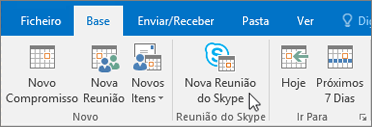Partilhar e agendar no Skype para Empresas
Partilhar o seu ambiente de trabalho ou um programa
Numa janela de conversação ou de mensagens:
-
Selecione Partilhar Conteúdo

-
Partilhar Ambiente de Trabalho para mostrar todo o conteúdo do seu ambiente de trabalho.
-
Partilhar uma Janela e faça duplo clique no programa ou janela que pretende apresentar.
O separador Atualmente a Partilhar e o limite amarelo à volta do conteúdo partilhado são apresentados.
-
-
Selecione Parar de Partilhar quando terminar.
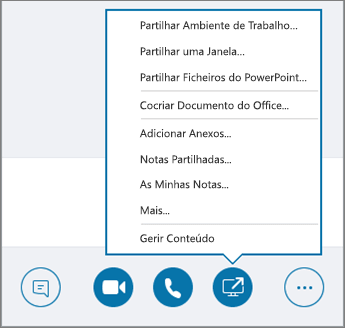
Enviar um ficheiro numa MI
-
Arraste o ficheiro do Explorador de Ficheiros para a janela de conversação ou
-
Copie o ficheiro ou a imagem que pretende enviar e cole-a na janela de conversação.
Todas as pessoas na conversação recebem uma notificação que podem aceitar ou recusar.
Enviar um ficheiro quando não está numa conversação
-
Selecione os contactos a partir da lista de contactos.
-
Arraste o ficheiro para a seleção.
Os contactos selecionados recebem uma notificação que podem aceitar ou recusar.
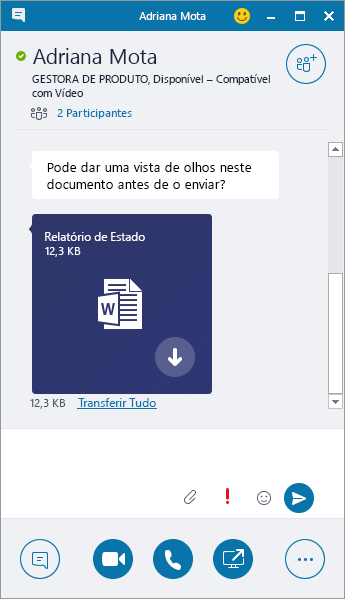
Alterar o estado de presença
O seu estado de presença é automaticamente definido com base no seu calendário do Outlook. Para alterá-lo manualmente:
-
Selecione a seta de estado abaixo do seu nome.
-
Selecione o indicador de presença que pretende apresentar.
-
Para anular ou para que o Skype para Empresas atualize automaticamente o seu estado, selecione Repor Estado.
Para obter mais informações, consulte Alterar o seu estado de presença no Skype para Empresas.
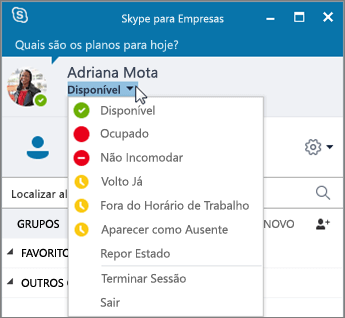
Participar numa reunião do Skype para Empresas
Existem múltiplas formas de participar numa reunião do Skype para Empresas:
-
Selecione o ícone Reuniões na janela do Skype para Empresas e, em seguida, faça duplo clique na reunião para participar.
-
Selecione Participar em Reunião do Skype num pedido de reunião do Outlook.
-
Selecione Participar Online num lembrete de reunião do Outlook.
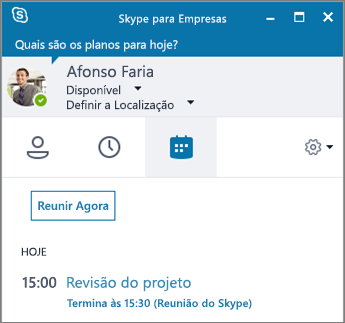
Agendar uma reunião do Skype para Empresas
No Outlook ou no Outlook Online:
-
Abra o seu calendário do Outlook.
-
Selecione Início > Nova Reunião do Skype.
-
Conclua o pedido de reunião.
Sugestão: Antes de enviar o pedido de reunião, defina opções, como quem pode participar na reunião diretamente e quem tem de esperar na sala de espera virtual. Para obter mais informações, consulte Configurar uma Reunião do Skype para Empresas no Outlook