Adicionar uma hiperligação a um diapositivo
A forma mais rápida de criar uma hiperligação Web básica num diapositivo do PowerPoint é ao premir Enter após escrever o endereço de uma página Web existente (como http://www.contoso.com).
Pode ligar a uma página Web, a um novo documento, a um local num documento existente, a uma mensagem ou a um endereço de e-mail.

48 segundos
Ligar a um site
-
Selecione o texto, forma ou imagem que pretende utilizar como hiperligação.
-
Selecione Inserir > Ligação > Inserir Ligação.
-
Selecione Ficheiro ou Página Web Existente e adicione:
-
Texto a mostrar: escreva o texto que pretende que seja apresentado como hiperligação.
-
Descrição: escreva o texto que pretende que seja apresentado quando o utilizador pairar o cursor do rato por cima da hiperligação (opcional).
-
Pasta Atual, Páginas Consultadas ou Ficheiros Recentes: selecione o local para o qual pretende criar uma ligação.
-
Endereço: se ainda não tiver selecionado uma localização acima, introduza o URL do site para o qual pretende criar uma ligação.
Se criar uma ligação para um ficheiro no seu computador e mover a sua apresentação do PowerPoint para outro computador, também terá de mover os ficheiros ligados.
-
4. Selecione OK.
-
Criar uma ligação para um local num documento, um novo documento ou um endereço de e-mail
-
Selecione o texto, forma ou imagem que pretende utilizar como hiperligação.
-
Selecione Inserir > Ligação > Inserir Ligação e selecione uma opção:
-
Colocar Neste Documento: crie uma ligação para um diapositivo específico da sua apresentação.
-
Criar Novo Documento: crie uma ligação para outra apresentação a partir da sua apresentação.
-
Endereço de E-mail: crie uma ligação para um endereço de e-mail apresentado para abrir o programa de e-mail de um utilizador.
-
-
Preencha os campos Texto a mostrar, Descrição e a localização para a qual pretende criar uma ligação.
-
Selecione OK.
Alterar a cor de uma hiperligação
Pode alterar a cor de uma hiperligação se quiser. Se quiser alterar o texto de apresentação de uma ligação, clique com o botão direito do rato na mesma e selecione Editar Ligação.
-
Selecione a hiperligação que pretende mudar de cor.
-
No separador Base do friso, selecione a seta para baixo junto ao botão Cor do Tipo de Letra para abrir o menu de cores.
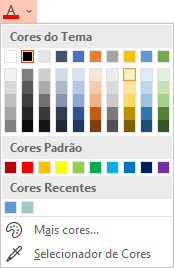
-
Selecione a cor que pretende para a hiperligação.
Testar a hiperligação
Depois de inserir a ligação, pode testá-la (na vista Normal) ao clicar com o botão direito do rato na hiperligação e selecionar Abrir Hiperligação.
Mostrar e voltar
A caixa de Mostrar e voltar fica desativada, a menos que esteja a criar uma ligação para uma Apresentação Personalizada na sua apresentação.
Se for um subscritor do Microsoft 365 e pretender utilizar uma funcionalidade como Mostrar e voltar, clique aqui para saber como criar uma ligação para outro diapositivo ao utilizar a Pré-visualização para PowerPoint e ler a explicação sobre a funcionalidade "Mostrar e voltar".
Consulte Também
Remover o sublinhado do texto da hiperligação
Alterar a cor do texto de hiperligação ao longo de uma apresentação
Marque um diapositivo e ligue-o a partir de outro local na apresentação
A forma mais rápida de criar uma hiperligação Web básica num diapositivo do PowerPoint é ao premir Enter após escrever o endereço de uma página Web existente (como http://www.contoso.com).
Pode ligar a uma página Web, ligar a um local diferente na sua apresentação, abrir uma apresentação diferente ou iniciar uma mensagem para um endereço de e-mail.
Criar uma ligação para uma página Web
-
Na vista Normal, selecione o texto, forma ou imagem que pretende utilizar como hiperligação.
-
No separador Inserir, selecione Ligação.
É apresentada a caixa de diálogo Inserir Hiperligação.
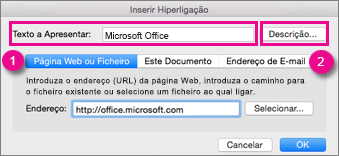
1 – Texto a Apresentar: o texto ligado no documento.
2 – Descrição: texto apresentado quando apontar o seu rato para o texto ligado no diapositivo.
-
Introduza o endereço Web da caixa Endereço. (Exemplo: https://www.contoso.com)
Alterar a cor de uma hiperligação
-
Selecione a hiperligação que pretende mudar de cor.
-
No separador Base do friso, selecione a seta para baixo junto ao botão Cor do Tipo de Letra para abrir o menu de cores.
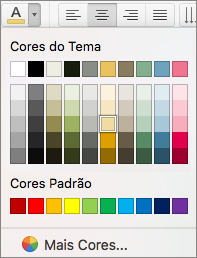
-
Selecione a cor que pretende para a hiperligação.
Ligar a um diapositivo na mesma apresentação
-
Na caixa de diálogo Inserir Hiperligação, clique em Este Documento.
-
Em Selecionar um local neste documento, clique no diapositivo a que quer ligar.
Ligar a uma apresentação diferente
-
Na caixa de diálogo Inserir Hiperligação, clique em Página Web ou Ficheiro.
-
Clique em Selecionar e, em seguida, clique na apresentação ou ficheiro a que quer ligar.
Nota: O PowerPoint para macOS não pode ligar a um diapositivo específico noutra apresentação.
Criar uma ligação para um endereço de e-mail
-
Na caixa de diálogo Inserir Hiperligação, clique em Endereço de E-mail.
-
Na caixa Endereço de e-mail, escreva o endereço de e-mail ao qual quer ligar ou, na caixa Endereços de e-mail utilizados recentemente, clique num endereço de e-mail.
-
Na caixa Assunto, escreva o assunto da mensagem de e-mail.
Consulte Também
Marque um diapositivo e ligue-o a partir de outro local na apresentação
-
Realce o texto que pretende que seja uma hiperligação.
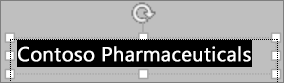
-
No separador Inserir , selecione

A caixa de diálogo Ligação é aberta.
-
Na caixa Texto de apresentação, escreva o texto que pretende que esteja visível no diapositivo para a hiperligação.
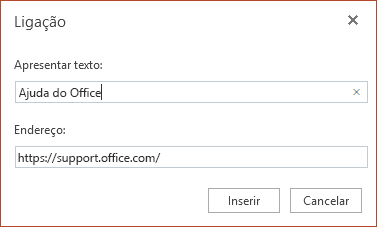
-
Introduza o endereço Web da caixa Endereço. (Exemplo: https://www.contoso.com)
-
Selecione Inserir.
-
Para testar a hiperligação, selecione o separador Apresentação de Diapositivos no friso e, em seguida Reproduzir a Partir do Início.
(Se tiver desativado o Friso Simplificado, não irá ver o separador Apresentação de Diapositivos. Nesse caso, utilize o separador Ver para iniciar a Apresentação de Diapositivos.)
Notas:
-
Também pode criar uma hiperligação para um endereço de e-mail. Em vez de introduzir o endereço Web na caixa Endereço (passo 4 acima), escreva mailto:// seguido do endereço de e-mail completo.
Inserir uma hiperligação
-
No diapositivo, toque onde pretende adicionar a ligação.
-
No separador Inserir do friso, selecione Ligação.
-
Selecione Inserir Ligação.
Ou: Pode criar uma ligação para um endereço Web recente ou um ficheiro aberto recentemente ao selecionar o item na lista Itens Recentes apresentada.
-
Na caixa Texto a apresentar, introduza o texto que será a hiperligação.
-
Na caixa Ligação, introduza o endereço ao qual pretende ligar. (Exemplo: https://www.contoso.com)
-
Selecione Inserir.
Alterar a cor de uma hiperligação
|
|
-
Selecione a hiperligação que pretende mudar de cor.
-
No separador Base do friso, toque no botão Cor do Tipo de Letra para abrir o menu de cores.

-
Toque na cor que pretende para a hiperligação.
Inserir uma hiperligação
-
No diapositivo, toque onde pretende adicionar a ligação.
-
No separador Inserir do friso, selecione Ligação.
-
Selecione Inserir Ligação.
Ou: Pode criar uma ligação para um endereço Web recente ou um ficheiro aberto recentemente ao selecionar o item na lista Itens Recentes apresentada.
-
Na caixa Texto a apresentar, introduza o texto que será a hiperligação.
-
Na caixa Ligação, introduza o endereço ao qual pretende ligar. (Exemplo: https://www.contoso.com)
-
Selecione Inserir.
Alterar a cor de uma hiperligação
-
Selecione a hiperligação que pretende mudar de cor.
-
No separador Base do friso, toque na seta junto ao botão Cor do Tipo de Letra para abrir o menu de cores.

-
Toque na cor que pretende para a hiperligação.
Inserir uma hiperligação
-
No diapositivo, introduza o texto que pretende transformar numa hiperligação.
-
Selecione o texto.
-
No separador Inserir do friso, selecione Ligação.
-
Selecione Inserir Ligação.
Ou: Pode criar uma ligação para um ficheiro aberto recentemente ao selecionar o mesmo na lista Itens Recentes apresentada.
-
Na caixa de diálogo apresentada na caixa Endereço, introduza o endereço ao qual pretende ligar. (Exemplo: https://www.contoso.com)
-
Selecione Inserir.
Alterar a cor de uma hiperligação
-
Selecione a hiperligação que pretende mudar de cor.
-
No separador Base do friso, toque na seta junto ao botão Cor do Tipo de Letra para abrir o menu de cores.

-
Toque na cor que pretende para a hiperligação.











