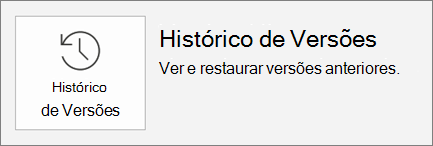Partilhar e colaborar com o PowerPoint
Partilhar a sua apresentação
-
Selecione Partilhar no friso.
-
Introduza os nomes ou endereços de e-mail das pessoas com quem pretende partilhar.
Ou selecione a entrega para alterar permissões. A caixa de verificação Permitir edição está selecionada por predefinição. Para alterar a permissão para apenas visualização, desmarque esta caixa e selecione Aplicar.
-
Inclua uma mensagem se quiser e selecione Enviar.
Também pode selecionar Obter um link para criar um link que pode copiar num e-mail.
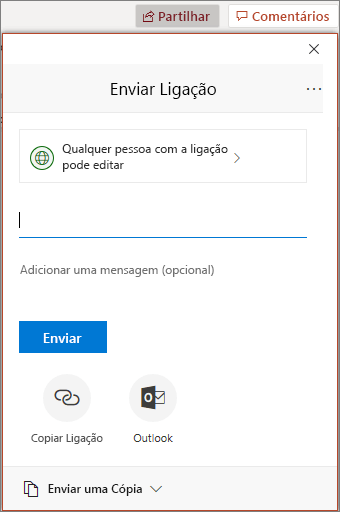
Cocriar uma apresentação
Após partilhar o seu ficheiro, pode trabalhar em conjunto ao mesmo tempo.
-
Em Partilhar, veja quem também está a trabalhar no ficheiro.
-
Os sinalizadores coloridos mostram a parte que cada pessoa está a editar.
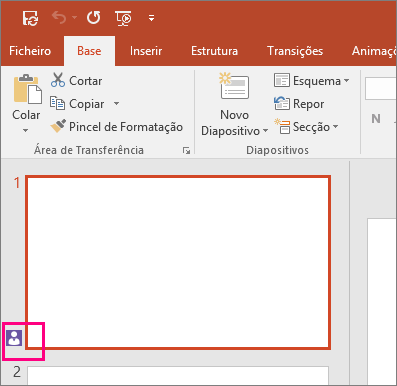
Comentários em apresentações
-
Selecione >novo comentário. Em alternativa, selecione Novo se o painel Comentários estiver aberto.
-
No painel Comentários, escreva a sua mensagem na caixa e prima Enter.
-
Selecione Responder e digite a sua resposta.
-
Selecione os botões Seguinte ou Anterior para alternar entre os comentários e os diapositivos.
-
Selecione o X no canto superior do comentário.
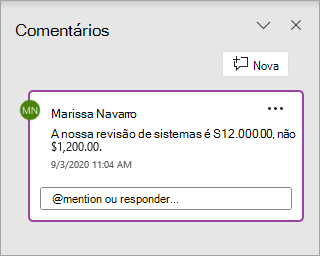
Conversar enquanto edita
-
Se houver outra pessoa a editar o seu ficheiro, selecione a sua imagem ou iniciais no canto superior direito para abrir uma janela de chat.
-
Escreva algum texto e prima Enter.
Nota: Quando fechar o ficheiro, as suas conversações não serão guardadas.
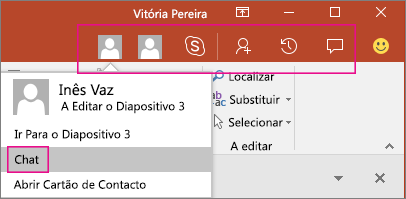
Mostrar alterações
-
Abra a versão original da apresentação que guardou no seu computador.
-
Selecione 'Rever > Compare'e, em seguida, Compare.
-
No Choose File para fundir com a caixa de apresentação atual, encontre a versão da sua apresentação que guardou para a localização partilhada, selecione-a e, em seguida, escolha Merge.
-
Se os revisores deixarem comentários na sua apresentação, irá vê-los em Alterações de Diapositivos no painel de tarefas revisões.
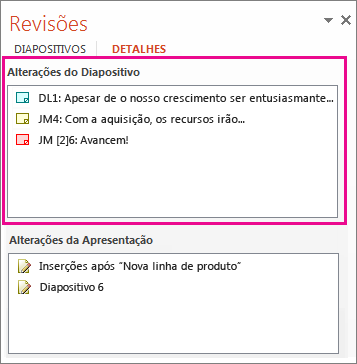
Histórico de versões
-
Selecione o histórico de > de informação > de informação.
-
No painel de história da versão, selecione uma versão para abri-la e vê-la numa janela separada.