Analisar e formatar no Excel
Preencher automaticamente uma coluna com o Preenchimento Automático
Por exemplo, preencha automaticamente uma coluna Nome Próprio a partir de uma coluna Nome Completo.
-
Na célula por baixo de Nome Próprio, escreva Mariana e prima Enter.
-
Na célula seguinte, escreva as duas primeiras letras do nome Araújo.
-
Quando a lista de valores sugeridos for apresentada, prima Enter.
Selecione Opções de Pré-visualização da Conclusão Automática

Experimente! Selecione Ficheiro > Novo, Faça um tour e, em seguida, selecione o separador Preenchimento.
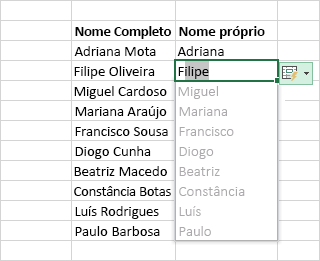
Calcular rapidamente com a Soma Automática
-
Selecione a célula abaixo dos números que pretende somar.
-
Selecione Base > Soma Automática

-
Prima Enter.
Sugestão Para mais cálculos, selecione a seta para baixo junto a Soma Automática e selecione um cálculo.
Também pode selecionar um intervalo de números para ver cálculos comuns na barra de estado. Consulte Ver dados de resumo na barra de estado.
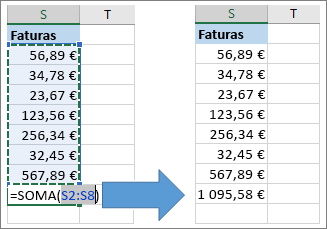
Criar um gráfico
Utilize a ferramenta Análise Rápida para escolher o gráfico certo para os seus dados.
-
Selecione os dados que pretende mostrar num gráfico.
-
Selecione o botão Análise Rápida

-
Selecione Gráficos, paire o cursor sobre as opções e escolha o gráfico que pretende.
Experimente! Selecione Ficheiro > Novo, Ver uma apresentação e, em seguida, selecione o separador Gráficos. Para mais informações, consulte Criar gráficos.

Utilizar a formatação condicional
Utilize Análise Rápida para realçar dados importantes ou apresentar tendências de dados.
-
Selecione os dados a formatar condicionalmente.
-
Selecione o botão Análise Rápida

-
Selecione Formatação, paire o cursor sobre as opções e escolha a opção que pretende.
Experimente! Selecione Ficheiro > Novo, Faça um tour e, em seguida, selecione o separador Análise.
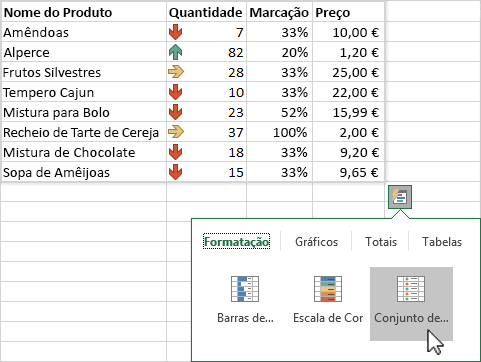
Fixar a linha de cima dos cabeçalhos
Fixe a linha de cima dos cabeçalhos de coluna para que apenas os dados se desloquem.
-
Prima Enter ou Esc para assegurar que terminou de editar uma célula.
-
Clique em Ver > Fixar Painéis > Fixar Linha de Cima.
Para obter mais informações, consulte Fixar painéis.

Seguinte: Colaborar no Excel










