Março de 2024
Oficializar sua reunião com reuniões do Teams marcadas
Mantenha-o profissional com novas reuniões do Teams marcadas, disponíveis para organizações com Teams Premium. Agora, sua organização pode infundir convites de reunião, telas de pré-junção e planos de fundo com cores e imagens marcadas. As personalizações são definidas pelo administrador de TI e aplicadas automaticamente.
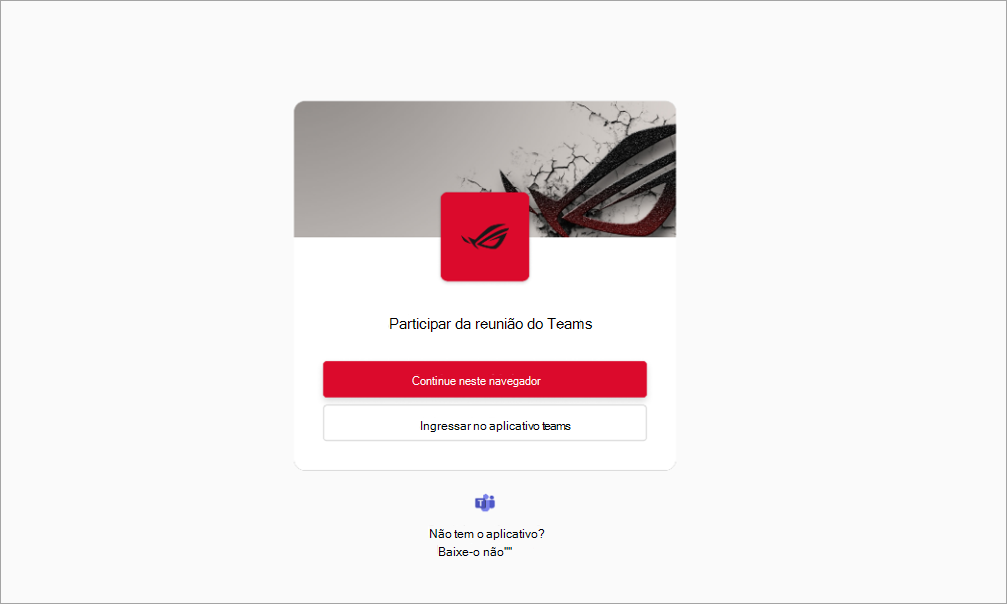
Participar de reuniões pessoais e profissionais de qualquer aplicativo do Teams
Agora você pode participar de reuniões pessoais ou profissionais sem alternar aplicativos do Teams ou ser solicitado a ingressar no navegador. Acompanhe qualquer reunião do aplicativo teams do qual você ingressou. Para saber mais, confira Participar de uma reunião no Microsoft Teams.
Compartilhar links para canais privados e compartilhados
Convide outras pessoas para uma discussão de canal enviando-lhes um link direto para o canal, postar ou responder. Para compartilhar um canal, selecione Teams 




Experimente o novo efeito de fundo de vidro fosco no Teams
Torne seu plano de fundo de reunião privado e profissional com o novo efeito de vidro fosco. Para usar esse efeito, use uma imagem PNG transparente carregada pelo administrador de TI ou carregue a sua própria acessando efeitos de vídeo > Adicionar novo. Em seguida, selecione a imagem com a câmera ativada. A área transparente da imagem se transformará em um plano de fundo desfocado, enquanto o gráfico da imagem permanecerá em segundo plano. Para saber mais, confira Usando vídeo no Microsoft Teams.
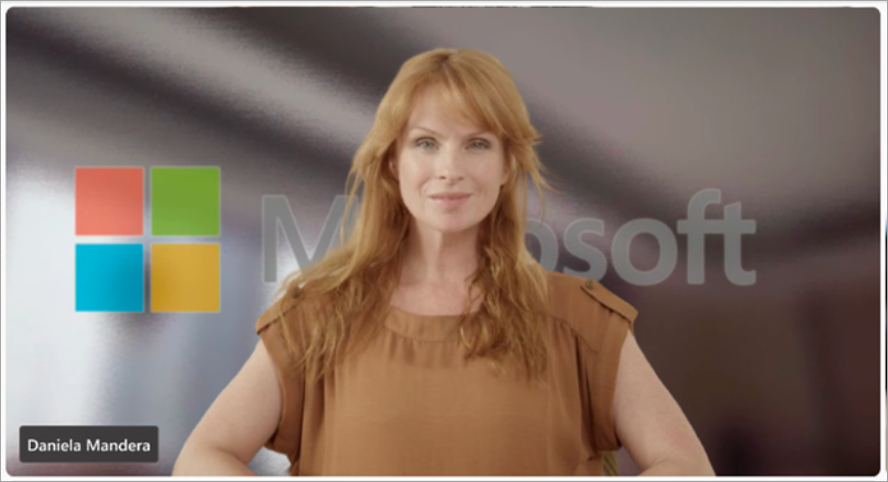
Design de convite de reunião aprimorado
O novo design do convite de reunião do Teams ajuda você a encontrar detalhes importantes da reunião e ingressar rapidamente.
Usar uma câmera de conteúdo em reuniões do Teams
Mantenha a atenção dos participantes em quadros, documentos impressos e outros objetos físicos durante uma reunião do Teams com uma câmera de conteúdo, agora com suporte no novo Teams. Para saber mais, confira Compartilhar quadros e documentos usando sua câmera em reuniões do Microsoft Teams.
As transcrições da reunião não incluem mais detalhes de junção ou licença
Os detalhes sobre quando os participantes entram ou saem de uma reunião não são mais exibidos em uma transcrição da reunião. Os organizadores ainda podem ver essas informações na guia Atendimento após a reunião. Para saber mais, confira Gerenciar relatórios de presença de reunião no Microsoft Teams.
Aplicar marca d'água ao conteúdo de PowerPoint Live e Whiteboard
Em Teams Premium, agora há suporte para conteúdo PowerPoint Live e Whiteboard em reuniões com a marca d'água habilitada. Para saber mais, confira Marcas d'água para reuniões do Teams.
Localizar tudo na Recapitulação
Se a reunião tiver uma recapitulação, agora você poderá acessar a gravação e a transcrição na guia Recapitular , em vez da guia Gravação & Transcrição anterior. Se uma reunião não tiver uma recapitulação, você ainda poderá encontrar a gravação e a transcrição na guia Gravação & Transcrição . Para saber mais, confira Recapitulação de reunião no Microsoft Teams.
Arquivar canais inativos
Os proprietários e administradores de canais agora podem arquivar canais que não estão em uso sem perder suas mensagens, arquivos e guias. Para arquivar um canal, selecione Teams 

Personalizar marcas em um canal
Crie marcas em um canal para alcançar rapidamente seus membros em outros canais. Para criar uma marca de canal, selecione , selecione Teams 

Fevereiro de 2024
Bem-vindo ao Copilot no Microsoft Teams
O novo aplicativo Copilot no Microsoft Teams fornece informações personalizadas, como reuniões, arquivos ou colegas. Voltar ao seu histórico de chat com Copilot sempre que precisar de um lembrete e explorar uma série de prompts no Copilot Lab para aproveitar ao máximo sua experiência. O aplicativo Copilot está localizado na parte superior de suas conversas de chat e atualmente é oferecido com uma licença Copilot para M365. Para saber mais, confira Bem-vindo ao Copilot no Microsoft Teams.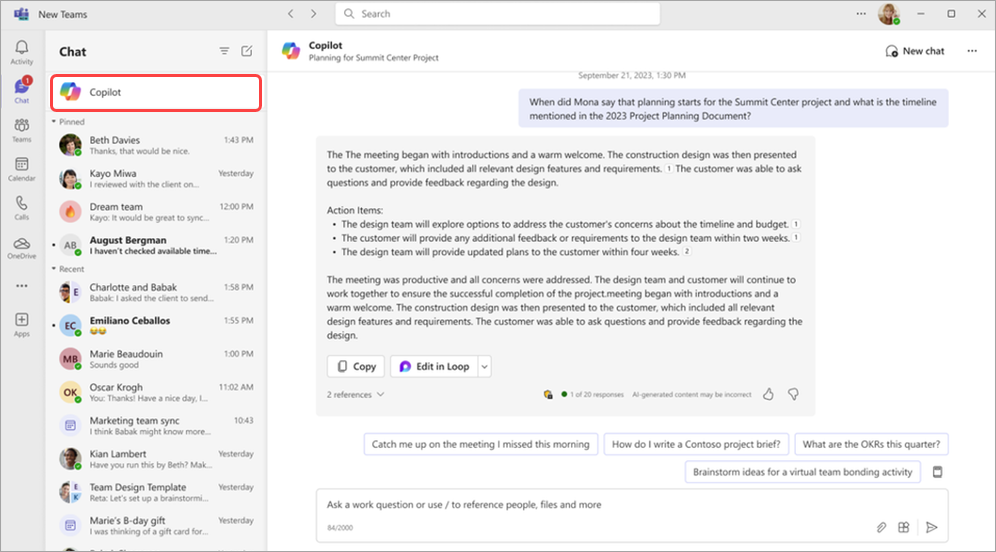
Simplificar o feed de atividades
Remova as notificações do feed de atividades e concentre-se nas mais relevantes para você. Para remover uma notificação, passe o mouse sobre uma notificação e selecione Mais opções 
Ajustar as notificações de atividade do feed
Altere suas notificações de atividade para monitorar apenas as informações importantes para você. Passe o mouse sobre uma notificação de atividade e selecione Mais opções 
Concentre-se no seu público-alvo enquanto você compartilha conteúdo
Mantenhaseu público-alvo em uma exibição confortável enquanto você compartilha conteúdo no modo Juntos. Ao apresentar, selecione Exibir 
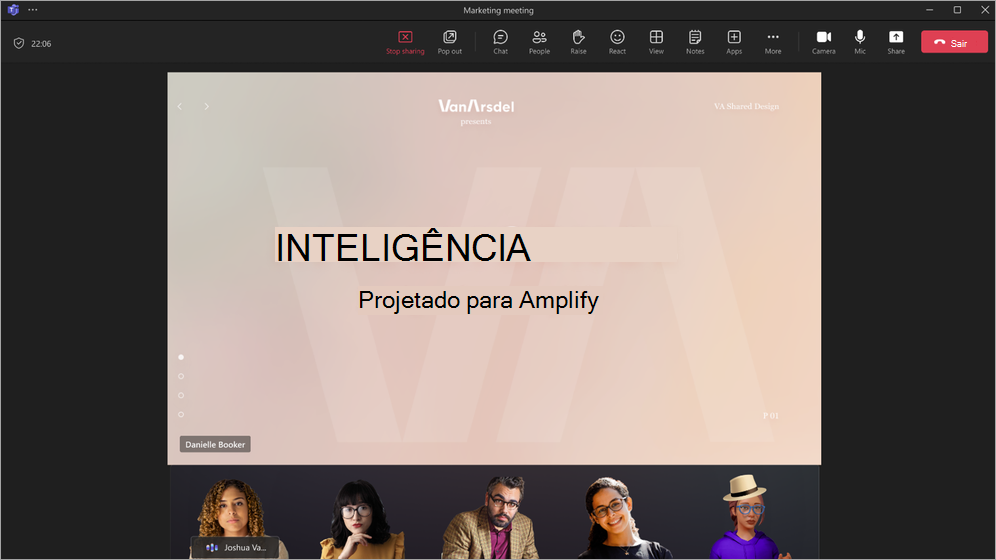
Alterar opções de reunião durante o agendamento de um webinar ou da prefeitura
Ao organizar um webinar ou uma prefeitura, selecione Opções de reunião 
Melhorias nos formulários de registro de webinar
Agora você pode reorganizar os campos de formulário de registro que os participantes do webinar preencherão quando se registrarem no evento. Depois de adicionar campos ao seu formulário, selecione as setas para cima e para baixo ao lado de cada campo para mover sua posição. Para saber mais, confira Gerenciar o registro de webinar no Microsoft Teams.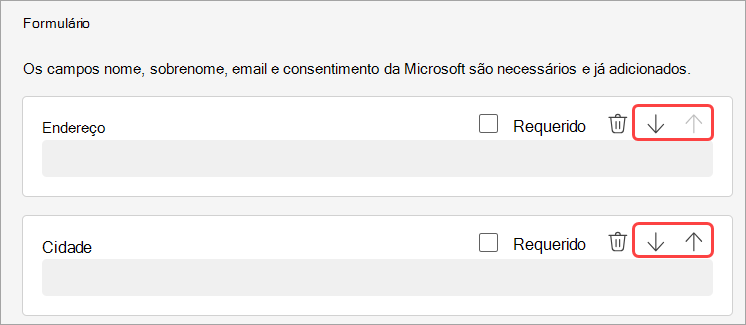
Janeiro de 2024
Encaminhar mensagens de chat para facilitar o compartilhamento
Compartilhar uma mensagem de chat sem copiar e colar; Clique com o botão direito do mouse em qualquer mensagem e selecione Encaminhar. Em seguida, adicione contexto adicional, se necessário, e encaminhe a mensagem para indivíduos ou grupos. Para saber mais, confira Encaminhar uma mensagem em um chat do Teams.
Experimentar reuniões de uma nova maneira com o Mesh
O Microsoft Mesh traz experiências 3D imersivas para reuniões do Teams, fazendo com que as conexões virtuais se sintam mais como interações presenciais. Em uma reunião do Teams, selecione Exibir > espaço imersivo (3D). Colabore com outras pessoas no 3D enquanto ainda usa recursos familiares do Teams, como conteúdo compartilhado, chat e reações ao vivo. Para saber mais, confira Introdução a espaços imersivos no Microsoft Teams.
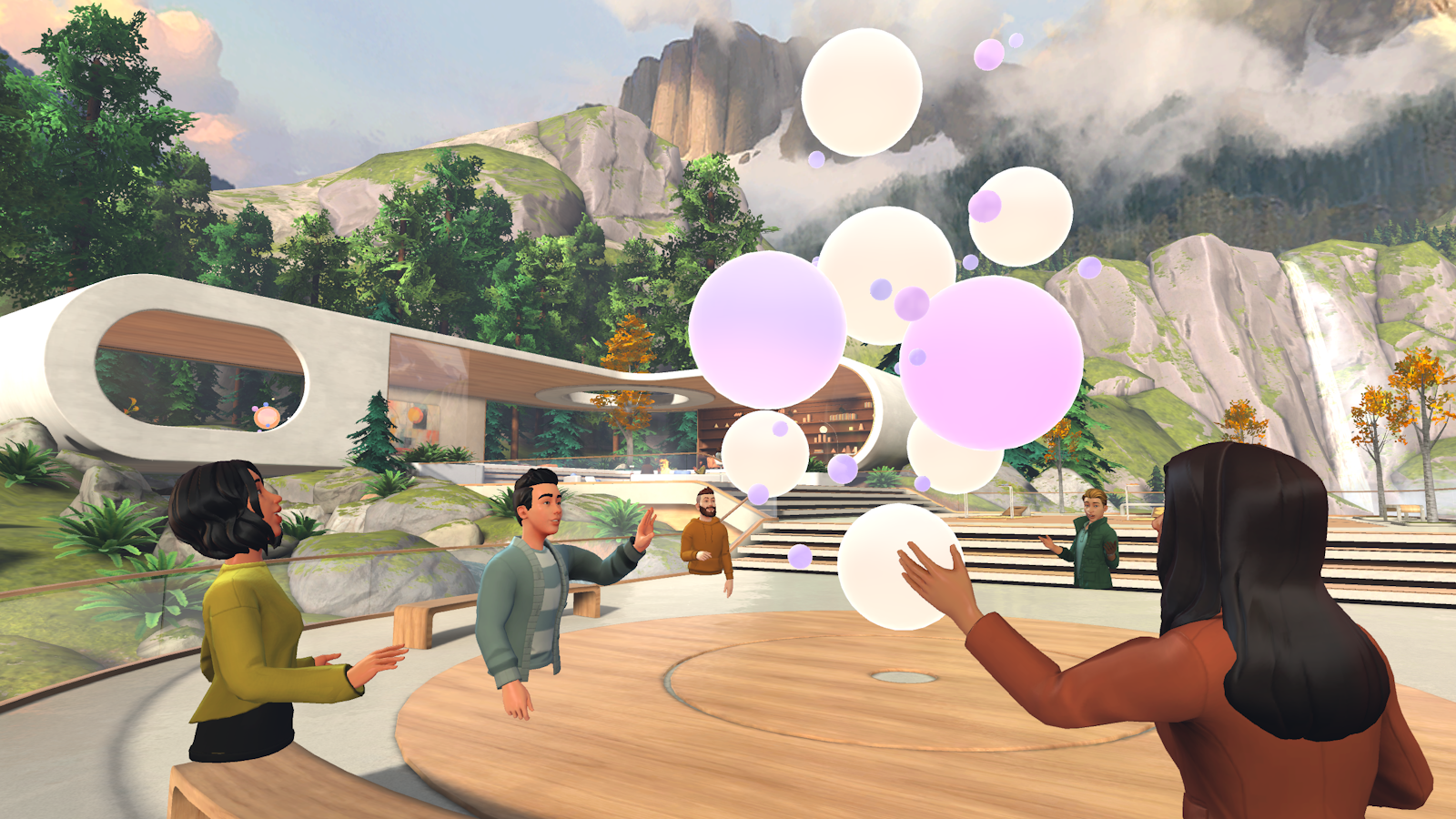
Recapitulação inteligente agora incluída com Copilot para Microsoft 365
A recapitulação inteligente agora está disponível para usuários do Microsoft 365 com Copilot. A recapitulação inteligente resume suas reuniões com marcadores de linha do tempo personalizados que permitem navegar facilmente em gravações com base no que é relevante para você. Para saber mais, confira Recapitulação de reunião no Microsoft Teams.
Decore seu plano de fundo com IA
Use o poder da IA para gerar um plano de fundo que decora e aprimora seu quarto do mundo real. Limpe a desordem, adicione plantas e muito mais. Selecione Efeitos e avatares > Efeitos de vídeo >Decorar. Em seguida, escolha um tema e selecione Gerar planos de fundo. Escolha um plano de fundo e selecione Aplicar e salvar plano de fundo para usá-lo em sua reunião. Disponível agora para Teams Premium.
links específicos de Pessoas para Notas Colaborativas
As reuniões do Microsoft Teams agora são mais seguras com links específicos para pessoas para Notas Colaborativas. Esse novo tipo de link oferece acesso mais controlado do que um link específico da empresa, alinhando-se com aqueles que têm sua política de compartilhamento de arquivos definida como pessoas específicas. Para saber mais, confira Fazer anotações de reunião no Microsoft Teams.
Confira mais rostos em suas reuniões do Teams
Agora você pode ver automaticamente até 9 vídeos na tela por padrão em reuniões do Teams no Chrome e no Edge. Anteriormente, as reuniões do Teams dão suporte a um máximo de quatro vídeos na tela por padrão em navegadores da Web. Para saber mais, confira Usando vídeo no Microsoft Teams.
Controles de áudio e vídeo simplificados
Gerenciar configurações de áudio e vídeo com facilidade em reuniões do Teams. Selecione a seta suspensa ao lado de Câmera ou Microfone em seus controles de reunião e ajuste volume, áudio espacial, seu plano de fundo e muito mais.
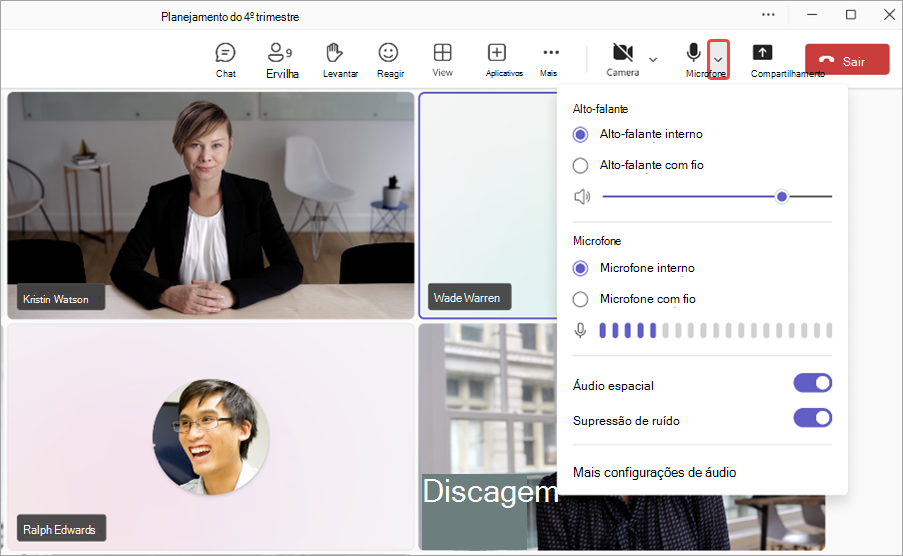
Agendar funcionários e durações para compromissos virtuais sob demanda
Atribua membros específicos da equipe e definausar mensagens de texto SMS para lembrar os clientes de seus compromissose duração para compromissos virtuais sob demanda com Teams Premium. O funcionário atribuído receberá uma notificação para comparecer ao compromisso. Para saber mais, confira Gerenciar sua fila de compromissos.
Mantenha-se informado com notificações de SMS para compromissos virtuais
Os participantes de compromissos virtuais agendados por meio do aplicativo Teams agora podem receber notificações de texto sms. Essas notificações incluem detalhes de compromisso e um link de junção de reunião direta e são enviadas para confirmação de compromisso, atualizações e lembretes. Esse recurso está disponível para usuários Teams Premium no Canadá, Reino Unido e Estados Unidos. Para saber mais, confira Usar mensagens de texto SMS para lembrar os clientes de seus compromissos.
Dezembro de 2023
Fazer com que os anúncios do canal se destaquem
Capture a atenção e envolva sua equipe com planos de fundo de anúncio de canal personalizados, disponíveis em Microsoft Teams Premium e . Basta digitar uma descrição ou permitir que nossa IA gere um plano de fundo exclusivo para você. Geralmente disponível para usuários do Microsoft 365 Copilot. Para saber mais, confira Usar Copilot sem gravar uma reunião do Teams.
Componentes de loop agora em canais
Mantenha-se no fluxo do seu trabalho e mantenha seu conteúdo sincronizado com componentes loop em canais. Agora, ao compor uma postagem em um canal, você pode criar e colaborar facilmente com componentes do Loop, como tabelas, listas, rastreadores de progresso e muito mais. Para saber mais, confira Enviar um componente de loop em um canal.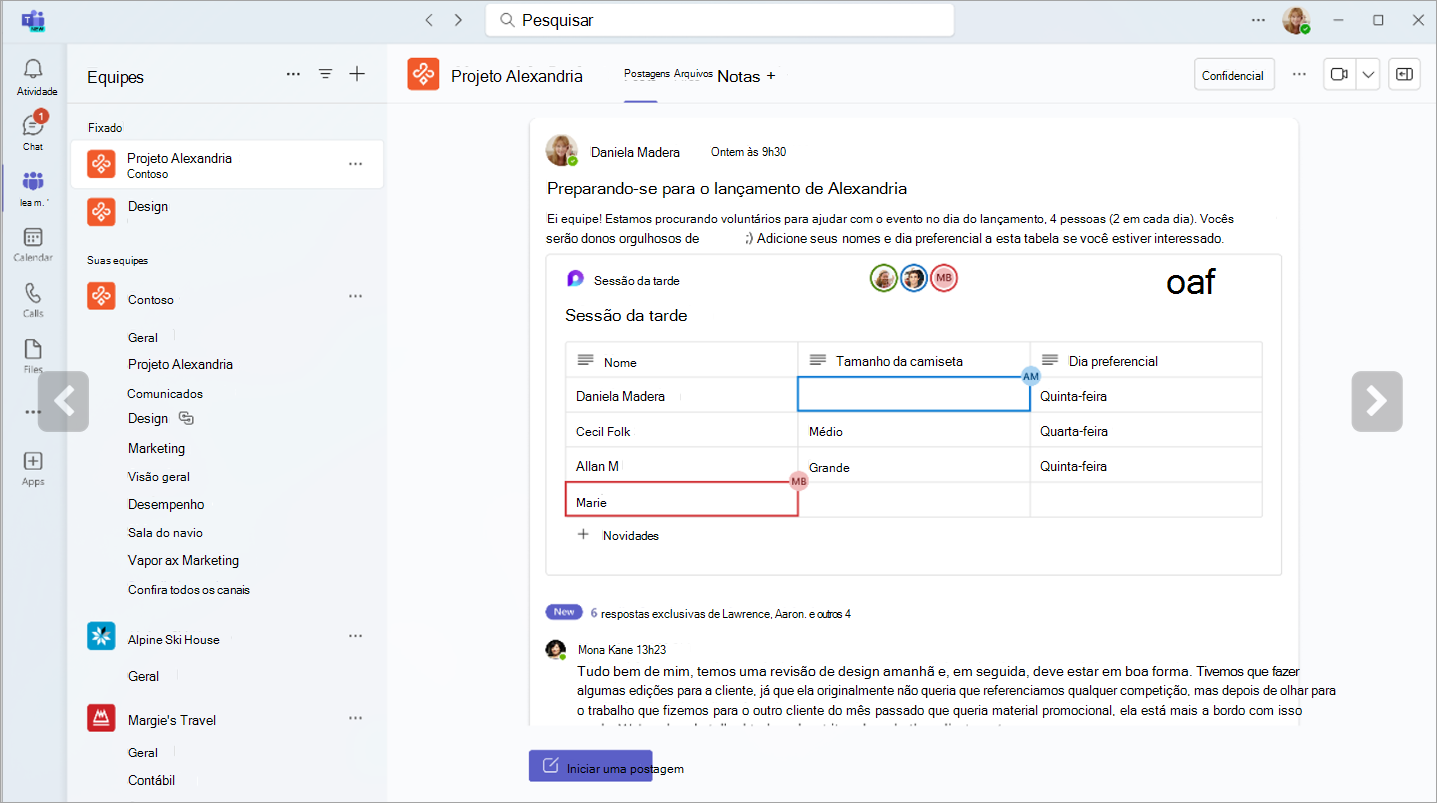
Melhor experiência de pesquisa em chat e canais
Com o novo botão de pesquisa "localizar no canal", você pode pesquisar facilmente em um chat ou canal específico e exibir os resultados no painel direito da tela. Isso permite que você examine rapidamente os resultados da pesquisa ao lado do canal ou da interface do chat, sem interromper o fluxo de trabalho.
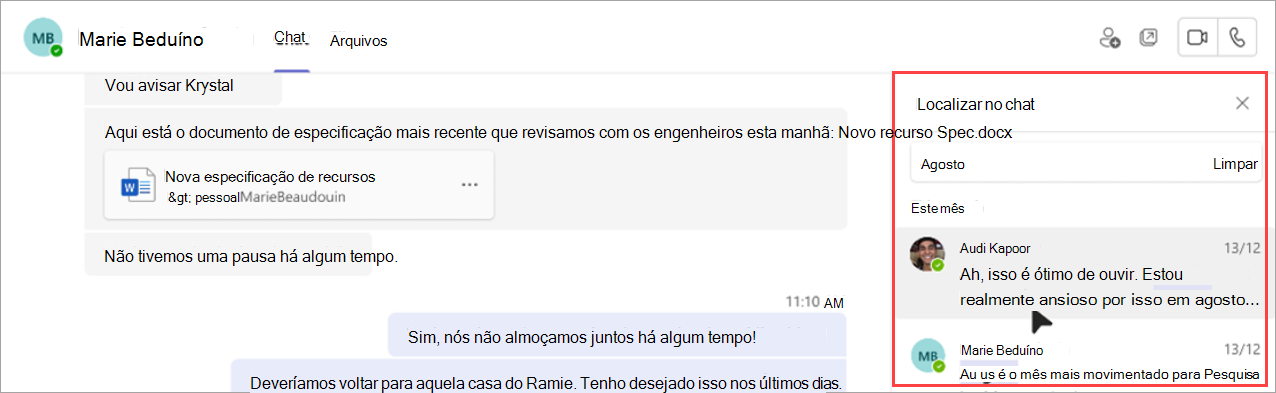
Nunca perca uma conversa
Acompanhe facilmente as chamadas perdidas com o novo botão chat no feed de atividades. Basta selecionar o botão chat para iniciar um chat com a pessoa que você perdeu.
Aplicativo OneDrive agora no Teams
O aplicativo Files no Teams agora é o aplicativo OneDrive, trazendo os recursos mais recentes do OneDrive, melhorias de desempenho e mais exibições. Acesse-o do lado esquerdo do cliente da área de trabalho do Teams. Para saber mais, confira Explorar a lista Arquivos no Microsoft Teams.
Pesquisa mais inteligente com filtros específicos do domínio
Encontre rapidamente o que você está procurando com novos filtros de pesquisa específicos do domínio no Teams. Reduza seus resultados pesquisando "arquivos", "chats em grupo" ou "equipes e canais". Você pode até pesquisar o nome de um stakeholder para encontrar arquivos compartilhados e chats em grupo.
Confira o histórico de conversas do Copilot
Exiba suas conversas anteriores do Copilot no Microsoft Teams. Abra o flyout copilot e digite em uma pergunta. Ao fechar e reabrir o flyout copilot, você verá suas conversas anteriores com Copilot. Para saber mais, confira Usar Copilot em chat e canais do Microsoft Teams.
Novos modelos de webinar e prefeitura no Outlook
Crie webinars e prefeituras diretamente no Outlook com o suplemento do Teams. Acesse novos modelos de reunião no menu suspenso da reunião do Teams na guia Calendário. Esses modelos serão exibidos em calendários em aplicativos do Outlook e do Teams.
Novos atalhos de chamada para Telefonia do Teams
Faça chamadas com mais eficiência com atalhos de chamada atualizados para Telefonia do Teams. Esses atalhos são projetados para serem mais fáceis de navegar, especialmente para aqueles com deficiências de mobilidade ou visão.
Windows:
-
Alt + Shift + A: iniciar uma chamada de áudio
-
Alt + Shift + V: iniciar uma chamada de vídeo
Macos:
-
Opção + Shift + A: iniciar uma chamada de áudio
-
Opção + Shift + V: iniciar uma chamada de vídeo
Para saber mais, confira Atalhos de teclado para o Microsoft Teams.
Novembro de 2023
Novos recursos do Copilot estão prontos para decolagem
-
Copilot em reuniões do Teams sem retenção de
transcrição O copiloto agora pode ser usado em reuniões do Teams sem salvar a transcrição da reunião ou outras interações copilot. Para habilitar essa configuração, abra uma reunião existente, selecione Opções de reunião e selecione Sem transcrição no menu suspenso Copilot . Geralmente disponível para usuários do Microsoft 365 Copilot. Para saber mais, confira Usar Copilot sem gravar uma reunião do Teams. -
Criar mensagens claras com Copilot
Se você estiver em um chat ou canal, Copilot pode ajudá-lo a criar mensagens concisas com a assistência de escrita na caixa de composição. Reescreva, ajuste o tom e modifique o comprimento da mensagem antes de enviar. Geralmente disponível para usuários do Microsoft 365 Copilot. Para saber mais, confira Reescrever e ajustar suas mensagens com Copilot no Microsoft Teams. -
Fique preso com Copilot
Peça a Copilot para realçar as principais informações de postagens de canal, como listas de tarefas, pontos de discussão e muito mais. Copilot gerará um resumo organizado com citações para mantê-lo informado sobre a origem. Geralmente disponível para usuários do Microsoft 365 Copilot. Para saber mais, confira Usar Copilot em chat e canais do Microsoft Teams. -
Chamar o Copilot para obter mais insights de
chamada Acesse Copilot do aplicativo Chamadas no Teams para obter informações de chamadas passadas. Copilot no Telefonia do Teams usa a IA para capturar pontos-chave, proprietários de tarefas e próximas etapas. Há suporte para chamadas VoIP e PSTN. Geralmente disponível para usuários do Microsoft 365 Copilot.
Experimente o novo Teams na Web
O novo Teams agora está geralmente disponível na Web para Edge e Chrome. Para experimentá-lo, entre no Teams para Web e ative o novo alternância do Teams na parte superior da tela. Para saber mais, confira Alternar para o novo Teams.
Chat inserido no navegador do Microsoft Edge
Se você abrir um link da Web do chat do Teams usando o Microsoft Edge, a janela de chat será exibida em seu navegador. Não é necessário alternar entre os aplicativos – você pode continuar a conversa enquanto navega. Para saber mais, confira Enviar um arquivo, uma imagem ou um link no Microsoft Teams.
Economizar tempo com sugestões de compartilhamento de arquivos de IA
Em conversas de chat, a IA do Teams agora pode reconhecer sua intenção de compartilhar um arquivo e sugerirá essa ação, salvando você de interromper seu fluxo de trabalho para localizar e anexar o arquivo.
Novas análises de engajamento para eventos do Teams
Entenda melhor seu público-alvo com informações mais avançadas sobre seus eventos do Teams webinar e da prefeitura. Exibir detalhes de engajamento, incluindo reações ao vivo e mãos levantadas, em todo o público ou no nível individual. Para exibir esses dados, abra um webinar anterior ou uma prefeitura no calendário do Teams e selecione Participação > Engajamento. Para saber mais, confira Gerenciar relatórios de presença de reunião no Microsoft Teams.
Insights de compromisso virtual
Descubra os tempos médios de espera do lobby, quantos compromissos começaram ou terminaram atrasados e muito mais com novos insights de compromissos virtuais. Basta abrir um compromisso virtual anterior no Teams e selecionar a guia Análise .
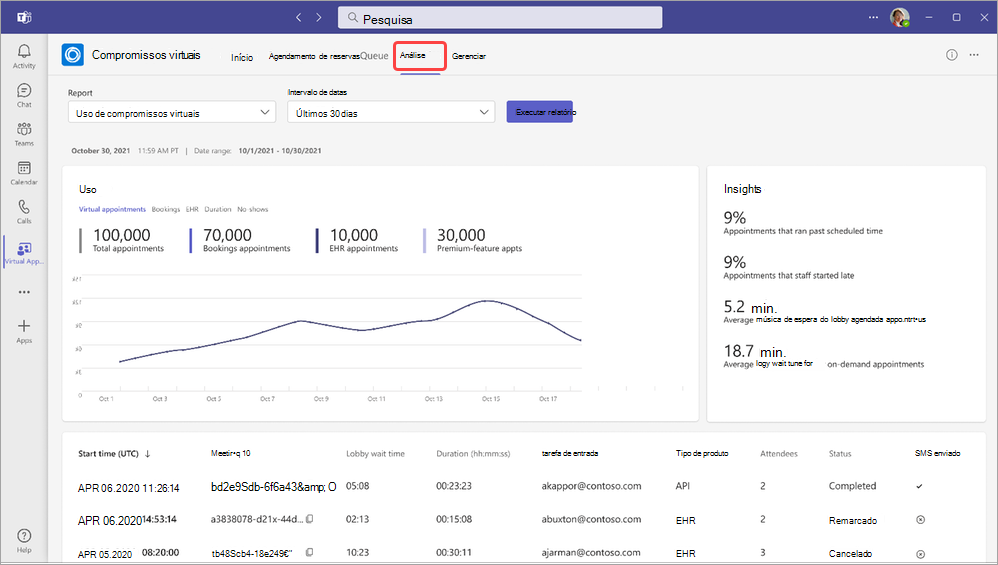
Experiência de junção da área de trabalho para Web para participantes de compromisso virtual
Você pode habilitar a junção de participantes de uma configuração de navegador da Web para compromissos virtuais para orientar os participantes a ingressar na Web quando tentarem ingressar na área de trabalho. Isso dará aos participantes acesso a recursos de engajamento, como mãos levantadas e reações ao vivo. Para saber mais, confira Criar e editar tipos de compromisso.
Aprimoramentos do leitor de tela
As tecnologias auxiliares do leitor de tela são mais claras e menos verbosas em muitas áreas do aplicativo.
Outubro de 2023
Alternar para o novo Teams
Experimente novos recursos e melhorias de desempenho no novo Teams, agora geralmente disponível em dispositivos Windows e Mac OS. Reimaginado do zero, o novo Teams é mais simples, rápido e confiável do que nunca. Para alternar, ative a janela Experimentar o novo alternância do Teams na janela do Teams. Para saber mais, confira Alternar para o novo Microsoft Teams.
Aproveitar ao máximo as reuniões com o Meet
Prepare-se para as próximas reuniões e encontre gravações, chats e recapitulações em um só lugar com o Meet no Microsoft Teams. Na barra de aplicativos do Teams, selecione Mais aplicativos adicionados, pesquise Atender e selecione-os para adicioná-los. Para saber mais, confira Ficar por dentro das reuniões com o Meet in Microsoft Teams.
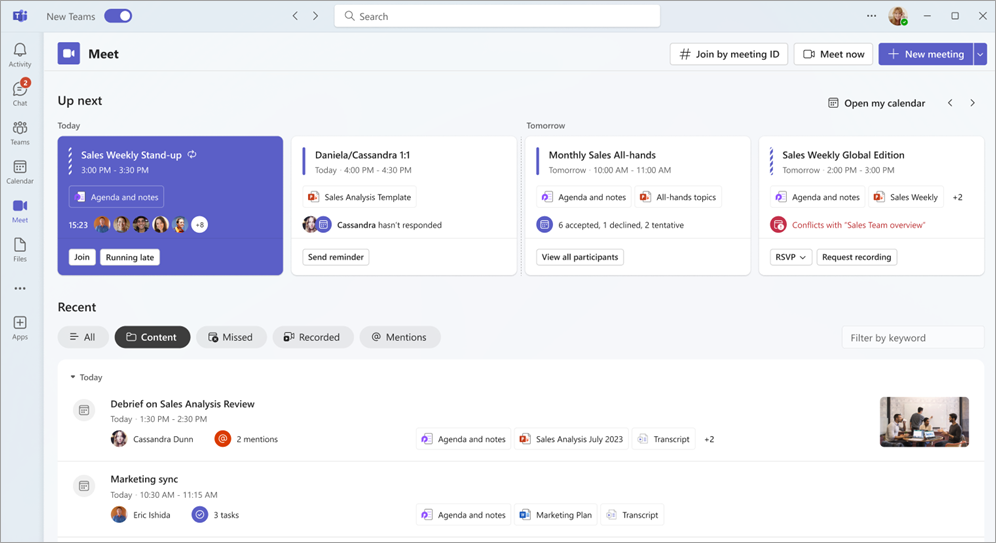
Reunir todos com a prefeitura no Microsoft Teams
Organize eventos virtuais em larga escala como nunca antes com a prefeitura no Microsoft Teams. As prefeituras são otimizadas para produzir eventos de alta qualidade e podem hospedar até 10.000 participantes, ou 20.000 em Teams Premium, por até 30 horas. Para saber mais, confira Introdução à prefeitura no Microsoft Teams.
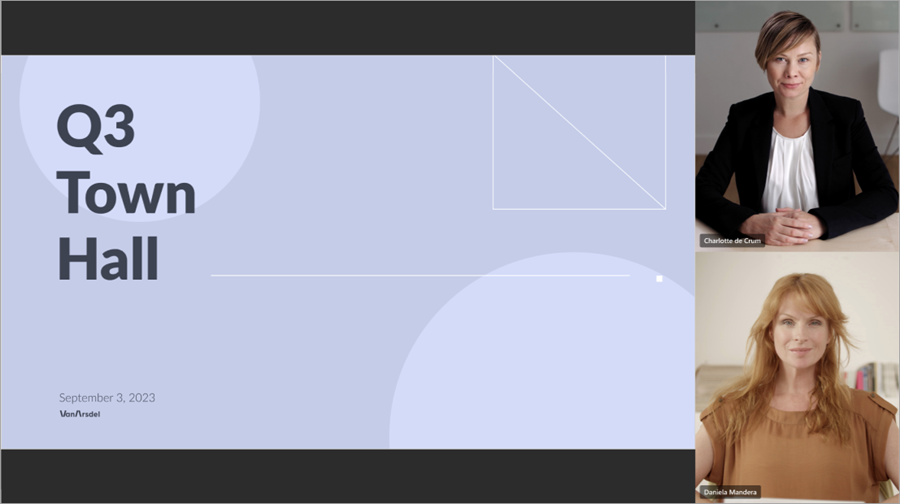
Entender melhor um ao outro com transcrições traduzidas ao vivo
Experimente legendas traduzidas ao vivo durante sua reunião do Teams para exibir transcrições de reunião ao vivo no idioma com o qual você está mais confortável, agora disponível em Teams Premium. Escolha entre mais de 30 idiomas de tradução e exiba a transcrição original como referência. Para saber mais, confira Exibir transcrição ao vivo em reuniões do Microsoft Teams.
Destaque-se durante reuniões com o desfoque de retrato
Aplique o desfoque de retrato ao vídeo durante uma reunião do Teams para trazer mais foco a você e desfoque sutilmente seu plano de fundo. Quando a câmera estiver ativada, selecione Efeitos de vídeo > Retrato > Retrato desfoque.
Link de junção de apresentador externo em webinars e prefeituras
Quando você adiciona um apresentador externo a um webinar ou à prefeitura, ele receberá automaticamente um email com um link de junção exclusivo para inserir o evento. O link permite que eles ignorem o lobby e entrem diretamente como apresentadores.
Nova experiência de canais
Aprimore sua experiência de canais com novos recursos, como exibição de conversa e melhorias na caixa de composição, experiência de pesquisa no canal e muito mais. Para saber mais, confira Conhecer a experiência dos novos canais no Microsoft Teams.
Trazer seus contatos do Outlook para o Teams
Adicione o aplicativo Pessoas no Microsoft Teams para sincronizar seus contatos do Outlook em todos os seus aplicativos e dispositivos M365. Classifique-os rapidamente e filtre-os para que você possa encontrar quem você precisa quando precisar deles. Para saber mais, confira Gerenciar-seus-contatos-com-o-Pessoas-App-in-Teams.
Adicionar organizações externas aos canais compartilhados no Teams
Colabore com organizações externas arquivando solicitações em canais compartilhados. Para habilitar isso, o administrador terá que configurar uma página de suporte interno ou um formulário de solicitação com antecedência. Para saber mais, confira Compartilhar um canal com uma equipe no Microsoft Teams.
Notificações por SMS para Compromissos virtuais
Agora, os convidados que agendam Compromissos virtuais receberão confirmações de mensagem de texto, atualizações e lembretes sobre seu compromisso. Eles também receberão o link da reunião para que possam ingressar diretamente em seu dispositivo. Isso está disponível em Teams Premium e opera apenas nos EUA.
Setembro de 2023
Criar até 1.000 canais em uma equipe
Precisa de um espaço ou grupo de trabalho separado para um projeto? Há um canal para isso. Crie até 1.000 canais padrão ou compartilhados em equipes novas e existentes, sem ficar sem espaço ou fazer outra equipe para seu grupo de trabalho. Suporte de canal privado em breve. Para saber mais, confira Primeiras coisas para saber sobre canais no Microsoft Teams.
Publicar gravações de webinar no Teams
Publique gravações de webinar diretamente no Teams para compartilhar com os participantes após o término do evento. Para publicar, abra um webinar passado no Teams, acesse Gravações e selecione Publicar. Os participantes receberão automaticamente um email com um link para a gravação. Para saber mais, confira Gerenciar gravações de webinar no Microsoft Teams.
Gravar mais em mensagens de clipe de vídeo
Agora você pode desfocar seu plano de fundo, gravar sua tela e gravar clipes somente áudio quando enviar uma mensagem de clipe de vídeo em um chat. Para saber mais, confira Gravar um vídeo ou clipe de áudio no Microsoft Teams.
Agosto de 2023
Manter sua reunião em movimento com planos de fundo animados
Encontre-se em frente a planos de fundo dinâmicos e animados para uma experiência virtual mais imersiva durante as reuniões do Teams. Antes da reunião, selecione Efeitos e Avatares > Efeitos de vídeo na tela de pré-junção. Em seguida, selecione um plano de fundo com um ícone de vídeo no canto da imagem de visualização. Para saber mais, confira Alterar sua experiência em reuniões do Microsoft Teams.
Obter detalhes importantes do chat rapidamente com o modo compacto
Examine os chats rapidamente com o modo compacto. No modo compacto, as visualizações de mensagem ficam ocultas na lista de chat, mostrando mais de suas conversas. Mensagens consecutivas do mesmo remetente são condensadas e separadas por quebras de linha. Para usar o modo de chat compacto no Teams, selecione Configurações e maisconfigurações de > e defina a densidade do chat como Compact. Para saber mais, confira Alterar o espaçamento de suas mensagens de chat no Microsoft Teams.
Editar e responder a mensagens específicas no chat usando o menu hover
Passe o mouse sobre uma mensagem recebida no chat e selecione Responder 

Ingressar em um webinar de até três dispositivos
Os participantes podem ingressar em um webinar público de até três dispositivos diferentes usando seu link de registro exclusivo. Para saber mais, confira Introdução aos webinars do Microsoft Teams.
Mantenha-se no caminho certo com Microsoft Loop listas de tarefas
Organize suas tarefas em Microsoft Loop para rastreá-las em vários aplicativos. Edite o componente da lista de tarefas no Outlook ou no Teams para ver as alterações sincronizadas entre Microsoft Planner e Fazer. Para saber mais, confira Gerenciar suas tarefas em listas de tarefas de loop e anotações colaborativas em Planner e Para Fazer.
Navegar e ingressar chamadas mais rapidamente em dispositivos telefônicos do Teams
Novas atualizações para a interface do usuário do dispositivo de telefone do Teams permitem junções de reunião mais rápidas e navegação mais fácil entre aplicativos. Experimente menos erros de discagem com o bloco de discagem de telefone do Teams redesenhado e a nova exibição "somente bloco de discagem" no modo de paisagem. Para saber mais, confira Introdução aos telefones do Microsoft Teams.
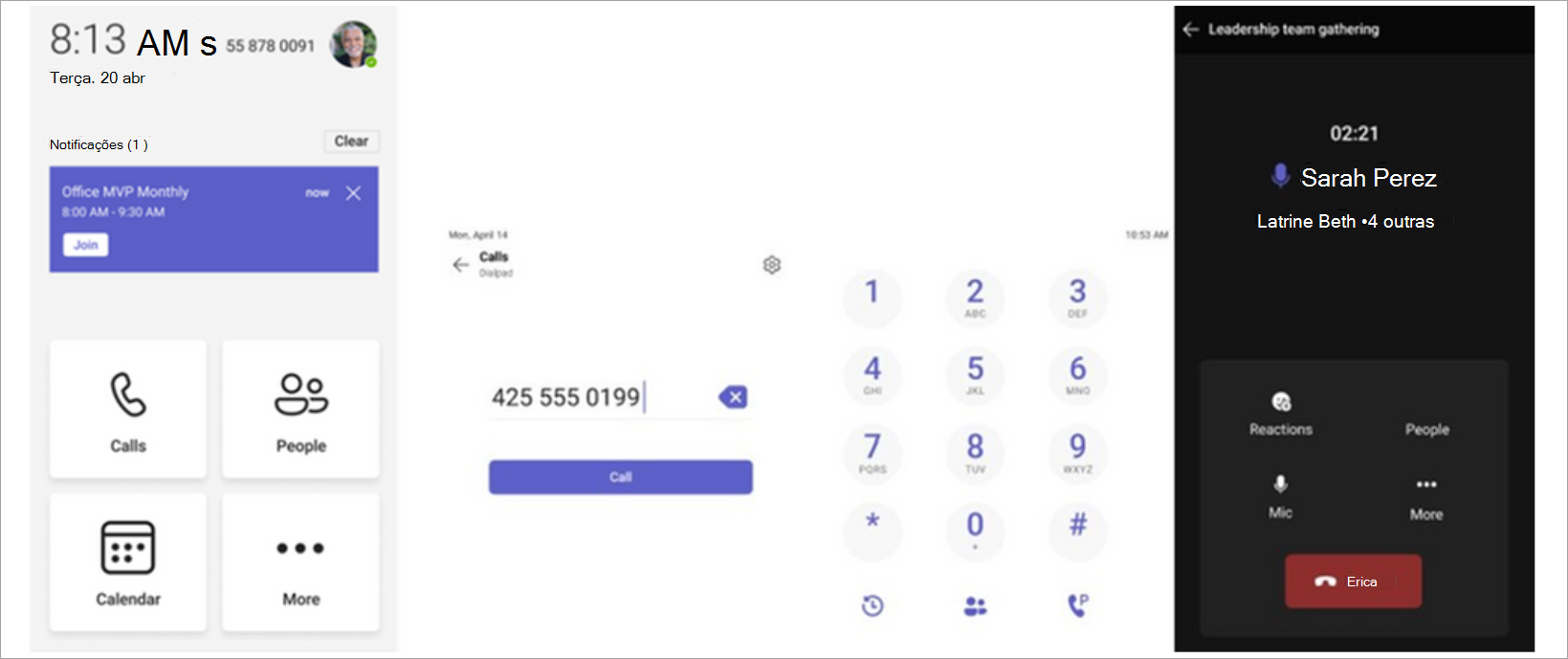
Chamar aprimoramentos de delegação
Os delegados de chamada agora podem alternar facilmente entre as guias e ver registros de chamadas para si mesmos e seus delegadores. Os delegadores também podem exibir e ingressar em chamadas ativas tratadas pelo delegado e permitir que os delegados participem de suas chamadas ativas. Para saber mais, confira Introdução aos telefones do Microsoft Teams.
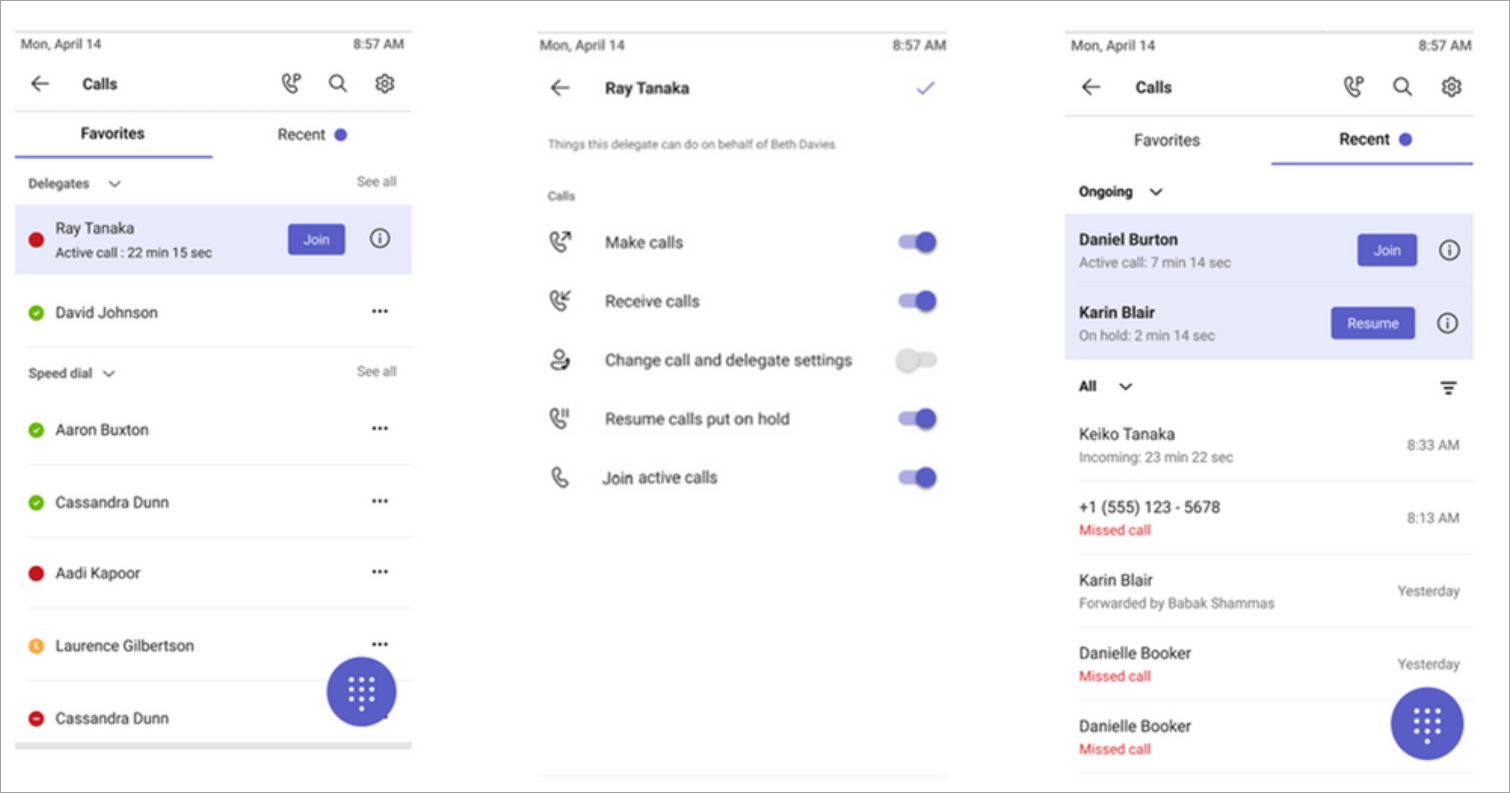
Conectar-se rapidamente com telefones de linha direta do Teams
Agora você pode programar Telefonia do Microsoft Teams dispositivos certificados para discar diretamente um número de telefone ou contato específico, como serviços de emergência ou um balcão de ajuda de uma organização. Quando um usuário pega o telefone do Teams, ele disca automaticamente o número de telefone pré-programado. Os telefones habilitados com uma Licença de Dispositivo Compartilhado do Teams podem ser configurados por meio das configurações do dispositivo ou do centro de administração do Teams.
Notificações de caixa postal protegidas
Agora você receberá notificações no Teams quando receber uma caixa postal protegida. A notificação será exibida no aplicativo Chamadas no Teams, onde você pode clicar em um link para abrir a caixa postal no aplicativo Web do Outlook. Para saber mais, confira Verificar sua caixa postal no Microsoft Teams.
Compartilhar sua localização durante chamadas de emergência usando o Teams para Web
Para usuários localizados no Estados Unidos, agora você pode adicionar sua localização ao pessoal de alerta durante chamadas de emergência feitas no Teams para Web. Para saber mais, confira Trabalhar no Home Emergency 911: habilitar serviços de localização.
Julho de 2023
Personalizar emails webinar no Teams
Comunique-se com os participantes do webinar da maneira que você deseja com a personalização de email do webinar. Altere o nome do remetente, o assunto de email, a imagem do banner e o logotipo e o texto do corpo. Para personalizar emails webinar, abra seu webinar no calendário do Teams. Em Comunicações, selecione Editar na linha do email que você deseja personalizar. Para saber mais, confira Gerenciar emails webinar no Microsoft Teams.
Publicar e compartilhar gravações de webinar instantaneamente
Após o término de um webinar, uma gravação sob demanda estará disponível instantaneamente para os organizadores gerenciarem e compartilharem com os participantes. Quando os organizadores publicarem a gravação, os participantes receberão automaticamente um email com um link para a gravação. Os organizadores podem exibir e editar o email antes que ele seja enviado. Para saber mais, confira Gerenciar emails webinar no Microsoft Teams.
Ampliar e sair de um compartilhamento de tela durante uma reunião do Teams
Use os botões de zoom na parte inferior da janela de reunião para ampliar, ampliar ou restaurar a exibição original de um screenshare durante as reuniões do Teams. Para saber mais, confira Ampliar e sair do Microsoft Teams.
Alterne-o com o shuffle do participante nas salas de fuga do Teams
Atribua aleatoriamente participantes em salas de fuga do Teams com o shuffle do participante. Decida embaralhar todos ou apenas participantes que ainda não foram atribuídos a uma sala. Para embaralhar os participantes, abra a reunião em seu calendário do Teams e selecione Atribuir participantes > Embaralhar. Escolha embaralhar pessoas atribuídassomente a todos ou a todos. Em seguida, selecione Salvar. Para saber mais, confira Usar salas de fuga no Microsoft Teams.
Copiar e enviar o link de uma mensagem de chat em grupo
Precisa fazer referência a uma mensagem específica em um chat em grupo? Clique com o botão direito do mouse na mensagem e selecione Copiar link para copiar o link da mensagem. Cole-o em outra mensagem ou postagem para compartilhar. Quando os destinatários selecionarem o link, eles vão direto para essa mensagem na conversa. Para saber mais, confira Compartilhar um link para uma mensagem específica.
Experiência de vídeo aprimorada no chat do Teams.
Reproduzir vídeos compartilhados Microsoft Stream, como gravações de reunião, e ver suas legendas diretamente no chat.
Gerenciar seu calendário do Teams com exibição de agenda
Use a exibição de agenda em seu calendário do Teams para exibir e ingressar em suas próximas reuniões. Você também pode RSVP, conversar com os participantes e acessar notas de reunião. Alterne para a exibição de agenda acessando seu calendário do Teams, selecionando sua exibição atual e selecionando Agenda no menu suspenso. Para saber mais, confira Gerenciar seu calendário no Microsoft Teams.
Arrastar e soltar reuniões em novos timeslots
Remarque facilmente um evento em seu calendário do Teams selecionando o evento, arrastando-o para um novo timelot e soltando-o. Você também pode marcar disponibilidade de outros participantes antes de atualizar o evento. Para saber mais, confira Agendar uma reunião no Microsoft Teams.
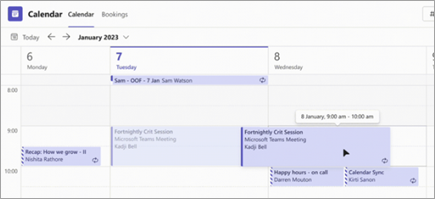
Junho de 2023
Ouvir de onde outras pessoas estão vindo em reuniões do Teams
Experimente áudio natural e imersivo durante reuniões do Teams com áudio espacial. Ouça as vozes das pessoas provenientes de suas posições relativas em modo conjunto, exibição de galeria e exibição de alto-falante. Habilite o áudio espacial na tela de pré-junção da reunião selecionando configurações do dispositivo, conectando um dispositivo compatível em Alto-falantes e ativando o alternância de áudio espacial . Para saber mais, confira Áudio espacial em reuniões do Microsoft Teams.
Melhorias no modo juntos
Melhorias de usabilidade no modo Juntos permitem que você veja o nome, as reações ou a mão levantada de cada pessoa por seus vídeos. Ícones de status mostram se alguém está mudo, falando, fixado ou em destaque. Para ver sua reunião no modo Juntos, selecione Exibir > Modo Juntos.
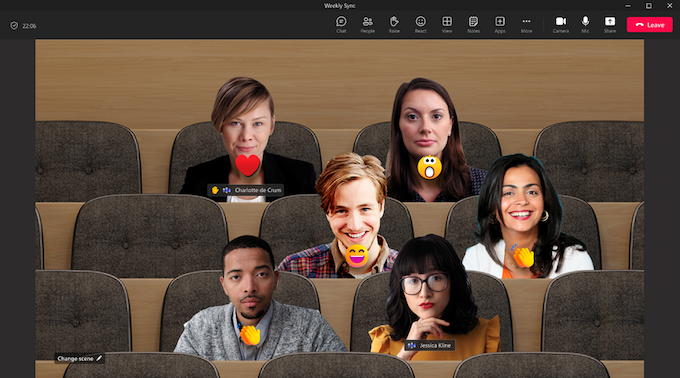
Alterar sua exibição de legendas de reunião
Personalize o tamanho da fonte, a cor, o posicionamento e quantas linhas são exibidas em legendas durante as reuniões. Para editar legenda configurações na reunião, acesse Mais ...> Linguagem e > de fala Ativar legendas ao vivo. Em seguida, selecione Configurações > Configurações de Legendas. Para saber mais, confira Usar legendas ao vivo em uma reunião do Teams.
Marcar todas como lidas
Tudo apanhado? Marque todas as notificações no feed de atividades do Teams conforme lido abrindo o feed de atividades e selecionando Mais opções > Marcar tudo conforme lido. Para saber mais, confira Gerenciar notificações no Microsoft Teams.
Defina seu local de trabalho para o dia
Se você decidir em uma tarde improvisada no escritório ou encerrar seu projeto em casa, as configurações de local de trabalho do Teams são tão flexíveis quanto você. Alterne sua localização de trabalho no Teams selecionando sua imagem de perfil do Teams e escolhendo sua localização no menu suspenso local. Para saber mais, confira Definir sua localização de trabalho no Microsoft Teams.
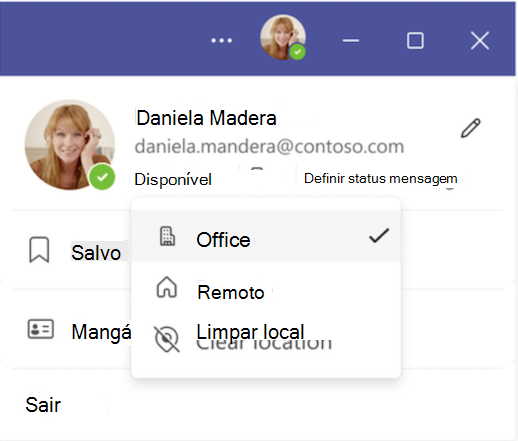
Maio de 2023
Concentre-se em quem está falando em reuniões
Concentre-se em quem está falando durante reuniões maiores com a exibição do Orador, um cenário que destaca o vídeo de quem está falando. Ative a exibição do alto-falante selecionando Exibir > exibição do Orador nos controles de reunião.
Examinar reuniões em minutos na guia recapitulação da reunião
Confira os detalhes de uma reunião anterior em um só lugar. Exibir gravações de reunião, transcrições e muito mais sem alternar telas ou aplicativos. Basta abrir a reunião no calendário do Teams e selecionar a guia Recapitulação . Para saber mais, confira Recapitulação de reunião no Microsoft Teams.
Examine mais inteligente, não mais difícil, com a recapitulação inteligente da reunião (Teams Premium)
Obtenha insights alimentados por IA de reuniões anteriores com recapitulação de reunião inteligente, disponíveis em Teams Premium. Examine notas geradas por IA, palestrantes de reunião e muito mais. Basta abrir uma reunião no calendário do Teams e selecionar a guia Recapitulação . Para saber mais, confira Recapitulação de reunião no Microsoft Teams.
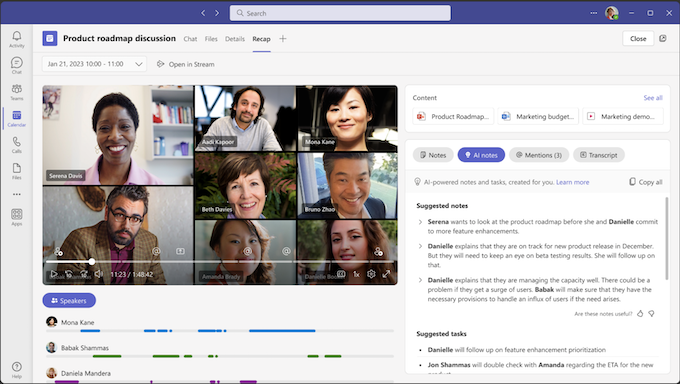
Avatares no Microsoft Teams
Mantenha a presença em reuniões fora da câmera com avatares no Teams. Avatares são personalizáveis, para que você possa criar um que melhor represente você. Para começar, adicione o aplicativo Avatares de Aplicativos no lado esquerdo do Teams e faça seu primeiro avatar. Em seguida, desative a câmera antes ou durante uma reunião e selecione Mais opções > Efeitos e avatares. Lá, você pode escolher um avatar existente ou fazer um novo. Para saber mais, confira Participar de uma reunião como um avatar no Teams.
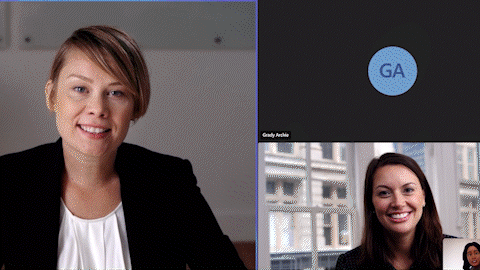
Filtrar palavrões de legendas ao vivo do Teams
O filtro de palavrões do Teams permite filtrar palavrões de legendas ao vivo em suas reuniões do Teams. Para ativá-lo, acesse Legendas e transcrições em suas configurações do Teams e ative as palavras profanas filtro em legendas de reunião . Para saber mais, confira Usar legendas ao vivo em uma reunião do Teams.
Colaborar em canais com a nova guia Anotações
Adicione e pesquise anotações, compartilhe arquivos e muito mais em canais com a nova guia Anotações. A guia Anotações agora será exibida por padrão em novos canais criados. Para outros canais, você pode adicionar a guia Anotações manualmente. Para saber mais, confira Adicionar um notebook do OneNote ao Teams.
Marque tempo para reuniões presenciais no calendário do Teams
Se você estiver se reunindo no escritório ou se juntando a colegas para almoçar, agora você pode colocar tempo em seu calendário do Teams para reuniões presenciais. Essas reuniões aparecerão em seu calendário, mas não terão threads de chat ou outras funcionalidades de reunião virtual. Para agendar uma reunião offline, crie uma reunião no Teams e desative a alternância ao lado da reunião online.
Alterar e atualizar suas saudações de chamada
Gerencie facilmente suas saudações de horário comercial, adicione músicas em espera e muito mais gerenciando sua fila de chamadas e saudações de atendente automático nas configurações do Teams. Acesse Configurações > Chamadas > Fila de chamadas ou atendente automático para fazer alterações. Para saber mais, confira Gerenciar sua fila de chamadas e saudações de atendente automático no Microsoft Teams.
Gravação de conformidade para chamadas redirecionadas
As políticas de gravação de conformidade agora serão mantidas para chamadas redirecionadas, incluindo chamadas encaminhadas, transferidas, redirecionadas para caixa postal e delegadas. Para saber mais, confira Encaminhamento de chamadas, grupos de chamadas e toque simultâneo no Teams.
Abril de 2023
Mão levantada, mão baixada
Nunca mais se esqueça de colocar a mão para baixo em uma reunião novamente. Agora, o Teams baixa automaticamente a mão quando sente que você compartilhamentou.
Melhorar a qualidade do vídeo com a tela verde
Olhe mais nítido e mais claro em suas reuniões do Teams ou mova e use adereços sem distorcer sua tela de fundo virtual, com tela verde. Para usar a tela verde, você precisará de um cenário ou parede de cor sólida atrás de você. Em seguida, vá para Configurações > Dispositivos e ative o alternância Tela Verde para aplicá-lo à sua próxima reunião.
Mantenha seu evento top-of-mind com emails de lembrete webinar
Informe as pessoas que seu webinar está chegando com emails de lembrete. Email lembretes incluem o nome do evento, a data e a hora de início e são enviados uma hora antes do início do evento. Para gerenciar emails de lembrete, abra seu webinar no calendário do Teams e acesse o emaillembrete do > comunicações.
Legendas fechadas para vídeos em PowerPoint Live
Ative legendas fechadas para qualquer vídeo em uma apresentação de PowerPoint Live que inclua um arquivo de legendas fechadas e escolha em qual idioma você deseja ver legendas. Para saber mais, confira Introdução a legendas fechadas em PowerPoint Live para reuniões do Microsoft Teams.
Experiência de novos arquivos
Localize e acesse seus arquivos de forma rápida e eficiente com o novo painel de navegação de arquivos no Teams:
-
Home: exibir arquivos acessados recentemente.
-
Meus arquivos: acesse arquivos pessoais salvos em seu OneDrive.
-
Compartilhado: examine os arquivos compartilhados por você ou com você em aplicativos M365.
-
Downloads: confira arquivos baixados do Teams em seu dispositivo.
Para saber mais, confira Explorar a lista Arquivos no Teams.
Gerenciar saudações de chamada automatizadas, anúncios e muito mais
Altere a fila de chamadas e as saudações automáticas do atendente sem sair do Teams. Atualize o horário comercial, a música em espera e muito mais. Para fazer alterações, selecione Configurações > Chamadas > Fila de chamadas ou atendente automático. Para saber mais, confira Gerenciar sua fila de chamadas e saudações de atendente automático no Microsoft Teams.
Março de 2023
Expresse-se com filtros de vídeo do Teams
Mostre sua personalidade em reuniões do Teams com filtros de vídeo personalizados. Acesse Efeitos de vídeo antes ou durante a reunião para aplicar quadros animados, tons de cor e muito mais ao vídeo. Para saber mais, confira Introdução a filtros de vídeo em reuniões do Microsoft Teams.
Deixar uma reunião em todos os seus dispositivos
Ignore o problema de sair de uma reunião em vários dispositivos selecionando a seta ao lado de Sair e escolhendo Sair em todos os dispositivos.
Transcrição ao vivo agora com suporte em reuniões da Web
Inicie uma transcrição ao vivo em sua reunião da Web para ler o texto do que está sendo dito em tempo real. A transcrição ao vivo torna as reuniões mais acessíveis para qualquer pessoa com deficiência auditiva, surda ou menos familiarizada com a linguagem que está sendo falada. Para saber mais, confira Exibir transcrição ao vivo em uma reunião do Teams.
Criar e colaborar com Whiteboard
Abra um quadro de dados existente na reunião para compartilhar e colaborar com outras pessoas. Você também pode copiar e colar componentes loop de chats para seu quadro de caracteres. Para saber mais, confira Whiteboard recursos e funcionalidades.
Barra de ferramentas de reunião nova e aprimorada
Navegue pelos recursos favoritos do Teams mais convenientemente da barra de ferramentas de reunião redesenhada. Use o botão Levantar para levantar a mão imediatamente, navegue pelo menu Mais facilmente e muito mais.
Eliminar ecos e uivar do áudio do Teams com detecção de uivagem de ultrassom
O Teams notificará você automaticamente se outras pessoas ingressarem na sua reunião na mesma área e silenciarem o microfone e os alto-falantes para evitar comentários de áudio indesejados.
Os perfis do Teams ficaram mais pessoais
Conheça melhor seus colegas com base na visão expandida dos perfis do Teams. Confira o perfil do LinkedIn de alguém, atualizações de carreira, aniversário e muito mais. Você também pode adicionar pronomes ao seu perfil cartão.
Consulte o perfil do LinkedIn de alguém no perfil do Teams cartão
Se uma pessoa externa incluir seu perfil do LinkedIn em seu perfil do Teams, você poderá vê-lo diretamente no Teams clicando para expandir seu perfil cartão.
Adicionar aplicativos a reuniões de canal
Torne as reuniões de canal mais dinâmicas adicionando aplicativos interativos.
Descobrir aplicativos úteis enquanto você explora o Teams
As lojas de contexto no Teams permitem que você encontre e baixe aplicativos que podem ser relevantes para você com base em onde você está no Teams.
Aplicativo pessoal do Visio chega ao Teams
O Visio agora está disponível como um aplicativo pessoal para usar como um workspace privado no Teams. Exibir e editar arquivos do Visio diretamente no Teams ou abrir o aplicativo pop-out para vê-los em outra janela.
Simplificar sua experiência de venda no Teams com vendas de Microsoft Viva
Microsoft Viva Sales tece seu sistema crm (gerenciamento de relacionamento com o cliente) com o Microsoft 365 e o Microsoft Teams para trazer continuidade e energia de IA para sua experiência de venda.
Eventos codificados do Yammer alimentados pelo Teams
Os eventos do Yammer, anteriormente alimentados por Stream, agora serão alimentados pelo Microsoft Teams.
Fevereiro de 2024
Proteger suas reuniões com rótulos de confidencialidade
Torne suas reuniões mais seguras adicionando rótulos de confidencialidade, agora disponíveis em reuniões organizadas em seu dispositivo móvel. Ao agendar uma reunião do seu dispositivo móvel, toque em Confidencialidade para escolher um rótulo. Para saber mais, confira Rótulos de confidencialidade para reuniões do Teams.
Janeiro de 2024
Nova experiência de chamada no celular
Obtenha uma interface nova e aprimorada durante chamadas em seu dispositivo móvel. Acesse facilmente recursos de chamada como hold, mute, alto-falante e muito mais, tudo de um lugar conveniente. Para saber mais, confira Conhecer a experiência de chamada no Microsoft Teams.
Veja quem está em uma reunião de relance
Confira quem está em uma reunião e por quanto tempo diretamente do calendário do Teams em seu dispositivo móvel. Você também poderá ver se a reunião está sendo gravada.
Acessar a caixa postal protegida do Azure no teams móvel
Agora você pode acessar suas mensagens de voz protegidas do Azure do aplicativo Teams. Ao receber uma caixa postal, você verá uma notificação no aplicativo teams. Basta tocar no link na notificação para abrir a caixa postal no navegador da Web. Para saber mais, confira Verificar sua caixa postal no Microsoft Teams.
Novembro de 2023
Consulte Teams de um novo ângulo com o modo de paisagem
O modo de paisagem agora tem suporte total no novo Teams em seu dispositivo móvel.
Outubro de 2023
Organizar junto com notas de reunião colaborativas
Planeje agendas, faça anotações e atribua itens de ação em reuniões do Teams com notas de reunião colaborativas. Ao ingressar em uma reunião do Teams, toque em Notas no menu de reunião e edite ou adicione anotações no painel notas da reunião . Para saber mais, confira Fazer anotações de reunião no Microsoft Teams.
Junção de reunião mais simples
Participe de reuniões em menos etapas com o Microsoft Teams para dispositivos móveis. Ao ingressar em uma reunião de uma organização externa ou participar de uma reunião sem entrar, você pode alterar as configurações de vídeo e áudio antes de entrar na reunião.
Setembro de 2023
Deixar o Teams fora dos logs de chamadas do dispositivo
Escolha impedir que chamadas e reuniões do Teams sejam exibidas nos logs de chamadas do dispositivo. Basta acessar Configurações > Chamar no aplicativo móvel do Teams. Em seguida, desative as chamadas mostrar o Teams no log de chamadas .
Julho de 2023
Pesquisa para saber mais no Teams mobile
Os aprimoramentos de pesquisa móvel do Teams facilitam a localização do que você está procurando. Veja mais, melhores sugestões de pesquisa ou concentre os resultados da pesquisa em uma pessoa específica pesquisando seu nome, seguido por um palavra-chave (ou seja, pesquisando "Lisa okr"). Você também pode ver pessoas externas nos resultados da pesquisa.
Navegue rapidamente até uma mensagem dos resultados da pesquisa
Selecione uma mensagem nos resultados da pesquisa móvel do Teams para ir diretamente ao local da mensagem no chat.
Fazer chamadas por meio da discagem rápida do Teams e do histórico de chamadas no Apple CarPlay
Chame facilmente seus contatos de discagem rápida ou inicie uma chamada de suas chamadas recentes no Teams usando o Apple CarPlay.
Junho de 2023
Anexar arquivos em chats e canais
Use seu dispositivo móvel para carregar arquivos de seu dispositivo, guia Arquivos do Teams ou OneDrive em chat e canais do Teams. Para saber mais, confira Compartilhar arquivos no Microsoft Teams.
Maio de 2023
Compartilhamento de reunião aprimorado
Agora, quando você obtém um link de compartilhamento para uma reunião, o destinatário não receberá uma URL longa. Em vez disso, eles verão detalhes sobre a reunião e terão mais facilidade em desativar as informações sobre como participar da reunião.
Painel para Chat
Confira mais detalhes e encontre facilmente informações no dashboard de chat recém-projetado.
Abril de 2023
Anexar arquivos de nuvem a chats e canais
Carregue e anexe arquivos do OneDrive a chats e canais no aplicativo móvel do Teams.
Março de 2023
Ingressar em reuniões do Apple CarPlay
Abra e participe de uma reunião do novo modo de exibição do calendário do Teams no Apple CarPlay em seu iPhone.
Economizar tempo com previsões de texto para o celular
Quando você está digitando uma mensagem em seu aplicativo móvel do Teams, Editor Previsões de Texto antecipa sua escrita e sugere uma palavra ou frase que você pode usar em seguida.
Fevereiro de 2024
Proteger suas reuniões com rótulos de confidencialidade
Torne suas reuniões mais seguras adicionando rótulos de confidencialidade, agora disponíveis em reuniões organizadas em seu dispositivo móvel. Ao agendar uma reunião do seu dispositivo móvel, toque em Confidencialidade para escolher um rótulo. Para saber mais, confira Rótulos de confidencialidade para reuniões do Teams.
Abra seu aplicativo favorito do Teams com um toque
Abra rapidamente e facilmente seus aplicativos favoritos do Teams criando atalhos para eles em seu dispositivo Android. Basta pressionar e manter qualquer ícone de aplicativo no Teams para ver mais opções.
Proteger suas reuniões com rótulos de confidencialidade
Torne suas reuniões mais seguras adicionando rótulos de confidencialidade, agora disponíveis em reuniões organizadas em seu dispositivo móvel. Ao agendar uma reunião do seu dispositivo móvel, toque em Confidencialidade para escolher um rótulo. Para saber mais, confira Rótulos de confidencialidade para reuniões do Teams.
O Microsoft Teams agora dá suporte ao Android Auto
Conecte-se ao Teams do seu carro com seu dispositivo Android com Android Auto. Participe de reuniões, contatos de discagem rápida e veja suas chamadas recentes do Teams do seu carro. Para saber mais, confira Conectar e usar o Surface Duo em seu carro.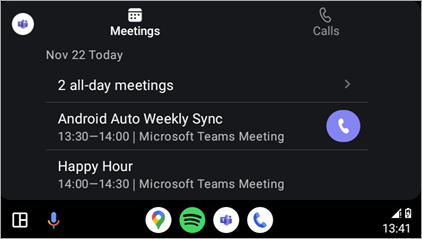
Melhorias no Salas do Teams no Android
-
Proteger suas reuniões com Teams Premium
Agora, a proteção avançada de reunião está disponível para Salas do Teams no Android. Os organizadores com Teams Premium podem habilitar rótulos de criptografia e segurança de ponta a ponta para suas reuniões. -
Exibição
de calendário aprimorada Exiba sua agenda de hoje e amanhã do novo calendário no Salas do Teams no Android. Uma barra de cores vertical ao lado de cada slot de tempo mostrará se a sala está disponível; Os slots de tempo livre aparecerão verdes, enquanto os slots de tempo ocupados aparecerão roxos. -
Personalizar exibições
de reunião Ajuste facilmente o layout da tela frontal da sala em uma Sala do Teams no Android durante uma reunião selecionando Exibir
-
Janela
de reinicialização de manutenção diária Por padrão, um Salas do Teams no dispositivo Android será reiniciado entre 2 e 3 da manhã com base no fuso horário local. Se ele estiver sendo usado durante esse tempo, a reinicialização será adiada para o dia seguinte. Os administradores de TI podem modificar esse recurso das configurações do dispositivo.
Para saber mais, confira Salas do Microsoft Teams (Android).
Janeiro de 2024
Nova experiência de chamada no celular
Obtenha uma interface nova e aprimorada durante chamadas em seu dispositivo móvel. Acesse facilmente recursos de chamada como hold, mute, alto-falante e muito mais, tudo de um lugar conveniente. Para saber mais, confira Conhecer a experiência de chamada no Microsoft Teams.
Veja quem está em uma reunião de relance
Confira quem está em uma reunião e por quanto tempo diretamente do calendário do Teams em seu dispositivo móvel. Você também poderá ver se a reunião está sendo gravada.
Acessar a caixa postal protegida do Azure no teams móvel
Agora você pode acessar suas mensagens de voz protegidas do Azure do aplicativo Teams. Ao receber uma caixa postal, você verá uma notificação no aplicativo teams. Basta tocar no link na notificação para abrir a caixa postal no navegador da Web. Para saber mais, confira Verificar sua caixa postal no Microsoft Teams.
Novembro de 2023
Consulte Teams de um novo ângulo com o modo de paisagem
O modo de paisagem agora tem suporte total no novo Teams em seu dispositivo móvel.
Outubro de 2023
Organizar junto com notas de reunião colaborativas
Planeje agendas, faça anotações e atribua itens de ação em reuniões do Teams com notas de reunião colaborativas. Ao ingressar em uma reunião do Teams, toque em Notas no menu de reunião e edite ou adicione anotações no painel notas da reunião . Para saber mais, confira Fazer anotações de reunião no Microsoft Teams.
Junção de reunião mais simples
Participe de reuniões em menos etapas com o Microsoft Teams para dispositivos móveis. Ao ingressar em uma reunião de uma organização externa ou participar de uma reunião sem entrar, você pode alterar as configurações de vídeo e áudio antes de entrar na reunião.
Agosto de 2023
Legendas traduzidas ao vivo no Teams
Agora você pode especificar seu idioma falado durante as reuniões para obter legendas e transcrições mais precisas. Você também pode escolher legendas traduzidas para uma experiência de reunião mais inclusiva. Para saber mais, confira Usar legendas ao vivo em uma reunião do Teams.
Junho de 2023
Adicionar seu dispositivo Android a reuniões em andamento
Adicione seu dispositivo Android a uma reunião contínua, facilitando o chat, a reação, o compartilhamento e muito mais.
Março de 2023
Atalhos de teclado em tablets
Ao conectar um teclado ao seu tablet Android, você pode usar atalhos básicos de teclado no Teams.
Dezembro de 2023
Novo aplicativo teams agora geralmente disponível para clientes VDI
Experimente o novo aplicativo teams em áreas de trabalho virtuais, oferecendo paridade de recursos com o Teams clássico e melhor desempenho, confiabilidade e segurança. Aproveite a capacidade de resposta mais rápida do aplicativo, o consumo reduzido de espaço em memória e disco e o acesso exclusivo a novos recursos e aprimoramentos. Para saber mais, confira Atualizar para o novo Teams para VDI.
Julho de 2023
Reações ao vivo em reuniões do Teams no VDI
Expresse como você se sente durante uma reunião do Teams com reações ao vivo, agora com suporte na VDI. Selecione React na barra de ferramentas de reunião para escolher uma reação. A reação será exibida por alguns segundos na parte inferior da tela para outras pessoas verem. Para saber mais, confira Expressar-se em reuniões do Teams com reações ao vivo.
Maio de 2023
Suporte a salas de fuga na VDI do Teams
Agora há suporte para salas de fuga na VDI do Teams. Use salas de fuga para dividir reuniões maiores em pequenos grupos para discussões mais focadas. Para saber mais, confira Usar salas de fuga em reuniões do Teams.
Painel Chamar Integridade
Obtenha mais detalhes sobre os problemas que você está enfrentando em reuniões ou chamadas do Teams do Painel de Integridade de Chamada. Consulte dados sobre sua rede, áudio, compartilhamento de tela e qualidade de vídeo de saída.
Abril de 2023
AVD (Área de Trabalho Virtual) do Azure / Windows 365
-
O Simulcast para AVD e Windows 365 é um recurso projetado para melhorar a qualidade das chamadas de vídeo em grupo no Microsoft Teams, proporcionando uma melhor experiência.
-
Com o Simulcast, cada participante pode carregar dois feeds de vídeo simultâneos (em resoluções altas e baixas) e o servidor de conferência pode encaminhar seletivamente os feeds de vídeo com base nas condições de rede dos outros participantes.
-
Rd Client versão 1.2.3667 ou superior.
-
Não é necessário nenhum administrador ou configuração de usuário.
-
-
Espelhar meu vídeo significa que agora você pode virar seu vídeo horizontalmente, para que você possa ter a mesma exibição que os outros participantes da reunião. Alterar essa configuração só alterará a auto-visualização e não afetará outros participantes.
-
Rd Client versão 1.2.3770 ou superior.
-
Fevereiro de 2023
Citrix
-
Mesclar chamadas para combinar duas chamadas em uma conversa. Você pode fazer uma nova chamada e mesclá-la com uma chamada existente ou mesclar uma chamada de entrada com uma chamada em andamento.
-
Os efeitos de desfoque em segundo plano agora estão disponíveis para VDI (infraestrutura de área de trabalho virtual) no aplicativo Citrix for Workspace para Mac e Linux (versão 2212 ou superior). MultiWindow é um pré-requisito (VDA 2212 ou superior)
VMware
-
Mesclar chamadas para combinar duas chamadas em uma conversa. Você pode fazer uma nova chamada e mesclá-la com uma chamada existente ou mesclar uma chamada de entrada com uma chamada em andamento.
-
Esse recurso dá suporte a DISPOSITIVOS de Interface Humana (HID) no Teams. Um dispositivo HID funcionará automaticamente no VDI sem configuração adicional. Você poderá responder e encerrar uma chamada e silenciar e desmutar o microfone.
AVD (Área de Trabalho Virtual) do Azure / Windows 365
-
Mesclar chamadas para combinar duas chamadas em uma conversa. Você pode fazer uma nova chamada e mesclá-la com uma chamada existente ou mesclar uma chamada de entrada com uma chamada em andamento.
-
Agora você pode compartilhar aplicativos ou janelas individuais durante o compartilhamento de telas. Se estiver usando o RemoteApp, a área de trabalho local do seu dispositivo será compartilhada. O Windows Client versão 1.2.3770 e o serviço WebSocket versão 1.31.2211.15001 necessário.
-
Agora você pode fazer uma chamada de teste para marcar seu microfone, alto-falantes, câmera e rede. Acesse Configurações > Dispositivos > Fazer Chamada de Teste.
Se você for um administrador de TI ou simplesmente procurar atualizações de recursos em telefones, telas e painéis do Teams, você encontrará todas as atualizações em Novidades em dispositivos do Microsoft Teams.
Para exibir atualizações de recursos para Salas do Microsoft Teams, acesse:










