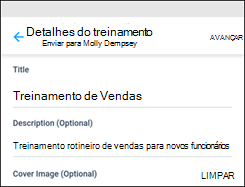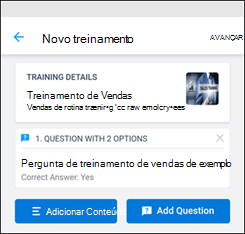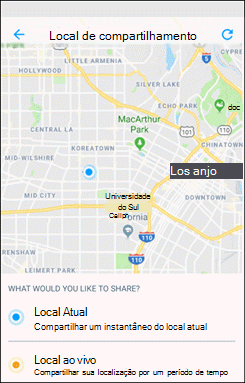No Microsoft Kaizala, é possível tornar o gerenciamento do trabalho diário mais fácil e eficiente usando as Ações do Kaizala. Use os cartões de Ação já prontos para criar uma pesquisa ou votação, para enviar contas e faturas, para criar um trabalho, compartilhar listas de verificação, agendar uma reunião e muito mais. Também é possível criar seus próprios cartões de Ações personalizados.

Comunicado
Faça comunicados importantes ou compartilhe atualizações com todos os membros do grupo.
-
Abra o grupo ou o bate-papo a partir do qual você deseja enviar a ação e toque em Anexo

-
Em Ações > toque em Comunicado.
(Se a ação que você está procurando não estiver lá, toque em Adicionar Mais e selecione a ação.)
-
Digite um título e uma descrição.
-
Para adicionar conteúdo avançado, escolha Adicionar fotos e muito maise escolha Foto, Documento, ou Áudio.
-
Revise seu comunicado.
-
Toque em Enviar.
Também é possível anexar fotos e vídeos aos comunicados. Os participantes interagem com você usando as curtidas e comentários.

Presença
Marque sua presença com uma foto e a localização.
-
Abra o grupo ou o bate-papo a partir do qual você deseja enviar a ação e toque em Anexo

-
Em Ações > toque em Presença.
(Se a ação que você está procurando não estiver lá, toque em Adicionar Mais e selecione a ação.)
-
Escolha o contato necessário, a Data e a Hora. Marque a caixa para coletar respostas com foto.
-
Toque em Enviar Solicitação.
-
Para responder, escolha o contato e Marcar Presença.
-
Continue permitindo o acesso à localização do seu dispositivo e escolha Compartilhar localização atual.
-
Toque para abrir a câmera e tirar uma foto.
-
Se preferir, insira Anotações e escolha Próximo.
-
Analise sua resposta e toque em Enviar.
Para verificar a presença de todas as pessoas, toque no cartão para ver uma lista detalhada da seção Todas as Respostas.

Lista de verificação
Crie listas de tarefas pendentes compartilhadas e colabore com outras pessoas.
-
Abra o grupo ou o bate-papo a partir do qual você deseja enviar a ação e toque em Anexo

-
Em Ações > toque em Lista de verificação.
(Se a ação que você está procurando não estiver lá, toque em Adicionar Mais e selecione a ação.)
-
Escolha o contato necessário.
-
Insira um nome para a lista e insira o item da lista de verificação.
-
Escolha Adicionar mais itens para inserir mais itens.
-
Toque em Enviar.
Os usuários podem marcar os itens da lista de verificação como concluídos clicando em Atualizar Agora. Para verificar o status dos itens, toque no cartão e verifique a seção Status.

Trabalho
Atribua tarefas às pessoas e acompanhe o status de conclusão.
-
Abra o grupo ou o bate-papo a partir do qual você deseja enviar a ação e toque em Anexo

-
Em Ações > toque em Trabalho.
(Se a ação que você está procurando não estiver lá, toque em Adicionar Mais e selecione a ação.)
-
Digite a descrição do trabalho, defina uma data de conclusão e escolha as pessoas a quem você deseja atribuir a tarefa.
-
Se desejar, escolha Mostrar os resultados apenas para mim.
-
Toque em Enviar trabalho.
Caso tenha recebido um trabalho, você poderá atualizar seu status regularmente. Como criador de trabalhos, você pode acompanhar o status do trabalho de todos. Toque no cartão para ver uma lista de atualizações.

Vamos nos Encontrar
Planeje e configure novas reuniões e convide outros participantes para ingressar.
-
Na parte inferior da tela, toque na guia Bate-papos para iniciar ou abrir um bate-papo.
-
Toque em Ações do Kaizala e escolha Vamos nos Encontrar.
-
Insira o título da reunião e depois escolha a data, a hora e a duração.
-
Digite uma localização, escolha seu local atual ou procure um local e, em seguida, selecione-o.
-
Se preferir, escolha Respostas visíveis somente para mim.
-
Toque em Enviar.
Para responder, os usuários escolhem Sim, Não ou Talvez.
Para exibir um instantâneo das respostas, nas Ações do Kaizala, toque no cartão Vamos nos Encontrar para ver uma lista detalhada das respostas.

Foto com Localização
Compartilhe uma imagem que inclua a sua localização atual.
-
Na parte inferior da tela, toque na guia Bate-papos para iniciar ou abrir um bate-papo.
-
Toque em Ações do Kaizala e escolha Foto com Localização.
-
Tire uma foto do local.
-
Escolha a localização exata na lista de locais próximos.
-
Ao selecionar sua localização, a imagem e as coordenadas serão enviadas para o contato.
Observação: Não é possível selecionar uma imagem já existente para esta ação.

Votação Rápida
Faça uma pergunta e receba comentários.
-
Abra o grupo ou o bate-papo a partir do qual você deseja enviar a ação e toque em Anexo

-
Em Ações > toque em Votação Rápida.
(Se a ação que você está procurando não estiver lá, toque em Adicionar Mais e selecione a ação.)
-
Insira a pergunta para a votação e uma lista de opções.
-
Escolha a data e a hora do prazo final.
-
Se preferir, escolha Respostas visíveis somente para mim.
-
Toque no ícone de envio na parte superior da tela para publicar a votação no grupo.
Para verificar as respostas da votação, toque no cartão Votação Rápida para ver uma lista detalhada dos usuários e as respectivas respostas da seção Todas as Respostas. Você pode optar por exportar esses resultados em um arquivo CSV.

Teste
Envie testes aos amigos e ao grupo de trabalho.
-
Abra o grupo ou o bate-papo a partir do qual você deseja enviar a ação e toque em Anexo

-
Em Ações > toque em Teste.
(Se a ação que você está procurando não estiver lá, toque em Adicionar Mais e selecione a ação.)
-
Insira o Título e a Descrição. Adicione uma Imagem de Capa, se preferir.
-
Escolha Próximoe toque em Adicionar Pergunta.
-
Insira a pergunta e as opções exigidas. Para mais opções, escolha Adicionar mais opções.
-
Marque a caixa para permitir a seleção de mais de uma resposta e toque em Concluído.

Solicitar Localização
Solicite aos participantes do grupo que compartilhem a própria localização.
-
Na parte inferior da tela, toque na guia Descobrir.
-
Toque em Ações do Kaizalae escolha Solicitar Localização.
-
Escolha o contato necessário.
Quando os participantes do grupo iniciarem o compartilhamento, você poderá controlar o andamento deles em um mapa. Quando a localização é compartilhada, o cartão Solicitar Localização é atualizado com o status "x de y inscritos responderam". Toque no cartão para exibir a localização.

Enviar Fatura
Envie suas faturas e despesas.
-
Na parte inferior da tela, toque na guia Descobrir.
-
Toque em Ações do Kaizala e escolha Enviar Fatura.
-
Escolha o contato desejado.
-
Insira a Quantia da nota fiscal e o nome do Comerciante, se preferir.
-
Para anexar uma fatura, toque em Tirar foto ou Adicionar da galeria.
-
Toque na seta.

Pesquisa
Faça uma série de perguntas e receba comentários.
-
Abra o grupo ou o bate-papo a partir do qual você deseja enviar a ação e toque em Anexo

-
Em Ações > toque em Pesquisa.
(Se a ação que você está procurando não estiver lá, toque em Adicionar Mais e selecione a ação.)
-
Insira os detalhes e a descrição da pesquisa e toque em Próximo.
-
Toque em Adicionar uma pergunta, escolha o tipo de pergunta e digite as questões.
-
Se necessário, altere as configurações padrão.
-
Toque em Enviar.
É possível optar por tornar as respostas visíveis para todos ou até mesmo permitir várias respostas do mesmo usuário.
Para verificar as respostas da pesquisa, toque no cartão Pesquisa para ver uma lista detalhada dos usuários e as respectivas respostas da seção Todas as Respostas. Você pode optar por exportar esses resultados em um arquivo CSV.

Treinamento
Publique materiais de treinamento para sua equipe e acompanhe o status de conclusão.
-
Na parte inferior da tela, toque na guia Descobrir.
-
Toque em Ações do Kaizala e escolha Treinamento.
-
Insira o título e uma descrição do treinamento, adicione uma imagem da capa e toque em Próximo.
-
Toque em Adicionar Conteúdo para escolher o tipo de conteúdo que deseja adicionar.
-
Toque em Adicionar Perguntas para inserir uma pergunta, adicione as opções e toque em Concluído.
-
Toque em Enviar Treinamento.

Comunicado
-
Na parte inferior da tela, toque na guia Descobrir.
-
Toque em Ações do Kaizalae escolha Comunicado. Toque em Experimentar esta ação.
-
Selecione o bate-papo para enviar o comunicado.
-
Digite um título e uma descrição.
-
Para adicionar conteúdo avançado, escolha Adicionar fotos e muito maise escolha Foto, Documento, ou Áudio.
-
Revise seu comunicado.
-
Toque em Enviar.
Os participantes interagem com você usando as curtidas e comentários.
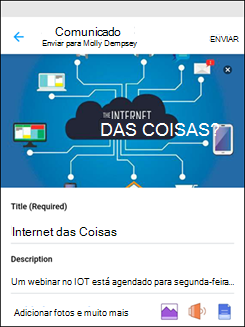
Presença
-
Na parte inferior da tela, toque na guia Descobrir.
-
Toque em Ações do Kaizala e escolha Presença. Toque em Experimentar esta ação.
-
Escolha o contato necessário, a Data e a Hora. Marque a caixa para coletar respostas com foto.
-
Toque em Enviar Solicitação.
-
Para responder, escolha o bate-papo e Marcar Presença.
-
Continue permitindo o acesso à localização do seu dispositivo e escolha Compartilhar localização atual.
-
Toque para abrir a câmera e tirar uma foto.
-
Se preferir, insira Anotações e escolha Próximo.
-
Analise sua resposta e toque em Enviar.
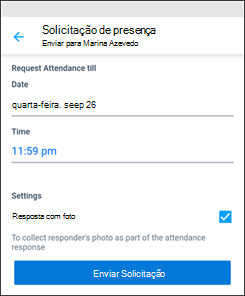
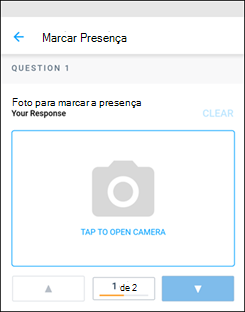
Lista de verificação
-
Na parte inferior da tela, toque na guia Descobrir.
-
Toque em Ações do Kaizala e escolha Lista de verificação. Toque em Experimentar esta ação.
-
Selecione o bate-papo com o qual compartilhar a lista de verificação.
-
Digite um nome para a lista e insira o item da lista de verificação.
-
Escolha Adicionar mais itens para inserir mais itens.
-
Toque em Enviar.
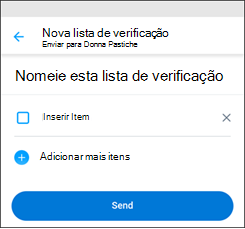
Trabalho
-
Na parte inferior da tela, toque na guia Descobrir.
-
Toque em Ações do Kaizala e escolha Trabalho. Toque em Experimentar esta ação.
-
Selecione o bate-papo para enviar o trabalho.
-
Insira a descrição do trabalho, defina uma data de conclusão e escolha as pessoas a quem você deseja atribuir o trabalho.
-
Selecione Mostrar os resultados apenas para mim, se preferir.
-
Toque em Enviar trabalho.
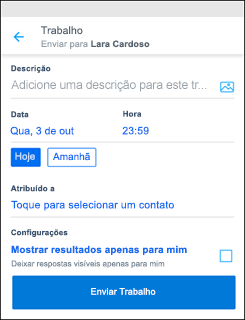
Vamos nos Encontrar
-
Na parte inferior da tela, toque na guia Descobrir.
-
Toque em Ações do Kaizala e escolha Vamos nos Encontrar. Toque em Experimentar esta ação.
-
Selecione o bate-papo para configurar uma reunião.
-
Insira o título da reunião e depois escolha a data, a hora e a duração.
-
Digite uma localização, escolha seu local atual ou procure um local e, em seguida, selecione-o.
-
Selecione Mostrar os resultados apenas para mim, se preferir.
-
Para enviar a solicitação de reunião, toque em Enviar.
Para responder, os usuários escolhem Sim, Não ou Talvez.
Para exibir um instantâneo das respostas, toque em Bate-papos, toque no bate-papo e na solicitação de reunião.
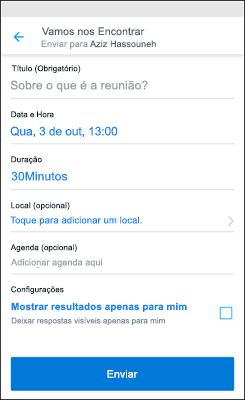
Foto com Localização
-
Na parte inferior da tela, toque na guia Descobrir.
-
Toque em Ações do Kaizala e escolha Foto com Localização. Toque em Experimentar esta ação.
-
Selecione o bate-papo para enviar a localização com foto.
-
Tire uma foto do local e insira uma legenda, se necessário.
-
Escolha a localização exata na lista de locais próximos.
-
Ao selecionar o local, a foto e a localização serão enviadas ao contato.
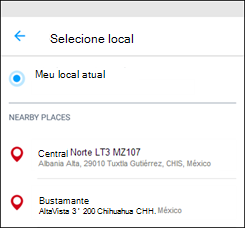
Votação Rápida
-
Na parte inferior da tela, toque na guia Descobrir.
-
Toque em Ações do Kaizala e escolha Votação Rápida. Toque em Experimentar esta ação.
-
Selecione o bate-papo para criar uma votação.
-
Insira a pergunta da votação e uma lista de opções.
-
Escolha a data e a hora para o prazo.
-
Se desejar, escolha Mostrar as respostas apenas para mim.
-
Toque no ícone de envio na parte superior da tela para publicar a votação no grupo.
Para ver um resumo das respostas da votação, toque em Bate-papos, toque no bate-papo e na mensagem da Pesquisa Rápida.
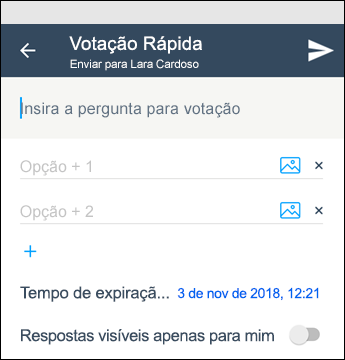
Teste
-
Na parte inferior da tela, toque na guia Descobrir.
-
Toque em Ações do Kaizala e escolha Teste. Toque em Experimentar esta ação.
-
Selecione o contato e insira o título para o teste. Adicione a Descrição e a Imagem da Capa.
-
Escolha Próximoe toque em Adicionar Pergunta.
-
Insira a pergunta e as opções exigidas. Para mais opções, escolha Adicionar mais opções.
-
Marque a caixa para permitir a seleção de mais de uma resposta e toque em Concluído.
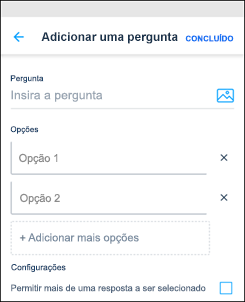
Solicitar Localização
-
Na parte inferior da tela, toque na guia Descobrir.
-
Toque em Ações do Kaizalae escolha Solicitar Localização. Toque em Experimentar esta ação
-
Escolha o bate-papo necessário para solicitar a localização.
A solicitação de localização será enviada ao contato.
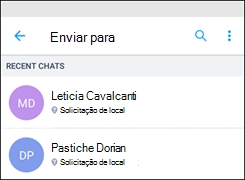
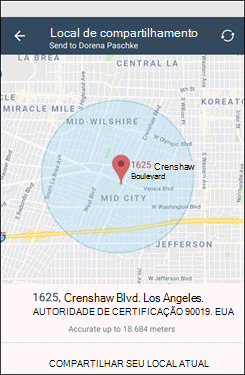
Enviar Fatura
-
Na parte inferior da tela, toque na guia Descobrir.
-
Toque em Ações do Kaizala e escolha Enviar Fatura.
-
Escolha o bate-papo necessário.
-
Insira o Valor da fatura. Se preferir, insira o nome do Comerciante.
-
Para anexar uma fatura, toque em Adicionar foto. Você pode tirar uma foto ou adicionar uma da galeria.
-
Toque no ícone Enviar no canto superior direito.
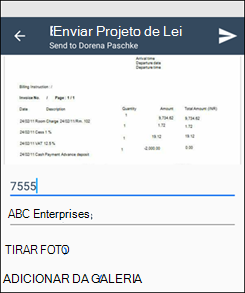
Pesquisa
-
Na parte inferior da tela, toque na guia Descobrir.
-
Toque em Ações do Kaizala e escolha Pesquisa. Toque em Experimentar esta ação.
-
Selecione o bate-papo para criar uma pesquisa.
-
Insira o título da pesquisa, adicione uma descrição, se necessário, e toque em Próximo.
-
Adicione a imagem da capa, se necessário. Toque em Adicionar uma pergunta, escolha o tipo de resposta e digite a pergunta.
-
Marque Tornar esta pergunta opcional, se necessário. Toque em Concluído.
-
Se necessário, altere as configurações padrão.
-
Toque em Enviar.
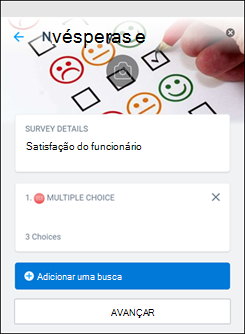
Treinamento
-
Na parte inferior da tela, toque na guia Descobrir.
-
Toque em Ações do Kaizala e escolha Treinamento. Toque em Experimentar esta ação
-
Escolha o bate-papo e insira o título do treinamento. Adicione uma descrição do treinamento e a imagem da capa, se necessário. Toque em Próximo.
-
Toque em Adicionar Conteúdo para escolher o tipo de conteúdo que deseja adicionar.
-
Toque em Adicionar Perguntas para inserir uma pergunta, adicione as opções e toque em Próximo.
-
Toque em Enviar Treinamento.