Localizar e substituir texto

Dica: O vídeo não está no seu idioma? Experimente selecionar Legendas ocultas 
-
Vamos Para Página Inicial> Substituir.
-
Digite a palavra ou frase que você deseja substituir em Localizar.
-
Insira o novo texto em Substituir por.
-
Escolha Substituir Tudo para alterar todas as ocorrências da palavra ou frase. Ou selecione Localizar próximo até encontrar o que você deseja atualizar e, em seguida, escolha Substituir.
-
Para especificar apenas letras maiúsculas ou minúsculas em sua pesquisa, selecione Mais > Diferenciar maiúsculas de minúsculas. Existem várias outras maneiras de pesquisar nesse menu.
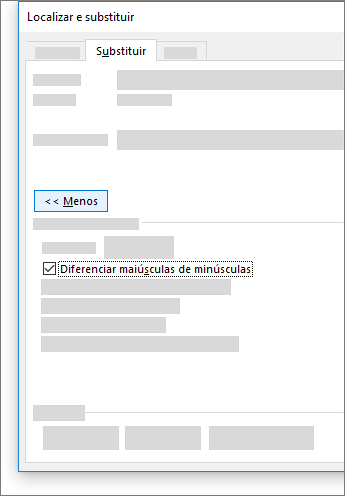
Para obter outras opções, consulte Localizar e substituir texto
Localizar e substituir o texto básico
No canto superior direito do documento, na caixa de pesquisa 
Para substituir o texto encontrado:
-
Selecione a lupa e, em seguida, escolha Substituir.
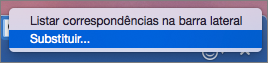
-
Na caixa Substituir por, digite o texto de substituição.
-
Clique em Substituir Tudo ou Substituir.
Dicas:
-
Também é possível abrir o painel básico Localizar e Substituir com o atalho de teclado Ctrl+H.
-
Ao substituir texto, é melhor clicar em Substituir em vez de Substituir Tudo. Dessa forma, é possível revisar cada item antes de substituí-lo.
-
É possível localizar o texto com formatação especial, como negrito ou realce, usando o menu Formatar.
-
Clique em Exibir > Painel de Navegação.
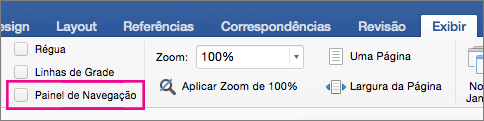
-
No Painel de Navegação, clique na lupa.
-
Selecione Configurações

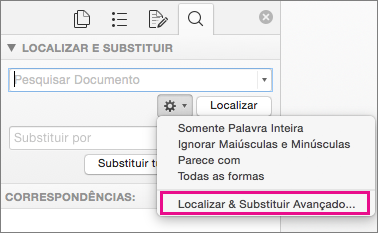
Observações:
-
Clique na seta, na parte inferior da caixa de diálogo Localizar e Substituir, para exibir todas as opções.
-
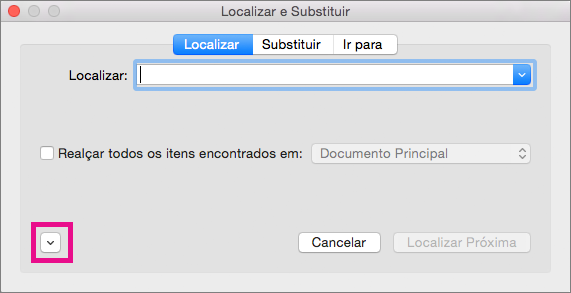
-
-
No menu Formatar, clique na opção desejada.
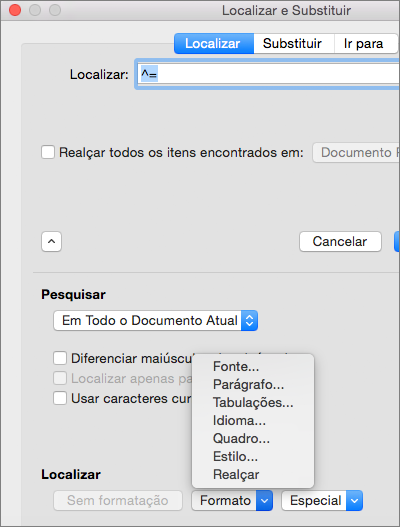
Se uma segunda caixa de diálogo for aberta, escolha as opções desejadas e clique em OK.
-
Na caixa de diálogo Localizar e Substituir, clique em Localizar Próxima ou Localizar Tudo.
É possível localizar e substituir o texto com formatação especial, como negrito ou realce, usando o menu Formatar.
-
Clique em Exibir > Painel de Navegação.
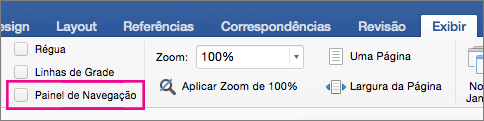
-
No Painel de Navegação, clique na lupa.
-
Selecione Configurações

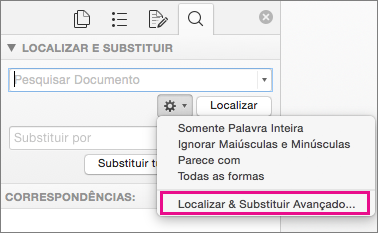
-
Clique em Substituir, na parte superior da caixa de diálogo.
Observações:
-
Clique na seta, na parte inferior da caixa de diálogo Localizar e Substituir, para exibir todas as opções.
-
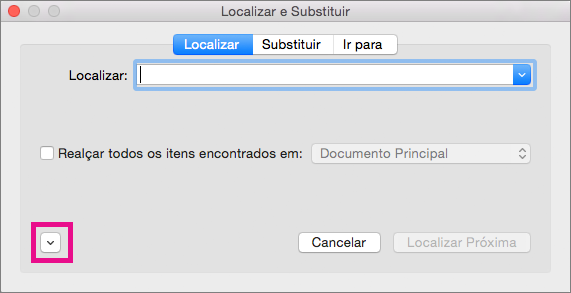
-
-
Na caixa Localizar, digite o texto que deseja encontrar.
-
No menu Formatar, selecione a formatação que deseja localizar.
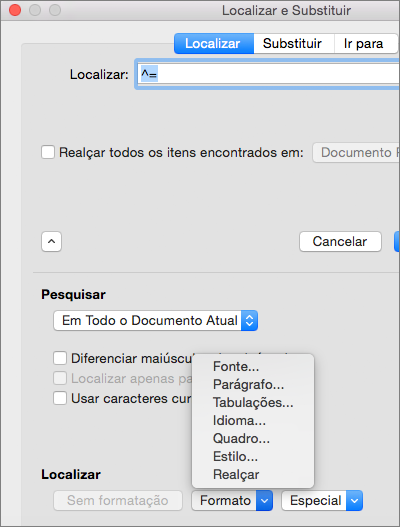
Se uma segunda caixa de diálogo for aberta, escolha as opções desejadas e clique em OK.
-
Clique na caixa ao lado de Substituir por.
-
No menu Formatar, escolha a formatação de substituição. Quando uma segunda caixa de diálogo é exibida, escolha os formatos desejados e clique em OK.
-
Clique em Substituir, Substituir Tudo ou Localizar Próxima.
-
Clique em Exibir > Painel de Navegação.
-
No Painel de Navegação, clique na lupa.
-
Selecione Configurações

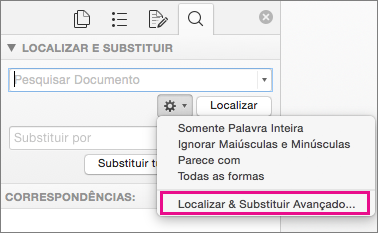
Observações:
-
Clique na seta, na parte inferior da caixa de diálogo Localizar e Substituir, para exibir todas as opções.
-
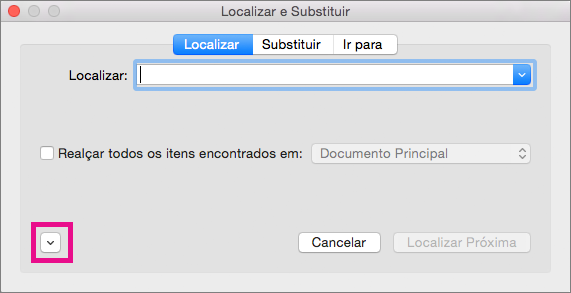
-
-
No menu Especial, clique no caractere especial que deseja localizar.
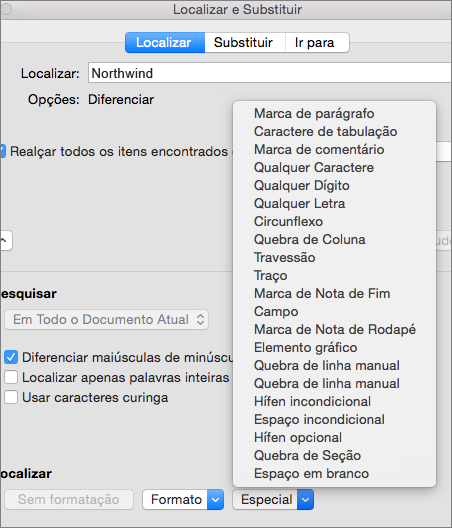
-
Selecione Localizar Próximo.
-
Clique em Exibir > Painel de Navegação.
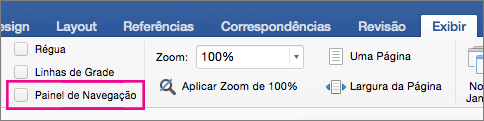
-
No Painel de Navegação, clique na lupa.
-
Selecione Configurações

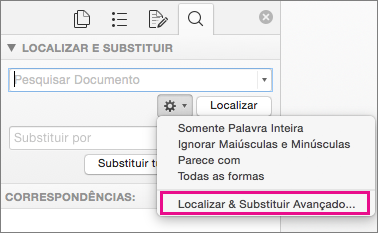
Observações:
-
Clique na seta, na parte inferior da caixa de diálogo Localizar e Substituir, para exibir todas as opções.
-
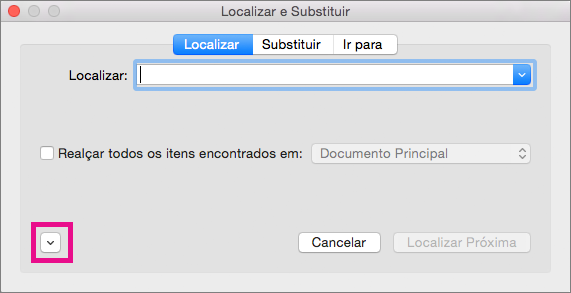
-
-
Na parte superior da caixa de diálogo Localizar e Substituir, selecione Substituir e, em seguida, selecione na caixa Localizar, mas não digite nada lá. Em seguida, quando você seleciona um caractere especial, o Word coloca automaticamente o código do caractere na caixa para você.
Observação: Clique na seta, na parte inferior da caixa de diálogo Localizar e Substituir, para exibir todas as opções.
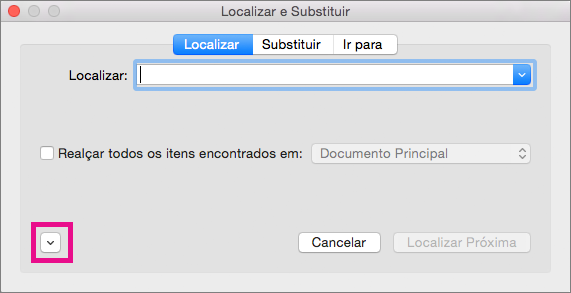
-
No menu Especial, clique no caractere especial que deseja localizar.
-
Clique na caixa Substituir por.
-
No menu Especial, clique no caractere especial que deseja usar como substituição.
-
Clique em Substituir ou em Localizar Próxima.
-
Clique em Exibir > Painel de Navegação.
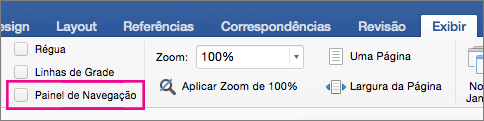
-
No Painel de Navegação, clique na lupa.
-
Selecione Configurações

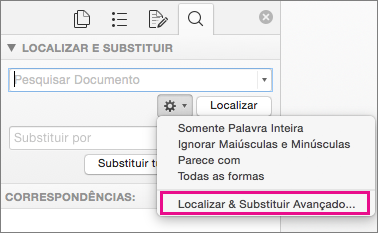
-
Marque a caixa de seleção Usar caracteres curinga.
Se a caixa de seleção Usar caracteres curinga não for exibida, clique em

-
Clique no menu pop-up Especial, clique em um caractere curinga e digite um texto adicional na caixa Localizar.
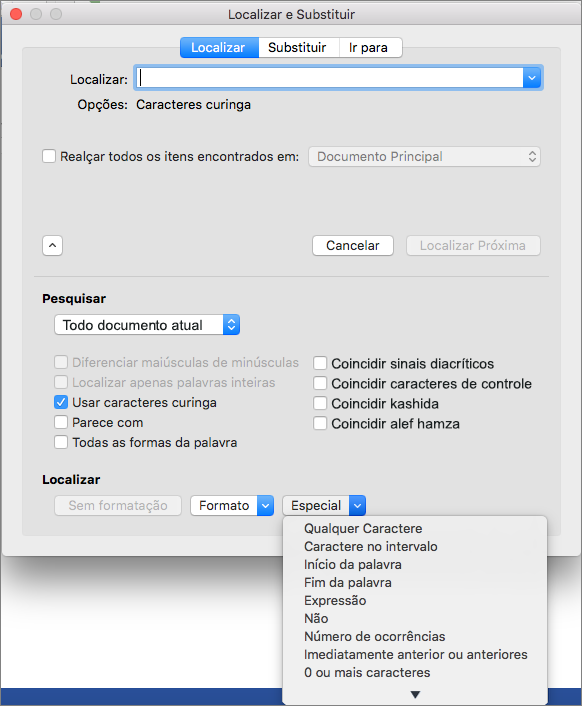
-
Selecione Localizar Próximo.
Dicas:
-
Para cancelar uma pesquisa em andamento, pressione

-
Você também pode inserir um caractere curinga diretamente na caixa Localizar em vez de selecionar um item no menu pop-up Especial.
-
Para pesquisar um caractere que está definido como caractere curinga, digite uma barra invertida (\) antes do caractere. Por exemplo, digite \? para localizar um ponto de interrogação.
-
Você pode usar parênteses para agrupar os caracteres curinga e texto e também para indicar a ordem de avaliação. Por exemplo, digite <(pra)*(a)> para localizar "praça" e "prata".
-
Você pode procurar uma expressão e usar o caractere curinga \n para substituir a cadeia de caracteres de pesquisa com a expressão reorganizada. Por exemplo, digite (Gonçalves) (Gabrielle) na caixa Localizar e \2 \1 na caixa Substituir por. A palavra localizará "Gonçalves Gabrielle" e a substituirá por "Gabrielle Gonçalves".
-
-
Para substituir o texto encontrado:
-
Clique na guia Substituir e clique na caixa Substituir por.
-
Clique em Especial, clique em um caractere curinga e digite um texto adicional na caixa Substituir por.
-
Clique em Substituir Tudo, Substituir ou Localizar Próxima.
Dica: Ao substituir texto, é melhor clicar em Substituir em vez de Substituir Tudo. Dessa forma, você pode confirmar cada substituição para garantir que ela esteja correta.
-
Você pode refinar uma pesquisa usando qualquer um dos caracteres curinga a seguir.
|
Para localizar |
Use |
Por exemplo |
|---|---|---|
|
Um único caractere qualquer |
? |
s?i localiza "sai" e "sei". |
|
Qualquer cadeia de caracteres |
* |
s*a localiza "soda" e "samba". |
|
Um dos caracteres especificados |
[ ] |
r[ae]to localiza "rato" e "reto". |
|
Qualquer caractere único dentro de um intervalo |
[-] |
[b-v]ala localiza "bala", "mala" e "vala". Os intervalos devem ser em ordem crescente. |
|
Qualquer caractere único, exceto os que estiverem dentro dos colchetes |
[!] |
b[!e]la localiza "bola" e "bala", mas não "bela". |
|
Qualquer caractere único, exceto os que estiverem no intervalo dentro dos colchetes |
[!x-z] |
b[!a-e]la localiza "bala" e "bela", mas não localiza "bola" ou "bula". Os intervalos devem ser em ordem crescente. |
|
Exatamente n ocorrências de um caractere ou expressão |
{ n} |
ti{2}o localiza "tipo", mas não "tio". |
|
Pelo menos n ocorrências de um caractere ou expressão |
{ n,} |
l{1,}ma localiza "lama" e "lima". |
|
Um intervalo de ocorrências de um caractere ou expressão |
{ n, n} |
10{1,3} localiza "10," "100" e "1000". |
|
Uma ou mais ocorrências de um caractere ou expressão. |
@ |
li@do localiza "lido" e "lindo". |
|
O início de uma palavra |
< |
<(inter) localiza "interessante" e "interceptar", mas não localiza "desinteresse". |
|
O final de uma palavra |
> |
(em)> encontra "em" e "comem", mas não "embora". |
Word para a Web permite que você localize e substitua texto básico. Você só pode diferenciar maiúsculas de minúsculas ou palavras inteiras. Para obter mais opções, abra o documento no Word para a área de trabalho.










