Compartilhar sua apresentação do PowerPoint com outras pessoas

-
Selecione Compartilhar.
-
Se sua apresentação ainda não estiver armazenada no OneDrive, selecione onde salvar sua apresentação na nuvem.
-
Escolha um nível de permissão, como Qualquer pessoa com um link ou talvez apenas pessoas em sua empresa. Você também pode controlar se as pessoas puderem editar ou apenas exibir o documento.
-
Selecione Aplicar.
-
Insira nomes e uma mensagem.
-
Selecione Enviar.
-
Você também pode copiar o link e colá-lo em um email, uma postagem nas redes sociais ou até mesmo em uma mensagem de texto.
Saiba mais sobre como colaborar com outras pessoas em um documento em Trabalhar em conjunto em apresentações do PowerPoint.
Para interromper o compartilhamento, confira Parar de compartilhar arquivos ou pastas do OneDrive ou alterar as permissões.
Compartilhar usando um anexo tradicional de email:
Se não quiser compartilhar um documento para colaboração com outras pessoas, basta usar um anexo tradicional de email para enviar a apresentação para elas.
Esse recurso estará disponível apenas se você tiver uma assinatura do Microsoft 365. Se você for um assinante do Microsoft 365, certifique-se de ter a versão mais recente do Office.
-
Selecione Compartilhar para enviar sua apresentação como cópia ou PDF.
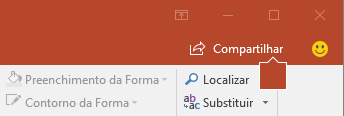
-
Selecione Anexar uma Cópia em Vez Disso na caixa de diálogo Compartilhar.

-
Escolha Apresentação do PowerPoint ou PDF.

O PowerPoint abrirá o aplicativo de email e anexará o arquivo a uma nova mensagem. Insira os detalhes dos destinatários e uma breve mensagem e clique em Enviar.
Esse recurso estará disponível apenas se você tiver uma assinatura do Microsoft 365. Se você for um assinante do Microsoft 365, certifique-se de ter a versão mais recente do Office.
-
Selecione Compartilhar para enviar sua apresentação como cópia ou PDF.
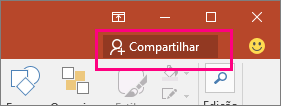
-
Selecione Enviar como anexono painel Compartilhar.
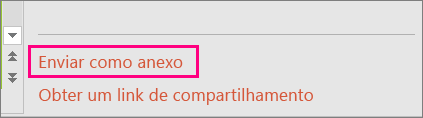
-
Selecione Enviar uma cópia ou Enviar um PDF.

O PowerPoint abrirá o aplicativo de email e anexará o arquivo a uma nova mensagem. Insira os detalhes dos destinatários e uma breve mensagem e clique em Enviar.
Você pode compartilhar ou trabalhar em coautoria em uma apresentação do PowerPoint para macOS. Se você permitir que outras pessoas editem sua apresentação, as alterações que elas fizerem serão mescladas à apresentação original. Se quiser compartilhar a sua apresentação, você poderá:
-
Convidar pessoas para exibir ou editar o arquivo localizado na nuvem, como, por exemplo, o OneDrive.
-
Enviar um link para o arquivo salvo na nuvem.
-
Enviar uma cópia do arquivo como um anexo de email.
Observação: Se você estiver buscando informações sobre como salvar uma apresentação no formato JPEG ou PDF, confira Formatos de arquivo para salvar e exportar apresentações no PowerPoint.
Importante: Você pode editar apresentações simultaneamente no formato de arquivo .pptx ou .ppsx que estão localizadas no OneDrive ou em um servidor que tenha pelo menos o Microsoft SharePoint Server 2010 instalado. Para trabalhar com o Microsoft Office SharePoint Online e não com o Office para Mac, você precisa do Microsoft Office para Mac Home and Business 2011 ou Microsoft Office para Mac Academic 2011 ou Microsoft Office para Mac Standard 2011.
Convidar pessoas para exibir ou editar a sua apresentação.
Salve o seu arquivo na nuvem e convide outras pessoas para visualizá-lo ou editá-lo. Dessa forma, sempre que você atualizar seu arquivo, todos com quem você o compartilha terão a versão mais recente.
-
No canto superior direito, clique no ícone Compartilhar e em Convidar Pessoas.
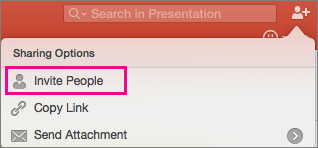
Se o arquivo estiver no seu dispositivo, você será solicitado a carregá-lo para a nuvem primeiro.
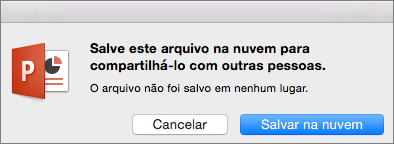
-
Convide usuários adicionando seus endereços de email ao campo de convite. Ao adicionar nomes pela primeira vez, o PowerPoint solicitará acesso aos seus Contatos.
-
Para permitir que os usuários editem o arquivo, clique na caixa de seleção Pode Editar. Adicione comentários no campo de comentários e clique em Compartilhar.
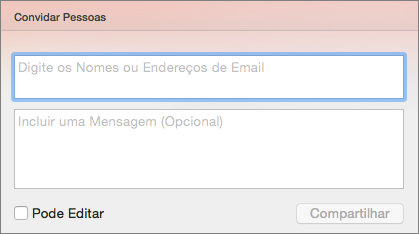
Os destinatários recebem um email com um link para o arquivo compartilhado.
Você pode copiar o link para a sua apresentação e colá-lo em outro arquivo compartilhado ou email para os destinatários.
-
No canto superior direito, clique no ícone Compartilhar e clique em Copiar Link.
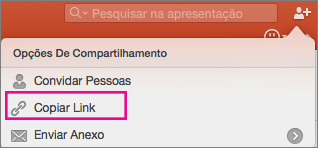
Se o arquivo estiver no seu dispositivo, você será solicitado a carregá-lo para a nuvem primeiro.
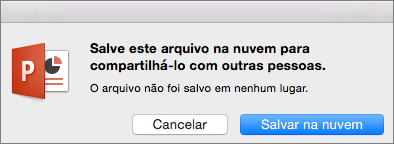
-
Cole o link onde precisar.
Se não quiser salvar seu arquivo na nuvem, você poderá compartilhá-lo como um anexo de email.
-
No canto superior direito, clique no ícone Compartilhar e clique em Enviar Anexo.
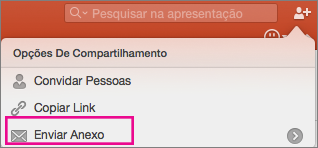
-
Clique em Apresentação ou PDF.
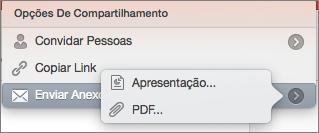
-
O PowerPoint abrirá o aplicativo de email e anexará o arquivo a uma nova mensagem. Basta preencher os detalhes, como endereços de email e uma mensagem curta e clicar em Enviar.
Confira também
Compartilhar ou trabalhar em coautoria em uma apresentação do PowerPoint para Mac










