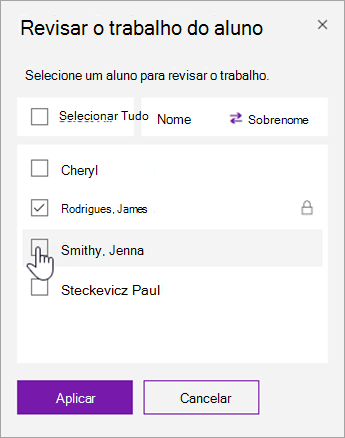Impedir que os alunos façam edições adicionais em uma página em seu Bloco de Anotações de Classe enquanto você a está revisando, depois que a data de vencimento tiver passado ou a qualquer momento. Enquanto uma página de estudante está bloqueada, você pode exibir e fazer comentários, mas o aluno só poderá exibir a página.
Antes de começar, você deve estar ensinando com uma das seguintes versões do OneNote:
-
OneNote 2016 com a atualização de fevereiro de 2018 ou posterior do Suplemento do Notebook de Classe
-
Aplicativo do OneNote para Windows 10 – Confira as instruções abaixo.
-
OneNote para a Web
-
OneNote para iPad – confira Instruções do OneNote para iOS abaixo.
Seus alunos devem estar usando uma das versões a seguir do OneNote para que esse recurso funcione em suas páginas. Faça com que eles marcar a versão que estão usando com as instruções abaixo:
|
Produto |
Versão |
Instruções |
|---|---|---|
|
OneNote 2016 com a atualização de fevereiro de 2018 ou posterior. |
N/D |
N/D |
|
OneNote com Aplicativos do Microsoft 365 corporativo |
Compilar 9001.1000 ou superior |
Para marcar, selecione Arquivo > Conta e procure o número build ao lado do número de versão em "Cerca de OneNote 2016". |
|
Aplicativo OneNote for Windows 10 |
Versão 17.9001.1000 ou superior |
Para marcar, selecione o ícone ... reticências no canto superior direito e, em seguida, Configurações > Sobre. |
|
OneNote para a Web |
N/D |
N/D |
|
OneNote para Mac |
Versão 16.10 ou superior |
Para marcar, selecione OneNote na barra de menus e, em seguida, Sobre o OneNote. |
|
OneNote para iOS |
Versão 16.10 ou superior |
Para marcar, selecione o ... Ícone de reticências, Configurações e role até a parte inferior da tela. |
|
OneNote para Android |
Versão 9001.1000 ou superior |
Para marcar, selecione o ícone ... reticências, Configurações > Sobre. |
Bloquear páginas do Bloco de Anotações de Classe no OneNote 2016
Primeiro, verifique se você está conectado à Internet para que suas alterações sejam sincronizadas com os blocos de anotações dos alunos.
-
Abra o OneNote e navegue até o Bloco de Anotações de Classe que você precisa editar.
-
Selecione Classe Notebook > Revisão.
-
Escolha a seção notebook que você está revisando.
-
Expanda a lista de nomes de alunos abaixo da atribuição que você precisa bloquear.
-
Selecione a caixa de seleção Bloquear Páginas para bloquear esta página para todos os alunos.
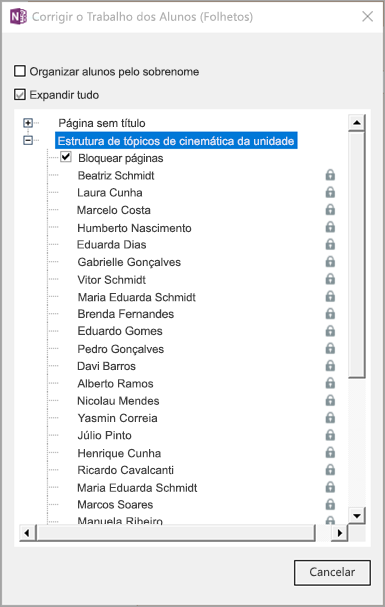
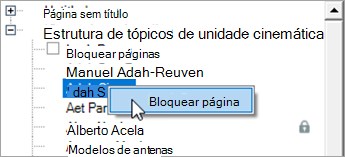
Dica: Outra maneira de bloquear páginas é clicar com o botão direito do mouse em uma página e selecionar Bloquear Página.
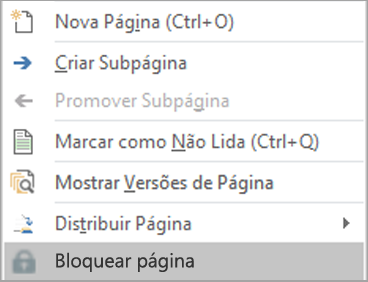
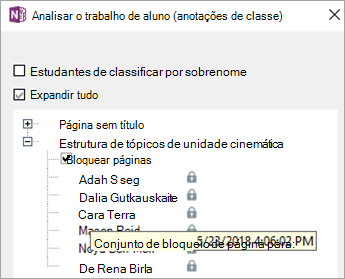
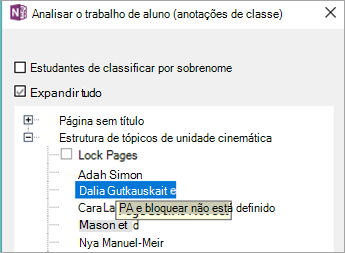
Para desfazer o bloqueio de página, retorne ao painel Revisar ou clique com o botão direito do mouse em uma página e selecione Desbloquear Página.
Bloquear páginas do Bloco de Anotações de Classe no OneNote para Windows 10, OneNote para a Web, OneNote para iPad
-
Abra o OneNote e navegue até o Bloco de Anotações de Classe que você precisa editar.
-
Selecione Bloco de Anotações de Classe > Revisar Trabalho do Aluno.
-
Escolha a seção notebook e a página que você está revisando, selecionando Avançar para continuar.
-
Selecione Bloqueio de Página.
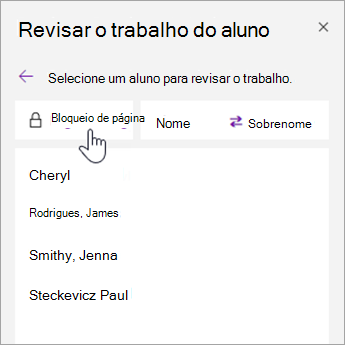
Dica: Selecione Nome ou Sobrenome para classificar a lista de nomes de alunos.