Imprimir um modo de exibição, relatório ou calendário no Project é muito semelhante a imprimi-los em outros programas do Office:
-
Escolha Arquivo > Imprimir> Imprimir.

Mas obter somente as informações de projeto específicas que você deseja em sua impressão envolve um trabalho de preparação um pouco antes de você apertar o botão de impressão. Leia mais para ver como obter as informações corretas na página para si mesmoou para seus acionistas.
Prepare-se para imprimir
Preparar um modo de exibição para impressão
Formatar o modo de exibição
-
Altere o modo de exibição para que ele mostre apenas os dados que você deseja compartilhar. Por exemplo:
-
Oculte subtarefaspara mostrar apenas tarefas de nível superior.
-
Classifique tarefas ou datas para destacar informações específicas.
-
Oculte colunas temporariamente, para que elas não apareçam na impressão.
-
Definir as opções de impressão e de layout da página
-
Escolha Arquivo > Imprimir.
-
Em Configurações, escolha quanto do projeto você deseja imprimir. Você pode imprimir tudo ou escolher intervalos de página e dados.
-
Defina outras opções de impressão, como o número de cópias, a orientação da página e o tamanho do papel.
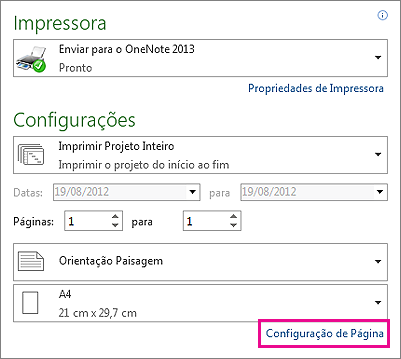
Adicionar um cabeçalho, rodapé ou legenda
Você pode incluir cabeçalhos e rodapés em cada página impressa. Alguns modos de exibição também incluem uma legenda dos tipos de barras de Gantt em cada página impressa. Você pode adicionar, remover ou alterar os cabeçalhos, rodapés e legendas, como esta:
-
Escolha Arquivo > Imprimir > Configurar a página (abaixo da seção Configurações).
-
SelecioneCabeçalho, Rodapé ou Legenda.
-
Digite seu texto na caixa de texto À Esquerda, Centralizado ou À Direita.
-
Use os botões abaixo da caixa de texto para formatar o texto ou adicionar elementos:
|
|
Números de página |
|
Hora |
|---|---|---|---|
|
|
Total de páginas |
|
Nome do arquivo |
|
|
Data |
|
Imagem |
Quer se livrar da legenda completamente? Na guia Legenda, em Localizado em, selecioneNenhuma.
Precisa alterar o que é exibido nas barras de Gantt da legenda? Isso é tratado na caixa de diálogo Estilos de Barra. Veja Alterar a legenda em um modo de exibição de impressão para obter instruções.
Preparar um relatório para impressão
Formatar o relatório
Crie e personalize o relatório até que ele mostre exatamente as informações que você deseja imprimir. Você pode adicionar gráficos, tabelas e links, bem como alterar as cores e adicionar efeitos visuais.
Ver o layout de impressão enquanto você trabalha no relatório
Você pode ver como será a aparência do relatório impresso enquanto você ainda está trabalhando nele.
-
Clique em qualquer lugar no relatório e selecione Design de Ferramentas de Relatório.
-
No grupo Configuração de Página, selecione a opção que deseja visualizar: Quebras de Página, Margens, Orientação ou Tamanho.
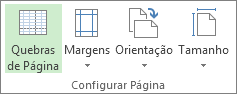
-
O relatório mostra as políticas que são alteradas com base em suas escolhas.
Por exemplo, selecione Quebras de Página para ver o quanto do relatório será exibido em uma página impressa. Em seguida, selecione Tamanho para escolher um tamanho de papel diferente ou reorganizar os elementos do relatório até que todos eles se encaixem em uma página.
Para definir outras opções de impressão, como o número de cópias ou quais páginas serão impressas, selecioneArquivo > Imprimir e escolha as opções em Configurações.
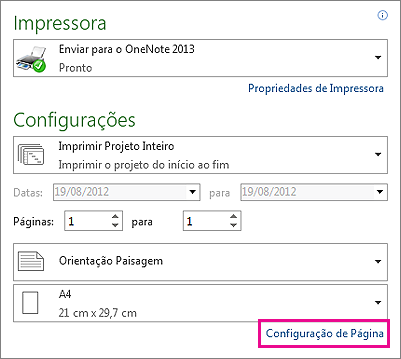
Adicionar um cabeçalho ou rodapé
-
Escolha Arquivo > Imprimir > Configurar a página (abaixo da seção Configurações).
-
Selecione a guia Cabeçalho ou Rodapé.
-
Digite seu texto na caixa de texto À Esquerda, Centralizado ou À Direita.
-
Use os botões abaixo da caixa de texto para formatar o texto ou adicionar elementos:
|
|
Números de página |
|
Hora |
|---|---|---|---|
|
|
Total de páginas |
|
Nome do arquivo |
|
|
Data |
|
Imagem |
Observação: As impressões de relatórios não têm legendas.
Imprimir um calendário mostrando semanas ou meses específicos
No modo de exibição Calendário, você pode especificar o número de meses que deseja imprimir em cada página.
-
Escolha Modo de Exibição > Calendário.
-
Escolheu Arquivo > Imprimir > Configurar Páginae, em seguida, selecione a guia Modo de Exibição.
-
Para especificar meses, em Imprimir, selecione Meses por páginae, em seguida, escolha 1 ou 2.
Para especificar o número de semanas a serem exibidas, selecione Semanas por página e digite, ou escolha na caixa ao lado, o número de semanas que deseja exibir. Se prefere imprimir as semanas, no calendário, com a mesma altura que têm no modo de exibição, selecione Altura da semana como na tela.
Como alternativa, você pode ampliar o modo de exibição para alterar o número de semanas por página. Na guia Exibição, escolha Zoom > Zoom e selecione o número de semanas que você deseja exibir ou o período que deseja mostrar.
Observe que o calendário fica ilegível quando você tenta imprimir várias semanas por página. Confira as dicas abaixo para ver sugestões sobre como formatar o calendário a fim de torná-lo mais legível.
-
Para incluir os calendários do mês anteriores e do mês seguinte, em Detalhes, marque a caixa de seleção Imprimir calendários do mês anterior/seguinte na legenda.
Observe que não é possível imprimir um modo de exibição Calendário legível de um ano inteiro. Em vez disso, use o Modo de Exibição Gráfico de Gantt e siga estas dicas:
-
Altere a escala de tempo do gráfico de Gantt para acomodar o modo de exibição do ano. Por exemplo, você pode alterar a escala de tempo para mostrar os trimestres no lugar dos meses e usar abreviações para trimestres ou meses.
-
Diminua o tamanho da fonte para acomodar mais texto na página.
-
Recolha todas as tarefas de modo que apenas as tarefas resumo sejam exibidas.
-
Na caixa de diálogo Configurar Página, use as caixas Ajustar para a fim de imprimir o modo de exibição em uma única página. Na página Imprimir, defina as caixas Datas para imprimir o ano inteiro.
Observações:
-
Se estiver imprimindo o modo de exibição Calendário, você poderá especificar o intervalo de datas para imprimir usando as caixas de Datas, na página Imprimir.
-
Para formatar o modo de exibição Calendário a fim de maximizar a quantidade de informações exibidas na página, formate a escala de tempo e os estilos de texto.
-
Você pode especificar apenas um intervalo de datas ou um número de semanas consecutivas. Não é possível selecionar semanas não consecutivas para exibição ou impressão.
Outras maneiras de compartilhar informações do projeto
-
Salve o projeto como um PDF e imprima ou envie por email para os participantes.
-
Crie uma linha do tempo das principais tarefas e marcos e arraste-a para um email, um documento ou um slide.
-
Copie dados dos campos em qualquer modo de exibição e cole-os no Word ou no Excel.
-
Permita que o Project o ajude a configurar uma lista de tarefas do SharePoint que é sincronizada com o seu projeto. Os membros da sua equipe podem exibir o cronograma e atualizar o trabalho deles no SharePoint, enquanto você vê as alterações no Project. E vice-versa.
















