Com o OneNote para Windows 10, você pode escrever anotações e desenhar ou esboçar coisas em seu bloco de anotações. Isso funciona especialmente bem em um dispositivo com uma tela sensível ao toque, mas você também pode desenhar com um mouse.
O novo conjunto de canetas é personalizável e portátil. Você define as canetas, lápis e realces de que precisa e elas estão disponíveis no OneNote, Word, Excel e PowerPoint.

Desenhar com tinta
-
No menu Desenhar , clique ou toque em uma caneta, lápis ou realce que você deseja usar.
-
Clique na seta voltada para baixo que aparece ao lado da seleção e selecione sua cor de tinta preferida.
Dica: Se a cor desejada não for mostrada na paleta, clique em Mais Cores.
-
Clique ou toque no símbolo + quantas vezes desejar para aumentar a espessura da caneta ou do marca-texto.
-
Clique ou toque no símbolo - quantas vezes desejar para diminuir a espessura da caneta ou do marca-texto.
Apagar traços de tinta
Para apagar o que você desenhou, clique ou toque em Borracha e escolha um dos seguintes :
-
Borracha pequena, média ou grande — elas permitem apagar manualmente partes do desenho.
-
Borracha de traço — isso remove gestos de desenho inteiros com um toque.
Observação: Se você remover algo que não queria apagar, toque em Desfazer

Selecione vários traços de tinta
Para trabalhar com vários traços de tinta como um item, toque em Lasso Select e desenhe em torno dos traços ou desenhos que você deseja agrupar.
Saiba mais sobre como selecionar traços de tinta
Converter tinta em texto
O OneNote inclui uma ferramenta de conversão útil para que você possa alterar o texto manuscrito em texto digitado. Isso preservará ainda o tamanho e a cor de sua tinta, bem como destaques e efeitos.
-
Na guia Desenhar, toque em Seleção de Laço.
-
Na página, desenhe em torno do manuscrito que você deseja converter.
-
Na guia Desenhar, toque em Tinta em Texto.
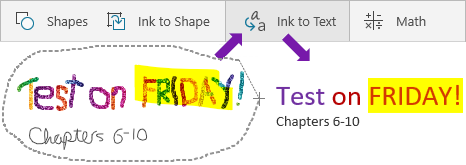
Inserir linhas, setas, formas ou grafos
-
No menu Desenhar , clique ou toque em Formas.
-
Selecione uma linha, seta ou forma para desenhar na página.
-
Depois que uma linha, seta ou forma for uma das páginas, você poderá selecioná-la para movê-la, girar ou redimensioná-la.
-
Para digitar novamente, toque em Selecionar Objetos ou Digitar Texto.
Desenhar formas precisas
Você pode desenhar uma forma que o OneNote limpa e converte automaticamente em uma forma precisa. Por exemplo, se você desenhar um quadrado, o OneNote converterá o quadrado em um quadrado real com ângulos retos perfeitos.
-
No menu Desenhar , clique ou toque em Selecionar Objetos ou Texto de Tipo e clique ou toque em Tinta para formatar.
-
Desenhe uma forma, como um círculo, um triângulo ou um retângulo.
As formas desenhadas à mão se transformam em formas com linhas retas ou bordas nítidas.
-
Para digitar novamente, toque em Selecionar Objetos ou Digitar Texto.
Panorâmica e zoom durante o desenho
Para sair do modo de desenho para que você possa aplicar panorâmica e zoom, toque em Selecionar Objetos ou Digitar Texto.
Escolha uma destas opções:
-
Para ampliar e reduzir, aproxime e afaste com os dois dedos na tela.
-
Para rolar, passe o dedo para cima e para baixo.
-
Para a panela, passe o dedo para a esquerda e para a direita com um dedo.
-
Quando terminar, clique ou toque em uma caneta, lápis ou marcador para desenhar novamente.
Usar canetas em outros aplicativos do Office
Se você estiver conectado aos outros aplicativos Office 365 com a mesma Conta microsoft, suas canetas "vagam" com você e as configurações personalizadas que você fez para canetas no OneNote aparecerão entre os aplicativos Office 365.
-
No Excel, Word ou PowerPoint, clique ou toque na guia Examinar.
No Visio, clique ou toque na guia Desenhar .
-
Clique ou toque em Iniciar Incrustação.










