Se o Excel não resolver a fórmula que você está tentando criar, poderá receber uma mensagem de erro como essa:
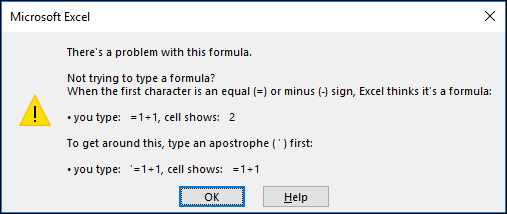
Infelizmente, isso significa que o Excel não consegue entender o que você está tentando fazer, portanto, você precisará atualizar sua fórmula ou verificar se está usando a função corretamente.
Dica: Há algumas funções comuns em que você pode encontrar problemas. Para saber mais, marcar COUNTIF, SUMIF, VLOOKUP ou IF. Você também pode ver uma lista de funções aqui.
Retorne à célula cuja fórmula está incorreta, em modo de edição, e o Excel realçará o local do problema. Se ainda não souber o que fazer a partir daí e desejar recomeçar, você pode pressionar ESC novamente ou clicar no botão Cancelar na barra de fórmulas para sair do modo de edição.
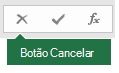
Se desejar continuar, a Lista de verificação a seguir fornece etapas de solução de problemas para ajudá-lo a compreender o que deu errado. Selecione os títulos para saber mais.
Observação: Se você estiver usando Microsoft 365 na Web, talvez não veja os mesmos erros ou as soluções não se apliquem.
O Excel gera diversos erros de libra (#), como #VALOR!, #REF!, #NÚM, #N/D, #DIV/0!, #NOME? e #NULO!, para indicar que algo não está funcionando corretamente na fórmula. Por exemplo, o erro #VALOR! é causado por formatação incorreta ou por tipos de dados sem suporte nos argumentos. Ou você verá o erro #REF! se a fórmula fizer referência a células que foram excluídas ou substituídas por outros dados. As diretrizes de solução de problemas serão diferentes para cada erro.
Observação: #### não é um erro de fórmula. Significa apenas que a coluna não tem largura suficiente para exibir o conteúdo da célula. Basta arrastar a coluna para ampliá-la, vá para Página Inicial > Formatar > Autoajuste da Largura da Coluna.
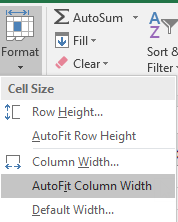
Consulte qualquer um dos seguintes tópicos correspondentes ao erro de libra que você vê:
Sempre que abrir uma planilha que contenha fórmulas que fazem referência a valores em outras planilhas, você será solicitado a atualizar as referências ou deixá-las como estão.

O Excel exibe a caixa de diálogo acima para se certificar de que as fórmulas na planilha atual sempre apontam para o valor mais atualizado, caso o valor de referência tenha sido alterado. Você pode optar por atualizar as referências ou ignorar se não quiser atualizar. Mesmo se optar por não atualizar as referências, você pode atualizar manualmente os links na planilha sempre que desejar.
Você pode desabilitar a caixa de diálogo a qualquer momento para que ela não seja exibida na inicialização. Para fazer isso, acesse Arquivo > Opções > Avançado > Geral e desmarque a opção Pedir para atualizar vínculos automáticos.
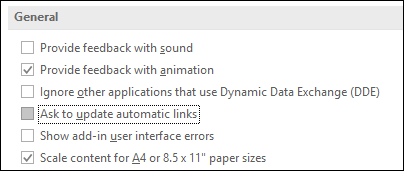
Importante: Se estiver trabalhando pela primeira vez com links desfeitos em fórmulas, você deve se atualizar sobre como resolver esse tipo de problema ou, se não souber se precisa atualizar as referências, confira Controlar quando as referências externas (links) são atualizadas.
Se a fórmula não exibir o valor, siga estas etapas:
-
Certifique-se de que o Excel esteja configurado para mostrar as fórmulas na planilha. Para fazer isso, na guia Fórmulas, vá até o grupo Auditoria de Fórmulas e clique em Mostrar Fórmulas.
Dica: Você também pode usar o atalho de teclado Ctrl+` (a tecla acima a tecla Tab). Quando você fizer isso, as colunas serão automaticamente ampliadas para exibir suas fórmulas, mas não se preocupe, quando você alternar para modo de exibição normal as colunas serão redimensionadas.
-
Caso as etapas anteriores não resolvam o problema, pode ser que a célula esteja formatada como texto. Você pode clicar com o botão direito do mouse e escolher Formatar células > Geral (ou Ctrl+1) e pressionar F2 > Enter para mudar a formatação.
-
Se você tiver uma coluna com um grande intervalo de células formatadas como texto, poderá selecionar o intervalo, aplicar o formato de número de sua escolha e ir para Dados > Texto para Coluna > Concluir. Dessa forma, você aplica a formatação a todas as células escolhidas.
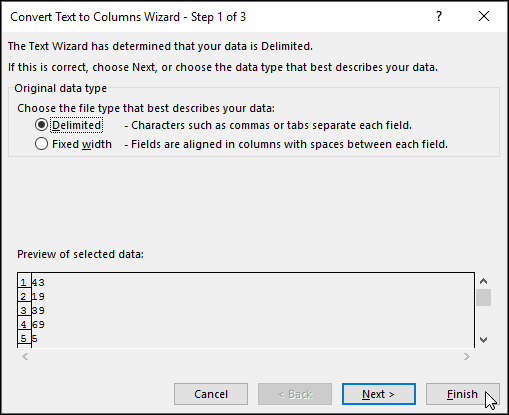
Quando uma fórmula não calcula, você precisa verificar se o cálculo automático está habilitado no Excel. As fórmulas não calcularão se o cálculo manual estiver habilitado. Siga estas etapas para verificar se há Cálculo automático.
-
Selecione a guia Arquivo, selecione Opções e, em seguida, selecione a categoria Fórmulas.
-
Na seção opções de Cálculo, em Cálculo da Pasta de Trabalho, verifique se a opção Automático está selecionada.
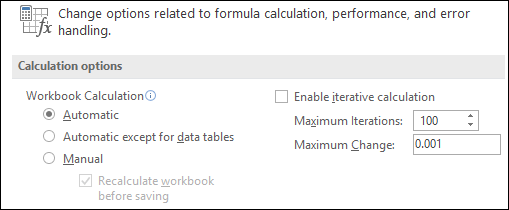
Para obter mais informações sobre cálculos, confira Alterar o recálculo, a iteração e a precisão de fórmulas.
Uma referência circular ocorre quando uma fórmula se refere à célula na qual ela está localizada. A correção é mover a fórmula para outra célula ou alterar a sintaxe da fórmula por uma que evite referências circulares. No entanto, em alguns cenários, talvez você precise das referências circulares, pois elas permitem a iteração das funções. Repita até que uma condição numérica específica seja atendida. Nesses casos, você precisará habilitar Remover ou permitir uma referência circular.
Para obter mais informações sobre referências circulares, consulte Remover ou permitir uma referência circular.
Se a entrada não começar com um sinal de igual, ela não será uma fórmula e não será calculada. Trata-se de um erro comum.
Quando você digita algo como SOMA(A1:A10), o Excel mostra a cadeia de caracteres de texto SOMA(A1:A10) em vez de um resultado de fórmula. Como alternativa, se você digitar 2/11, o Excel mostrará uma data, como 2 de novembro ou 02/11/2009, em vez de dividir 11 por 2.
Para evitar esses resultados inesperados, comece a função sempre com o sinal de igual. Por exemplo, digite: =SOMA(A1:A10) e =11/2.
Ao usar uma função em uma fórmula, cada parêntese de abertura deve ter um parêntese de fechamento para funcionar corretamente. Verifique se todos os parênteses possuem um par correspondente. Por exemplo, a fórmula =SE(B5<0),"Não válido",B5*1,05) não funcionará porque há dois parênteses de fechamento, mas apenas um parêntese de abertura. A fórmula correta seria: =SE(B5<0;"Inválido";B5*1,05).
As funções do Excel têm argumentos, ou seja, valores que você deve fornecer para que a função funcione. Apenas algumas funções (como PI ou HOJE) não precisam de argumentos. Verifique a sintaxe da fórmula exibida quando você começa a digitar na função, para garantir que inseriu os argumentos necessários.
Por exemplo, a função MAIÚSCULA aceita somente uma cadeia de texto ou referência de célula como seu argumento: =MAIÚSCULA("olá") ou =MAIÚSCULA(C2)
Observação: Você verá os argumentos da função listados em uma barra de ferramentas de referência de função flutuante abaixo da fórmula enquanto a digita.
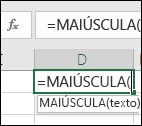
Além disso, algumas funções, como SOMA, exigem apenas argumentos numéricos, enquanto outras funções, como SUBSTITUIR, exigem um valor de texto para pelo menos um dos argumentos. Se você usar o tipo de dados errado, as funções poderão retornar resultados inesperados ou mostrar um erro #VALOR!.
Caso precise consultar rapidamente a sintaxe de uma função específica, confira a lista de funções do Excel (por categoria).
Não insira números formatados com cifrões ($) ou separadores decimais (,) em fórmulas porque sinais de cifrão indicam Referências Absolutas e vírgulas são separadores de argumento. Em vez de digitar $1,000, digite 1000 na fórmula.
Se você usar números formatados em argumentos, obterá resultados de cálculo inesperados, mas também poderá ver o erro #NÚM!. Por exemplo, se você inserir a fórmula =ABS(-2.134) para localizar o valor absoluto de -2134, o Excel mostrará o erro #NÚM! porque a função ABS aceita apenas um argumento e vê -2 e 134 como argumentos separados.
Observação: Você pode formatar o resultado da fórmula com separadores decimais e símbolos de moeda depois de inserir a fórmula usando números não formatados (constantes). Geralmente, não é recomendável colocar constantes em fórmulas, já que elas podem ser difíceis de localizar se você precisar atualizar posteriormente e também estão mais propensas a serem digitadas de forma incorreta. É muito melhor colocar suas constantes em células, onde elas estão abertas e facilmente referenciadas.
A fórmula pode não retornar os resultados esperados se o tipo de dados da célula não puder ser usado nos cálculos. Por exemplo, se você inserir uma fórmula simples =2+3 em uma célula formatada como texto, o Excel não poderá calcular os dados inseridos. Você vê apenas o texto =2+3 na célula. Para corrigir esse problema, altere o tipo de dados da célula de Texto para Geral como este:
-
Selecione a célula.
-
SelecionePágina Inicial e selecione a seta para expandir o grupo Número ou Formato de Número(ou pressione Ctrl + 1). Em seguida, selecione Geral.
-
Pressione F2 para colocar a célula no modo de edição e pressione Enter para aceitar a fórmula.
Se inserir uma data em uma célula que use o tipo de dados Número, ela pode ser mostrada como um valor de data numérico em vez de uma data. Para mostrar esse número como uma data, escolha um formato de Data na galeria Formato do Número.
É muito comum usar o x como operador de multiplicação em uma fórmula, mas o Excel aceita apenas o asterisco (*) para multiplicação. Quando você usa uma constante na fórmula, o Excel mostra uma mensagem de erro e pode corrigi-la para você, substituindo esse x pelo sinal de asterisco (*).
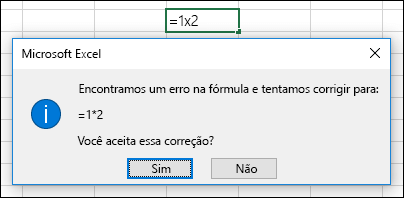
No entanto, se você usar referências de célula, o Excel retornará um erro #NOME? #REF!.
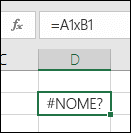
Se você criar uma fórmula que inclui texto, coloque esse texto entre aspas.
Por exemplo, a fórmula ="Hoje é " e TEXTO(HOJE();"dddd, mmmm dd") combina o texto "Hoje é" com os resultados das funções TEXTO e HOJE e retorna algo como Hoje é segunda-feira, 30 de maio.
Observe que, na fórmula, "Hoje é " tem um espaço antes das aspas de fechamento. Isso fornece o espaço em branco necessário entre as palavras "Hoje é" e "segunda-feira, 30 de maio". Sem aspas ao redor do texto, a fórmula pode mostrar o erro #NOME?.
É possível combinar (ou aninhar) até 64 níveis de funções em uma fórmula.
Por exemplo, a fórmula =SE(SQRT(PI())<2,"Menor que dois!","Mais que dois!") tem três níveis de funções; a função PI está aninhada dentro da função SQRT que, por sua vez, está aninhada dentro da função SE.
Ao digitar uma referência a valores ou células em outra planilha e o nome dessa planilha tiver um caractere não alfabéticos (como um espaço), coloque o nome entre aspas simples (').
Por exemplo, para retornar o valor da célula D3 em uma planilha chamada Dados do Trimestre na sua pasta de trabalho, digite: ='Dados do Trimestre'!D3. Sem as aspas ao redor o nome da planilha, a fórmula vai mostrar o erro #NOME?.
Você também pode selecionar os valores ou células em outra planilha para fazer referência a eles em sua fórmula. O Excel adiciona automaticamente as aspas em volta dos nomes das planilhas.
Ao digitar uma referência a valores ou células em outra pasta de trabalho, inclua o nome da pasta de trabalho entre colchetes ([]), seguido do nome da planilha que contém os valores ou as células.
Por exemplo, para fazer referência às células A1 a A8 na planilha Vendas da pasta de trabalho Operações Q2 que está aberta no Excel, digite: =[Operações Q2.xlsx]Vendas!A1:A8. Sem os colchetes, a fórmula mostrará o erro #REF!.
Se a pasta de trabalho não estiver aberta no Excel, digite o caminho completo para o arquivo.
Por exemplo, =LINHAS('C:\Meus Documentos\[Operações T2.xlsx]Vendas'!A1:A8).
Observação: Se o caminho completo incluir caracteres de espaço, coloque o caminho entre aspas simples (no começo do caminho ou depois do nome da planilha, antes do ponto de exclamação).
Dica: A maneira mais fácil de obter o caminho para a outra pasta de trabalho é abrir a outra pasta de trabalho e, em seguida, da pasta de trabalho original, digitar =, e usar Alt+Tab para mudar para a outra pasta de trabalho. Selecione qualquer célula na planilha desejada e feche a pasta de trabalho de origem. Sua fórmula será atualizada automaticamente para exibir o caminho completo do arquivo e o nome da planilha juntamente com a sintaxe necessária. Você pode até copiar e colar o caminho e usá-lo sempre que precisar.
Dividir uma célula por outra célula que tem zero (0) ou nenhum valor resulta em um erro #DIV/0!.
Para evitar esse erro, você pode corrigi-la diretamente e testar a existência do denominador. Você pode usar:
=SE(B1;A1/B1;0)
Que diz SE(B1 existir, então divida A1 por B1 ou retorne um 0).
Sempre verifique se você tem fórmulas que se referem a dados em células, intervalos, nomes definidos, planilhas ou pastas de trabalho antes de excluir qualquer coisa. Desse modo, você poderá substituir essas fórmulas por seus resultados, antes de remover os dados referenciados.
Se não for possível substituir as fórmulas por seus resultados, consulte as informações a seguir sobre erros e soluções possíveis:
-
Se uma fórmula se referir a células que foram excluídas ou substituídas por outros dados e se ela retornar um erro #REF!, selecione a célula com o erro #REF! #REF!. Na barra de fórmulas, selecione #REF! e exclua-a. Em seguida, insira o intervalo da fórmula novamente.
-
Se um nome definido estiver ausente e uma fórmula que se referir a esse nome retornar um erro #NOME?, defina um novo nome que faça referência ao intervalo desejado ou altere a fórmula para se referir diretamente ao intervalo de células (por exemplo, A2:D8).
-
Se uma planilha estiver ausente e uma fórmula que faz referência a ela retornar um erro #REF!, não é possível corrigir esse problema. Uma planilha que foi excluída não pode ser recuperada.
-
Se uma pasta de trabalho estiver ausente, uma fórmula que faça referência a ela permanecerá intacta até que você a atualize.
Por exemplo, se sua fórmula for =[Pasta1.xlsx]Planilha1'!A1 e você não tiver mais a planilha Pasta1.xlsx, os valores referenciados nessa pasta de trabalho permanecerão disponíveis. No entanto, se editar e salvar uma fórmula que faça referência a essa pasta de trabalho, o Excel vai mostrar a caixa de diálogo Atualizar Valores e solicitará que você insira um nome de arquivo. Selecione Cancelare, em seguida, certifique-se de que esses dados não sejam perdidos ao substituir as fórmulas que se referem à pasta de trabalho ausente pelos resultados da fórmula.
Às vezes, ao copiar o conteúdo de uma célula, você deseja colar apenas o valor e não a fórmula subjacente exibida na barra de fórmulas.
Por exemplo, talvez você queira copiar o valor resultante de uma fórmula em uma célula de outra planilha. Ou talvez você queira excluir os valores usados em uma fórmula depois de copiar o valor resultante para outra célula na planilha. Ambas as ações fazem com que um erro de referência de célula inválido (#REF!) apareça na célula de destino, porque as células que contêm os valores usados na fórmula não podem mais ser referenciadas.
Para evitar esse erro, cole os valores resultantes de fórmulas, sem a fórmula, nas células de destino.
-
Em uma planilha, selecione as células que contêm os valores resultantes de uma fórmula que você deseja copiar.
-
Na guia Página Inicial, no grupo Área de transferência, selecioneCopiar

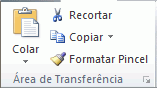
Atalho de teclado: pressione Ctrl+C.
-
Selecione a célula superior esquerda da área de colar.
Dica: Para mover ou copiar uma seleção para uma planilha ou pasta de trabalho diferente, selecione outra guia de planilha ou alterne para outra pasta de trabalho e, em seguida, selecione a célula superior esquerda da área de colar.
-
Na guia Página Inicial, no grupo Área de transferência, selecioneColar

Para entender como uma fórmula complexa ou aninhada calcula o resultado final, é possível avaliar essa fórmula.
-
Selecione a célula com a fórmula que você deseja avaliar.
-
Selecione Fórmulas > Avaliar Fórmulas.
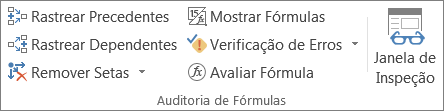
-
Selecione Avaliar para examinar o valor da referência sublinhada. O resultado da avaliação é mostrado em itálico.
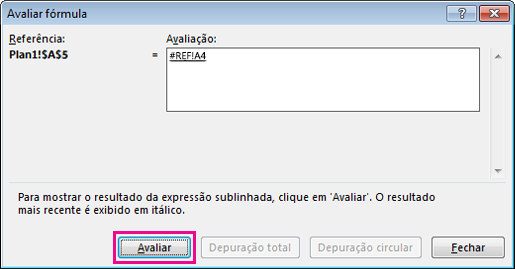
-
Se a parte sublinhada da fórmula for uma referência a outra fórmula, selecioneEtapa em para mostrar a outra fórmula na caixa Avaliação. Selecione Sair para voltar para a célula e a fórmula anteriores.
O botão Etapa em não estará disponível na segunda vez em que a referência for exibida na fórmula ou se a fórmula fizer referência a uma célula em outra pasta de trabalho.
-
Continue até que todas as partes da fórmula sejam avaliadas.
A ferramenta Fórmula de Avaliação não informa, necessariamente, por que a fórmula está incorreta, mas poderá ajudá-lo a encontrar o local. Pode ser uma ferramenta muito útil em fórmulas mais complexas, onde seria difícil localizar o problema.
Observações:
-
Algumas partes das funções SE e ESCOLHER não serão avaliadas e o erro #N/D poderá aparecer na caixa Avaliação.
-
As referências em branco são mostradas como valores zero (0) na caixa Avaliação.
-
Algumas funções são recalculadas sempre que a planilha é alterada. Essas funções, incluindo ALEATÓRIO, ÁREAS, ÍNDICE, DESLOCAMENTO, CÉLULA, INDIRETO, LINHAS, COLUNAS, AGORA, HOJE e ALEATÓRIOENTRE, podem fazer com que a caixa de diálogo Avaliar Fórmula mostre resultados diferentes dos resultados reais na célula da planilha.
-
Precisa de mais ajuda?
Você pode sempre consultar um especialista na Excel Tech Community ou obter suporte nas Comunidades.
Dica: Se você for um proprietário de pequeno negócio procurando mais informações sobre como configurar o Microsoft 365, visite Auxílio e aprendizado para pequenos negócios.










