
Experimente!
Mantenha sua caixa de entrada arrumada e organizada no Outlook na Web.
Use a opção Limpar
-
Selecione uma mensagem.
-
Selecione Varrer na faixa de opções.

-
Escolha quando e para onde deseja mover mensagens de email do remetente escolhido. Por exemplo, você pode enviar todas as mensagens desse remetente para uma pasta específica (até mesmo o lixo) por uma vez ou para todas as mensagens futuras.
-
Selecione OK para executar a ação selecionada.
Criar regras
-
Clique com o botão direito do mouse em uma mensagem e selecione Criar regra..
-
Escolha a pasta onde deseja mover todas as mensagens desse remetente ou do conjunto de remetentes e selecione OK.
A regra será aplicada a todas as mensagens que chegarem. Se você quiser executar a regra imediatamente na sua caixa de entrada, marque a caixa de seleção para Executar esta regra agora na Caixa de entrada.
Observação: As personalizações de regras adicionais estão disponíveis para ajudar você a gerenciar suas mensagens do Outlook de uma maneira que faça sentido para você.
Usar pastas e categorias
-
Selecione uma mensagem.
-
SelecioneMover para e escolha uma pasta.
Ou selecione Categorizar e escolha uma categoria.
Limpar a caixa de entrada
-
Selecione uma mensagem.
-
Selecione Excluir. Selecione Arquivar se for precisar dele posteriormente.
Observação: Você também pode clicar com o botão direito do mouse em pastas e executar ações em massa nessas pastas. Selecione Vazio, Marque tudo como lido e Atribua políticas para escolher quando os emails em uma pasta serão arquivados automaticamente.
Use a opção Limpar
-
Selecione uma mensagem.
-
Selecione Varrer na faixa de opções.

-
Escolha quando e para onde deseja mover mensagens de email do remetente escolhido. Por exemplo, você pode enviar todas as mensagens desse remetente para uma pasta específica (até mesmo o lixo) por uma vez ou para todas as mensagens futuras.
-
Selecione OK para executar a ação selecionada.
Criar regras
-
Clique com o botão direito do mouse em uma mensagem e selecione Ações avançadas > Criar regra.
-
Escolha a pasta onde deseja mover todas as mensagens desse remetente ou do conjunto de remetentes e selecione OK.
A regra será aplicada a todas as mensagens que chegarem. Se você quiser executar a regra imediatamente na sua caixa de entrada, marque a caixa de seleção para Executar esta regra agora na Caixa de entrada.
Observação: As personalizações de regras adicionais estão disponíveis para ajudar você a gerenciar suas mensagens do Outlook de uma maneira que faça sentido para você.
Filtrar mensagens
Use filtros para encontrar uma mensagem com base em uma dessas pesquisas internas.
-
Selecione Filtrar.
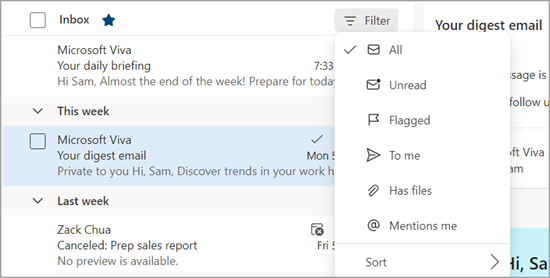
-
Escolha uma opção.
Gerenciar acompanhamentos
Sinalizar mensagens de email para acompanhar as respostas às mensagens enviadas. Você também pode fazer o acompanhamento das mensagens recebidas. Em ambos os casos, você pode incluir um alerta de lembrete.
Email de sinalizador para acompanhamento
-
Selecione um email.
-
Selecione Sinalizador/Descomplagar no email ou na faixa de opções.
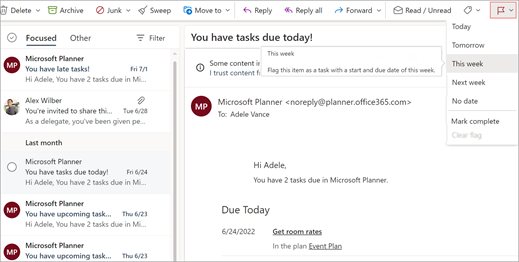
-
Escolha quando quiser ser lembrado sobre este email.
-
Para ver todas as mensagens sinalizadas, selecione Filtrar > Sinalizado.
Fixar/desapinar emails
A fixação permite que você "enfie" emails na parte superior da caixa de entrada para que ele nunca caia nas rachaduras. É fácil! Clique no ícone Fixar em uma mensagem para ir para a parte superior da caixa de entrada até desapiná-lo.
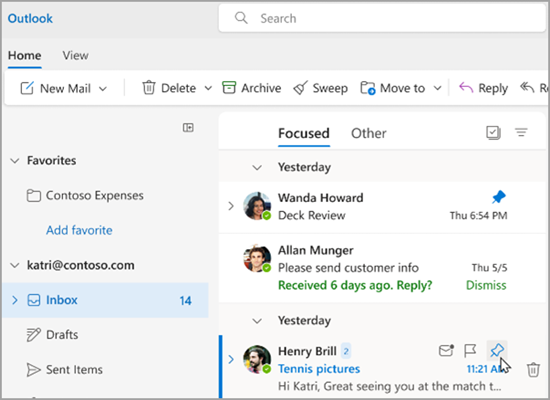
Gerencie sua caixa de entrada
Para marcar um email como lido, clique com o botão direito do mouse no email e selecione Marcar como Ler no menu suspenso.
Para marcar um email como não lido, clique com o botão direito do mouse no email e selecione Marcar como Não lido no menu suspenso.
Se você quiser responder a um email mais tarde, clique com o botão direito do mouse no email e selecione Soneca e selecione a hora que funciona para você. Isso ocultará o email de sua caixa de entrada e mostrará-o como um novo email após o horário selecionado para que você possa responder facilmente a ele.
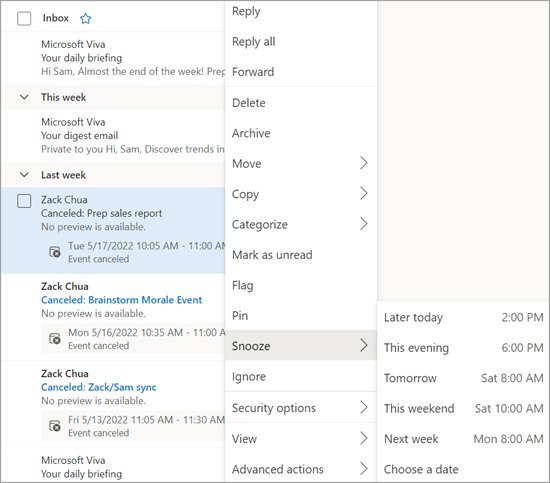
Arquivar um email
Use o Arquivo quando quiser manter uma caixa de entrada limpo, mas não deseja excluir determinados emails. Ao contrário das mensagens excluídas, as mensagens arquivadas podem ser pesquisadas.
-
Selecione uma ou mais mensagens.
-
Clique com o botão direito do mouse.
-
Selecione Arquivar.
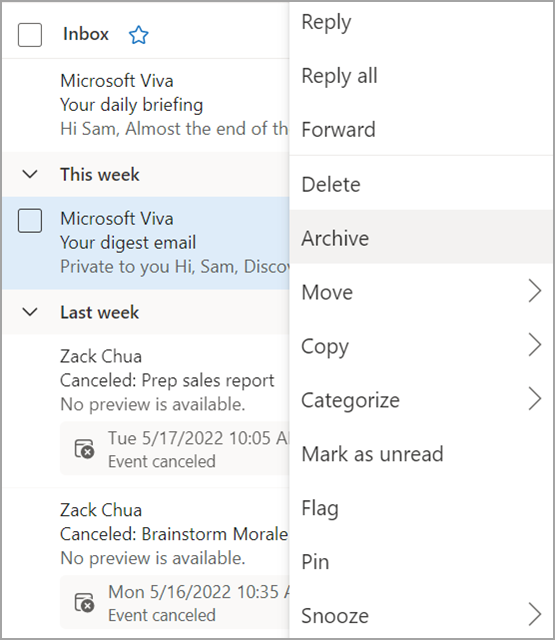

Quer mais?
Organizar a Caixa de Entrada com Arquivar, Limpar e outras ferramentas no Outlook na Web
Usar regras de caixa de entrada no Outlook na Web
Usar categorias no Outlook na Web
Obter ajuda com o Outlook na Web










