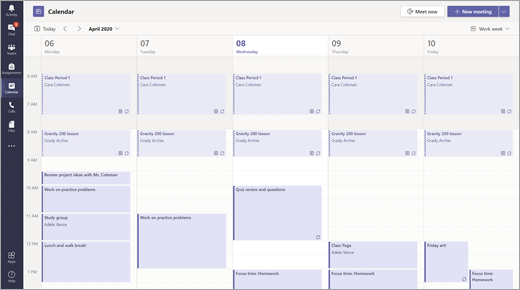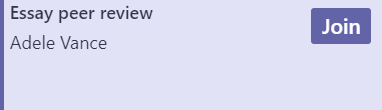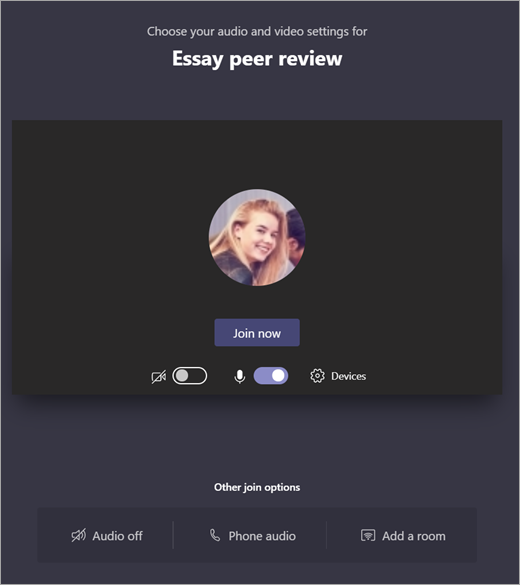Meetings, chats, and posts in class teams
Communicate with your class using Microsoft Teams for Education! Class connections can now go much further beyond the walls of a classroom with meetings, chats, and channel posts in class teams.
Host virtual class meetings to go over lesson plans and host meaningful class discussions. Learn how to implement breakout rooms in your class meetings to facilitate small group conversations and projects.
Send direct messages to students and educators to go over questions or comments about current lessons, upcoming assignments, and student progress in class. Ensure student safety by implementing supervised chat settings!
Use your class team's channel to create posts with discussion topics, questions, and other interesting information your class team might find useful!
Message your class
-
To create a message for your whole class, select Teams

-
Select Posts.
-
Enter your message into the compose box and select Send

-
Use @ and the name of your class to notify everyone of your post. Example: @Algebra.
Start a conversation with one student or a group of students
-
At the top of the app, select New chat

-
In the To field, type the name of the student(s) you'd like to message.
-
Type your message in the compose box and select Send

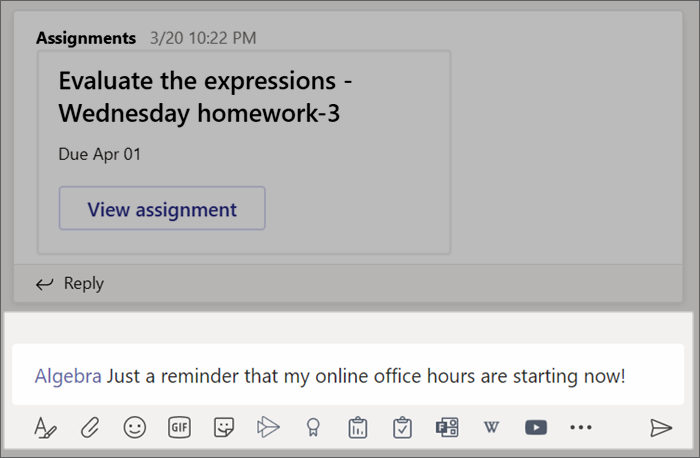
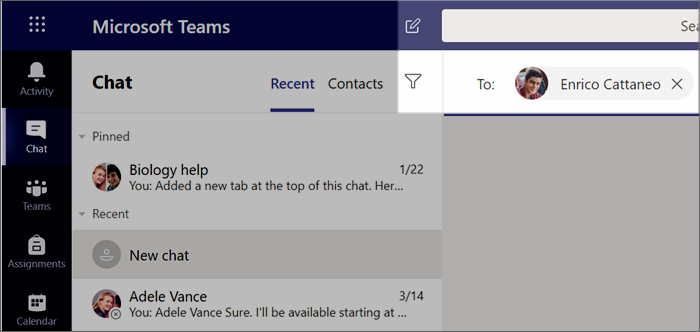
Reply to a conversation
Posts in channels are threaded similarly to social media posts. Reply under the original post to keep all the messages in a conversation organized together.
-
Find the conversation thread you want to reply to.
-
Select Reply, add your message, and select Send

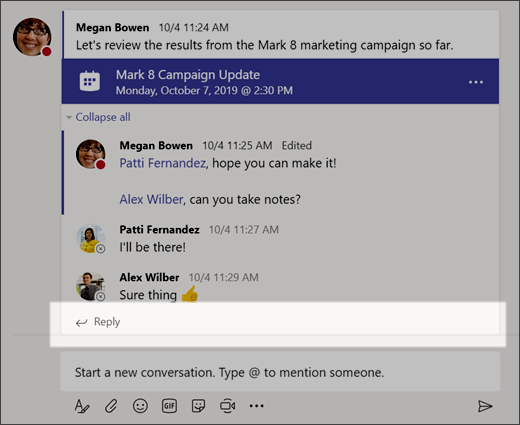
Announcements
Use Announcements to draw students' attention to important posts.
-
Select Format

-
Choose Announcement and Select a background color to customize an important post.
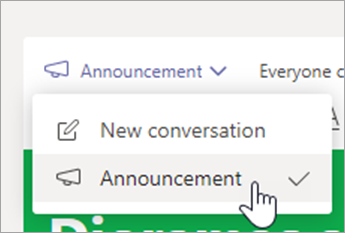
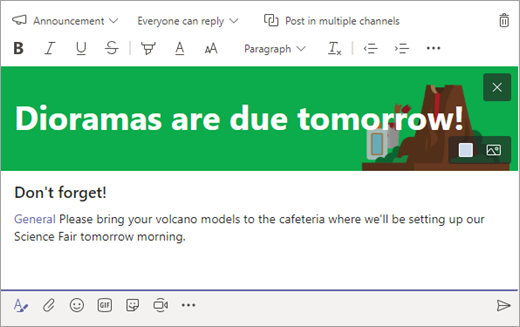
Add some fun with stickers and more
-
Select Sticker

-
Select Emoji


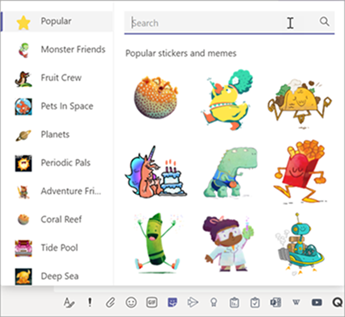
Schedule a virtual meeting for your class
Use meetings in Teams to schedule virtual presentations and discussions for your whole class.
-
Select Teams

Calendar
-
Select + New meeting.
-
Give your new meeting a title. Decide on a date and time and add any additional details.
Tip: You can set any meeting to repeat daily, weekly, monthly, yearly, or on a custom cadence.
-
Select Add channel to see a list of your class teams and their channels, then choose a channel to meet in.
Note: When you select a channel in a class team to host a meeting, all students with access to the channel are able to join the meeting. Also, all resources shared and any recordings taken during the meeting are saved in the channel.
-
Take a moment to review your meeting details. When you’re done, select Send. This adds your meeting to your calendar and your students’ calendars.
Tip: Learn more about best practices for running class meetings and maintaining safety during meetings with students.
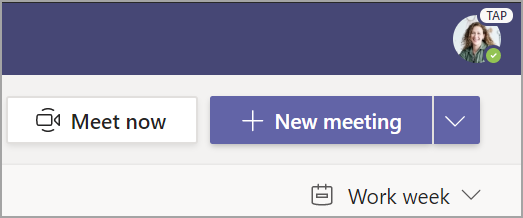
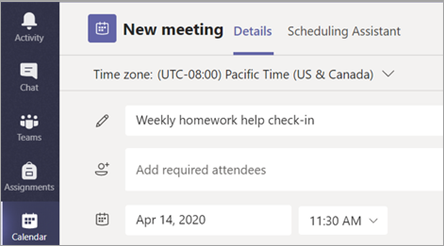
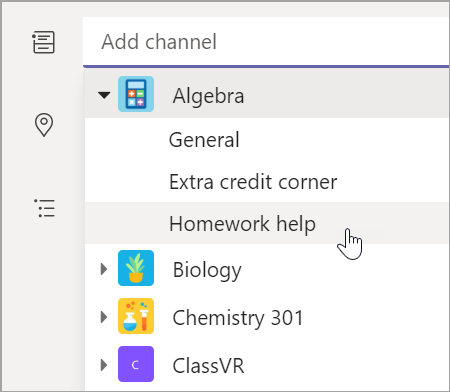
Meet with your students using video or audio calls
Use video or audio chatting in Teams to meet with individual students or groups.
-
Select Chat in the app bar.
-
Select New Chat

-
Send a greeting message to get the conversation started!
-
Select Video call


You can also meet live with students in an existing chat.
-
Select Chat from the app bar, then choose the chat you’d like to meet from.
-
Select Video call


Tip: To schedule a meeting in advance, select Calendar > + New meeting.
Note: Get in-depth guidance on meeting with students and meeting safety.
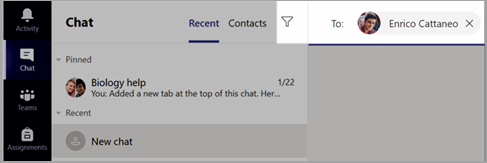

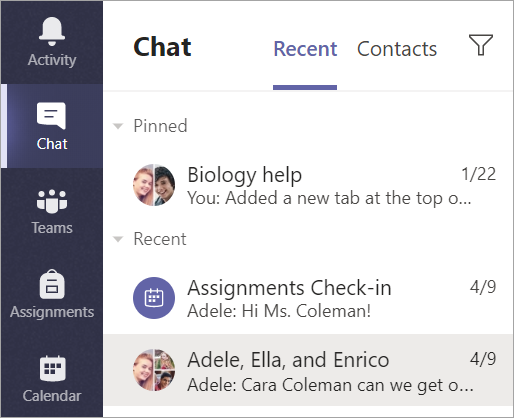
Join and manage a meeting
Join a meeting you have scheduled, or someone else has invited you to.
-
Select Calendar

-
Open the meeting and select Join.
-
Double-check your audio and video input, turn on the camera, and unmute your microphone to be heard. Select Join now to enter the meeting.
Tip: Learn tips and tricks for managing student meetings and ensuring student safety.
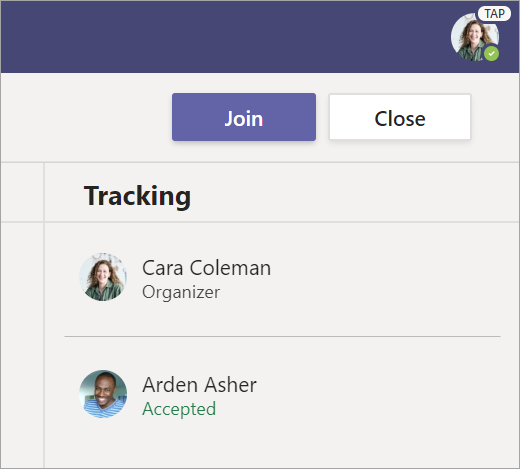
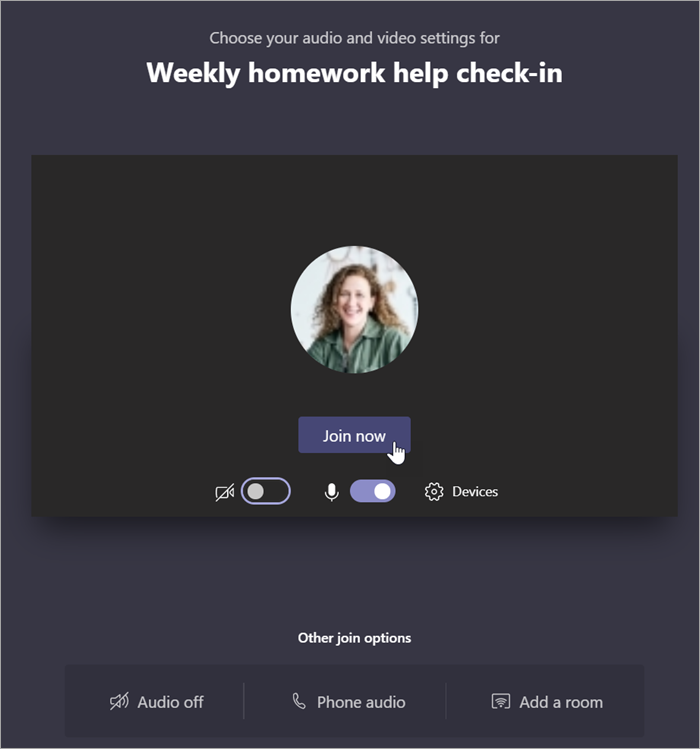
Create and send a message in a chat or channel
Select the compose box to create a message. You can type out a simple message, or add on.
-
Attach an image, gif, sticker, or file
-
Use rich text to make your message stand out
-
Format your message with bullets or make a numbered list
-
@mention your educator or a classmate.
To switch from a conversation in a team channel to a private chat group, select the Chat icon.
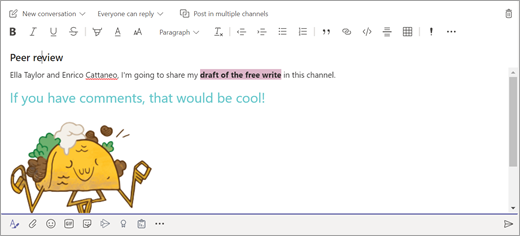
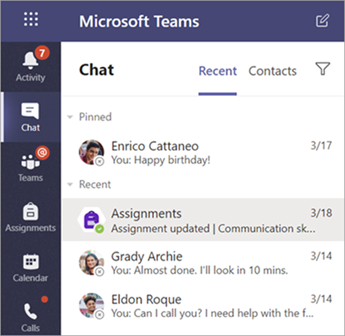
Connect with video
Use meetings in Teams to virtually join your educator and classmates in online classes, study groups, presentations, and whenever you need to learn face-to-face.
-
Select Calendar

-
Adjust your audio and video settings, then select Join now.
Use the toolbar during the meeting:
Turn your video on


Mute


Share your screen or a document

Participate in the meeting chat

See who’s in the meeting