Compartilhar e colaborar com o PowerPoint para a Web
Compartilhar sua apresentação
-
Escolha Compartilhar na faixa de opções
-
Insira os nomes ou endereços de email das pessoas com quem você quer compartilhar.
Ou selecione a lista suspensa para alterar as permissões. Permitir edição é marcada por padrão. Para alterar a permissão para apenas exibição, desmarque essa caixa e selecione Aplicar.
-
Inclua uma mensagem se desejar e selecione Enviar.
Você também pode selecionar obter um link para criar um link que você pode copiar para um email.
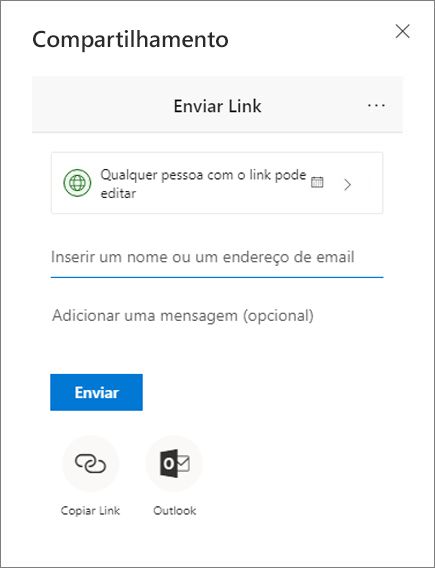
Coautoria de uma apresentação
Depois de compartilhar seu arquivo, você poderá trabalhar nele simultaneamente com outras pessoas.
-
Em compartilhar , você verá os nomes de quem mais também está editando o arquivo.
-
Sinalizadores coloridos mostram o que cada pessoa está editando.
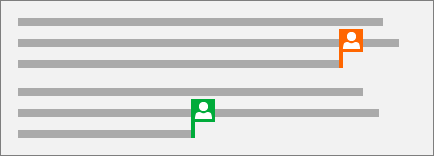
Comentários em apresentações
-
Selecione Revisar >novo comentário. Se preferir, selecione Novo se o painel Comentários estiver aberto.
-
No painel Comentários, digite sua mensagem na caixa e pressione Enter.
-
Selecione responder e digite sua resposta.
-
Selecione os botões Próximo ou Anterior para navegar entre os slides e comentários.
-
Selecione o X no canto superior do comentário.
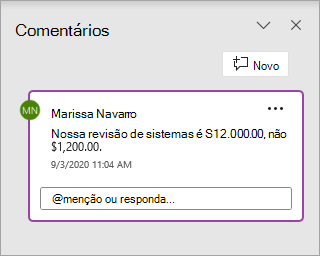
Bater papo durante a edição
-
Se houver outra pessoa editando o arquivo, selecione a imagem ou o nome no canto superior direito para abrir uma janela de chat.
-
Digite algum texto e pressione Enter.
Observação: Suas conversas não serão salvas quando você fechar um arquivo.

Histórico de versões
-
Selecione arquivo > informações > histórico de versões.
-
No painel Histórico de versão, selecione uma versão para abrir e visualizá-la em uma janela separada.











