
Experimente!
Às vezes, em suas consultas, você deseja ver todos os registros de uma tabela, juntamente com os registros correspondentes da outra tabela. Para fazer isso, crie junções externas.
As junções internas só exibem dados quando há uma ID correspondente em ambas as fontes de dados conectadas. Por exemplo, se você quiser exibir os produtos e as quantidades vendidas, crie uma junção interna entre as tabelas Produtos e Detalhes do pedido. Quando você executa a consulta, somente os produtos que ocorrem em pedidos (e por isso, aparecem em ambas as tabelas) são retornados.
Em contraste, as junções externas retornam todos os dados de uma fonte de dados e alguns dos dados de outra fonte de dados ou tabela.
Por exemplo, se você quiser ver quais produtos não foram vendidos, crie uma consulta que mostra a ID do produto da tabela Produtos e todas as IDs de pedido correspondentes da tabela Detalhes do Pedido. Os produtos que não têm registros coincidentes na tabela Detalhes do Pedido retornam o nome do produto com nenhum valor para o campo ID do Pedido.
Junções externas esquerdas e junções externas direitas
Em uma junção externa, a tabela que exibe todos os seus registros é chamada de tabela base. A tabela que exibe apenas alguns registros (correspondentes) é chamada de tabela secundária.
A caixa de diálogo Propriedades da Junção descreve o que você vê com diferentes tipos de junções:
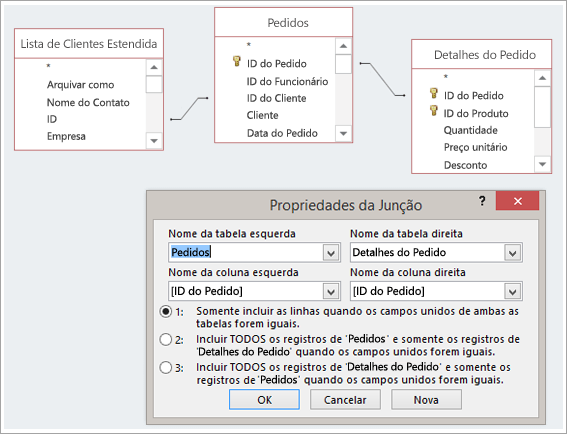
Suponha que você criou uma consulta para mostrar quais produtos seus clientes compraram. Os campos de saída são Nome do Produto, ID do Pedido e Quantidade.
-
Junção Interna. Somente inclua linhas (registros) nas quais os campos associados de ambas as tabelas são iguais, por exemplo, somente os produtos que têm pedidos associados a eles.
-
Junção externa esquerda. Inclua todos os registros da tabela em Nome da Tabela Esquerda e somente os registros da tabela sob Nome da Tabela Direita na qual os campos associados são iguais, por exemplo, todos os pedidos, mas somente as quantidades e IDs do produto para esses pedidos que possuem produtos associados a eles.
-
Junção externa direita. Inclua todos os registros da tabela em Nome da Tabela Direita e somente os registros da tabela sob Nome da Tabela Esquerda na qual os campos associados são iguais, por exemplo, todos os produtos, mesmo quando não houver pedidos deles, caso em que os valores em branco aparecem nos campos ID do Pedido e Quantidade.
Como se pode deduzir desses exemplos, é importante saber qual tabela está à esquerda e qual está à direita, o que em verdade pode ser diferente de como as tabelas são organizadas na janela de consulta. Para compreender os dados que você receberá de sua consulta, leia o texto com atenção na caixa de diálogo Propriedades da Junção.
1. Adicionar fontes de dados
-
Selecione Criar > Design da Consulta.
Adicione todas as tabelas e consultas de que você precisa como fontes de dados. (Não se preocupe. Se você esquecer uma, ainda terá a oportunidade de adicionar mais fontes de dados posteriormente.)
Se ele as detectar ou deduzir, o Access poderá mostrar relações das fontes de dados.
2. Adicionar uma junção
-
Se você não vir uma relação entre as fontes, adicione uma junção. Arraste do campo desejado em uma fonte de dados para o campo correspondente em outra fonte de dados. A tabela da qual você arrastou é a tabela que aparecerá no lado esquerdo da caixa de diálogo Propriedades da Junção. Por padrão, o Access cria uma junção interna. Se você precisar de uma junção externa, altere seu tipo.
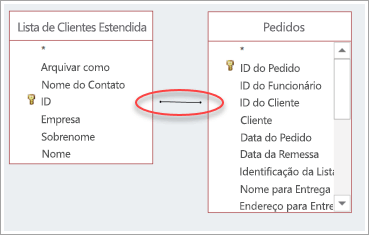
3. Alterar uma junção
-
Clique duas vezes na linha que representa a junção que você deseja alterar.
-
Na caixa de diálogo Propriedades da Junção, para criar uma junção externa, selecione a segunda ou a terceira opção. Em seguida, selecione OK.
Lembre-se de prestar atenção na tabela que é a tabela base — aquela na qual todos os registros são exibidos.
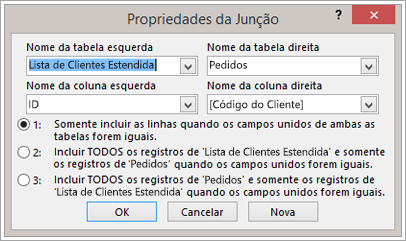
4. Concluir a consulta
Siga as etapas usuais para a criação de uma consulta: adicione campos de saída, adicione qualquer critério e execute ou salve sua consulta. Para saber como fazer isso, veja Criar consultas básicas.










