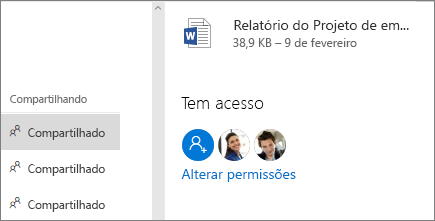Compartilhar arquivos com OneDrive
Independentemente de onde você está compartilhando seu OneDrive documentos, essas etapas serão as mesmas em aplicativos de navegador, área de trabalho e dispositivos móveis para empresas.
Compartilhar um arquivo ou pasta
-
Acesse office.com e selecione OneDrive.
Observação: Se você estiver usando o Microsoft 365 operado pela 21 Vianet, entre com sua conta de trabalho ou de estudante para login.partner.microsoftonline.cn e selecione OneDrive.
Se você estiver usando Microsoft 365 Alemanha, entre com sua conta de trabalho ou de estudante para portal.office.de eselecione OneDrive . -
Selecione o arquivo ou pasta que você deseja compartilhar e selecione

-
Insira um nome ou endereço de email.
Observação: Selecione na lista suspensa para alterar as permissões. Permitir edição é marcada por padrão. Para alterar a permissão para apenas exibição, desmarque essa caixa e selecione Aplicar.
-
Selecione Enviar.
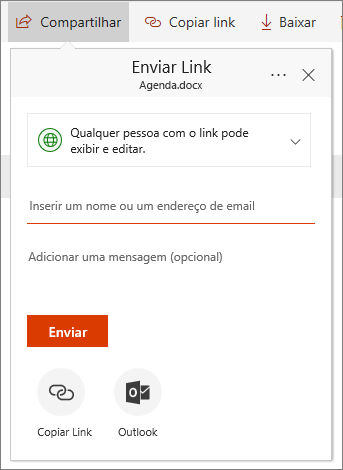
Obter um link para compartilhamento
-
Selecione um arquivo ou pasta e selecione Copiar link.
-
Selecione na lista suspensa se quiser alterar as permissões.
-
Escolha Copiar.
-
Cole o link (Ctrl+V) onde desejas, por exemplo, em um email ou em um site.
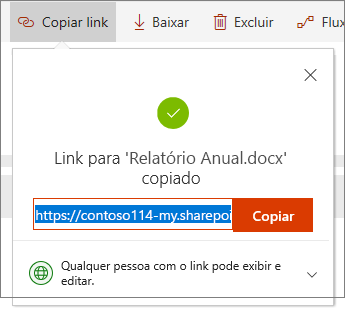
Ver os arquivos compartilhadas com você
-
Selecione Compartilhado na nav esquerda.
-
Você também verá Popular ao meu redor, documentos em que os colegas de equipe estão trabalhando.
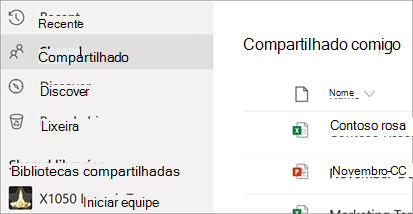
Ver com quem você compartilhou um arquivo
-
Examine a coluna Compartilhamento para ver quais arquivos você compartilhou.
-
Selecione Compartilhado para abrir o painel Detalhes e ver quem tem acesso.
-
Selecione Gerenciar acesso para interromper o compartilhamento ou alterar se as pessoas puderem editar ou apenas exibir o documento.