Criar um site no SharePoint Online
Criar um site
-
Selecione + Criar site no Microsoft Office SharePoint Online página inicial.
-
No assistente:
-
Selecione se você deseja criar um site de equipe ou um site de comunicação.
-
Insira o nome (e uma descrição, se desejar) para o site.
-
Você pode selecionar Editar

Importante: Os únicos símbolos permitidos no endereço do site são sublinhados, traços, aspas simples e pontos, e não podem começar nem terminar com um ponto.
-
Escolha um nível de confidencialidade para as informações do seu site.
-
Selecione se o grupo será público ou privado (se estiver criando um site de equipe).
-
Selecione o idioma padrão do seu site e clique em Próximo.
-
-
No próximo painel, insira os membros e proprietários.
-
Selecione Concluir.
Um site moderno Microsoft Office SharePoint Online é criado e pronto para ser usado em questão de segundos. Se você selecionar um site de equipe, um grupo Microsoft 365 também será criado.
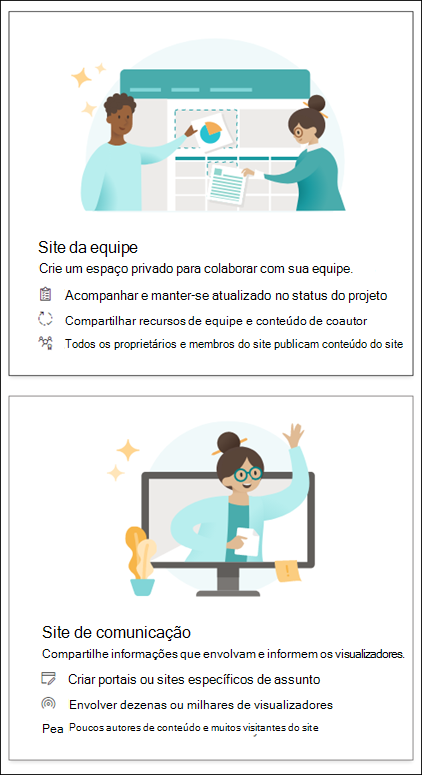
Adicionar uma lista ou biblioteca de documentos
-
Abra o site ao qual você deseja adicionar a lista ou biblioteca.
-
Selecione Novo.
-
Selecione Lista ou Biblioteca de documentos.
-
No painel Criar:
-
Digite um nome para a lista ou biblioteca (e uma descrição, se desejar).
-
Selecione Criar.
-
Usar filtros para modificar o que você vê
-
Vá para uma lista ou biblioteca que você deseja filtrar.
-
Selecione Abrir o painel de filtros

-
Selecione como você deseja filtrar sua lista ou biblioteca usando as opções disponíveis.
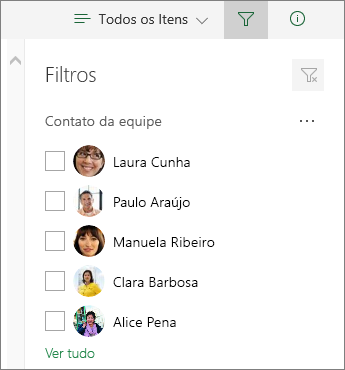
Adicionar uma página
-
Abra o site ao qual você deseja adicionar uma página.
-
Selecione Novo.
-
Selecione Página.
-
Selecione um modelo e, em seguida, marque Criar página.
-
Digite o nome da página e adicione o conteúdo desejado.
Use web parts para adicionar texto, imagens e outros conteúdos.
-
Quando terminar, selecione Publicar.
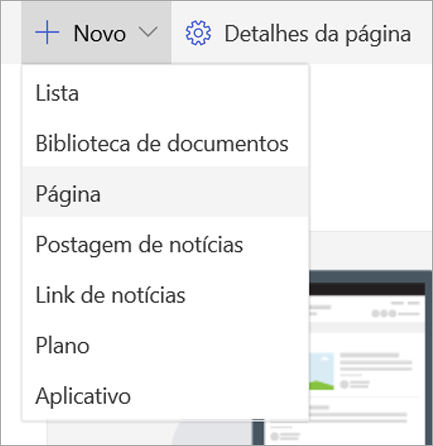
Adicionar uma web part
-
Em sua postagem de notícias ou na página, selecione o sinal de mais

-
Selecione a web part que você deseja usar: Texto, imagem, Visualizador de arquivos, Link, ...
-
Quando tiver adicionado todas as Web Parts desejadas, clique em Publicar.
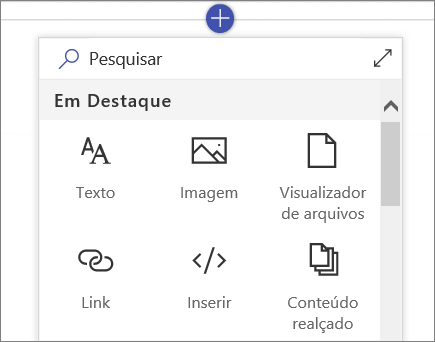
Algumas funcionalidades são introduzidas gradualmente para as organizações que configuraram as opções de lançamento direcionadas no Microsoft 365. Isso significa que esse recurso pode ainda não estar disponível ou pode parecer diferente em relação ao que descrevemos nos artigos da Ajuda.










