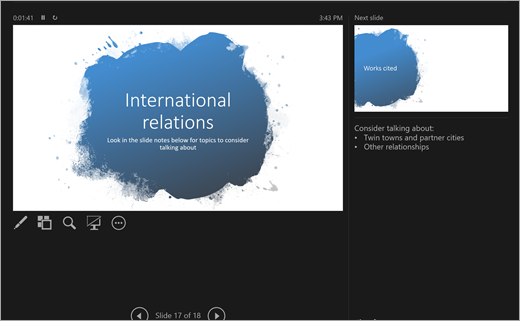Apresente sua história no PowerPoint
O que é o PowerPoint?
O PowerPoint é uma ferramenta de apresentação. Crie slides para explicar tópicos, pesquisas ou relatórios e faça anotações diretamente em cada slide para fazer referência durante a apresentação. Posteriormente, apresente seu projeto profissional a um grupo usando o recurso de apresentação de slides! Aprimora suas apresentações com muitas ferramentas multimídia, incluindo transições e animações. Use o Iniciador Rápido para obter ajuda extra de preparação!
Apos iniciar o PowerPoint, você terá três opções. Vamos dividir cada um:
-
Escolha Apresentação em Branco para reunir tudo por conta própria.
-
Escolha criar sua apresentação com base em modelos pré-projetados. Pesquise temas diferentes na barra de pesquisa para encontrar um modelo que melhor se adapte ao seu material de tópico!
-
Escolha o Iniciador Rápido para iniciar uma estrutura de tópicos da sua apresentação.
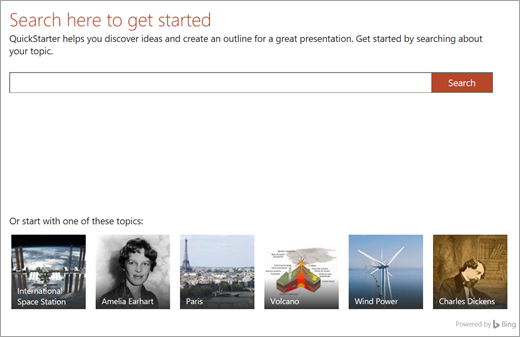
Iniciador Rápido
Se você selecionar o Iniciador Rápido, será solicitado que pesquise o tópico que está pesquisando. A partir daí, o Início Rápido orientará você por algumas etapas para escolher outros tópicos relacionados ao seu tópico principal. Por exemplo, se você pesquisar por "ciclo da água", terá a opção para explorar os tópicos relacionados como "alterações ao longo do tempo". Escolha uma aparência para sua apresentação de slides e selecione Criar.
Pronto, o Iniciador Rápido iniciará uma apresentação de estrutura de tópicos com:
-
Um slide de título
-
Um sumário
-
Um slide com fatos importantes
-
Um slide de tópicos relacionados para pesquisa
-
Slides para cada tópico relacionado, incluindo, às vezes, imagens (de Creative Commons) e pontos de discussão sugeridos.
-
Um trabalho de listagem de slides citado
Agora você tem um começo e pode criar o restante da sua história.
Adicionar novos slides
Quando você cria sua apresentação de slides, há alguns tipos de slide para sua escolha. Sempre que você quiser criar um novo slide, escolha o botão Novo Slide na guia Página Inicial e escolha opções como Comparação ou Cabeçalho da Seção. Você também pode escolher slides totalmente em branco e personalizá-los.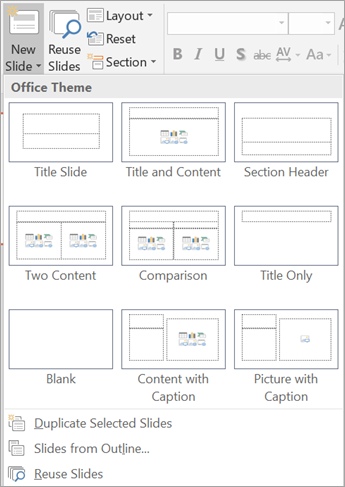
Para reutilizar um slide dessa apresentação, ou de qualquer apresentação feita no PowerPoint, selecione Reutilizar Slides para procurar suas apresentações de slides recentes e localizar o slide que você precisa.
Adicionar texto aos slides
Para adicionar texto aos slides, selecione as caixas de modelo predefinidas ou selecione Inserir > Caixa de Texto. Clique no local que você deseja exibir o texto e comece a digitar. O PowerPoint usa as mesmas ferramentas de processamento que o Word, então algumas coisas devem ser conhecidas.
Observação: Atenção para as linhas azul, dourada ou vermelha que aparecem sob as palavras enquanto você digita. Elas são do assistente de escrita interno, que sinaliza possíveis erros de ortografia ou oferece sugestões de estilo de escrita e gramática.
Adicionando imagens
Para adicionar uma imagem a um slide que ainda não tem uma caixa de multimídia/foto, selecione Inserir, depois Imagens para escolher uma imagem local, ou Imagens Online para imagens da OneDrive, Bing ou outras fontes.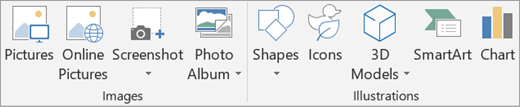
Adicionar transições aos slides
Uma transição é uma animação curta reproduzida conforme você muda para o próximo slide. Para adicionar transições, acesse a guia Transições e escolha a opção que você deseja executar. Ajuste as configurações, como som e duração, que é a duração da transição. Selecione Aplicar a Todos se quiser que a mesma transição seja reproduzida sempre que passar para o próximo slide.
Adicionar animações aos slides
Uma animação dá vida ao slide movendo texto e elementos ao redor da apresentação de slides ou introduzindo coisas novas de maneira visual. Para adicionar uma animação, acesse a guia Animações. Escolha uma das opções e edite as configurações, como a duração.
Escreva equações e solucione-as
Apresentando como expressões matemáticas? Selecione o botão Desenhar > Tinta para Matemática para inserir uma equação em tinta, convertê-la em texto e solucioná-la. Selecione Ferramentas de Equação na faixa de opções para experimentar conceitos matemáticos mais avançados como Integrais e Funções.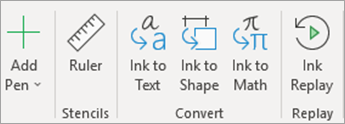
Repita sua escrita
Mostre como você resolveu algo ou demonstre seu raciocínio usando Repetição de Tinta na guia Desenhar.
Adicionar gráficos e modelos 3D
Precisa representar suas descobertas visualmente? Na guia Inserir, você encontrará opções como Modelos 3D, SmartArt e Gráfico.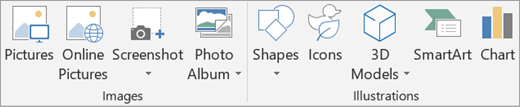
-
SmartArt permite que você adicione o texto a fim de mostrar a relação ou a hierarquia entre conceitos.
-
Gráfico ajuda você a escolher entre várias maneiras de exibir os dados, como gráficos de pizza ou gráficos de linhas.
-
Os Modelos 3D exibem uma biblioteca inteira de diagramas, formas e belas imagens 3D.
Usar anotações do slide
Abaixo de cada slide há um lugar para anotações. Aqui, você pode adicionar as anotações necessárias para te ajudar durante sua apresentação, como marcadores ou script. Durante a apresentação, ninguém poderá ver essas anotações além de você.
Para ajustar suas configurações de anotação, acesse a guia Exibir.
Iniciar sua apresentação de slides
Durante a apresentação, você quer mostrar sua criação da forma mais elegante e ampliada possível. Use o modo Apresentação de Slides para apresentar seus slides em tela inteira para a classe. Para iniciar a apresentação de slides, acesse a guia Apresentação de Slides e selecione as opções em Iniciar Apresentação de Slides.
Usar intervalos de slide
Não vai apresentar seus slides pessoalmente? Vai apresentar pessoalmente, mas não quer clicar para alterar os slides? Não importa, você pode usar os intervalos de slide para gravar e cronometrar especificamente uma apresentação de slides. Selecione Testar Intervalos para criar o ritmo certo. Selecione Gravar Apresentação de Slides para gravar uma narração de toda a apresentação de slides ou apenas de um slide.
Quando você começa sua apresentação de slides, os intervalos e gravações também começam.
Modo de Exibição do Apresentador
O Modo de Exibição do Apresentador é um dos recursos mais úteis do PowerPoint. Enquanto você estiver se conectando e apresentando em outra tela, sua própria tela se tornará o Modo de Exibição do Apresentador. Aqui, você pode obter um controle nos "bastidores" de seus slides, exibir suas anotações de apresentação particular e controlar o tempo.