Crie atribuições para seus alunos em Microsoft Teams para Educação. Gerencie a linha do tempo das tarefas, adicione instruções, crie recursos para entregar e muito mais.
Observação: Tarefas está disponível apenas em equipes de classe. Você pode atribuir tarefas a turmas de até 1.000 alunos. Turmas maiores que 300 não podem usar um Caderno ou Makecode.
Neste artigo
Pontos, lista de critérios de avaliações e classificação
Criar uma nova tarefa
-
Navegue até a equipe de classe desejada e selecione Tarefas.
-
Selecione Criar> Nova Atribuição.
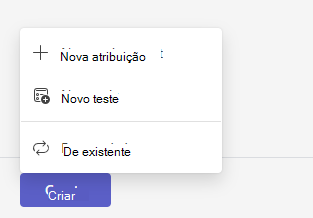
Título e categoria
No mínimo, você deve dar um título à atribuição. Isso é obrigatório. Opcionalmente, você pode adicionar uma marca, o que facilitará a pesquisa dessa atribuição no futuro.
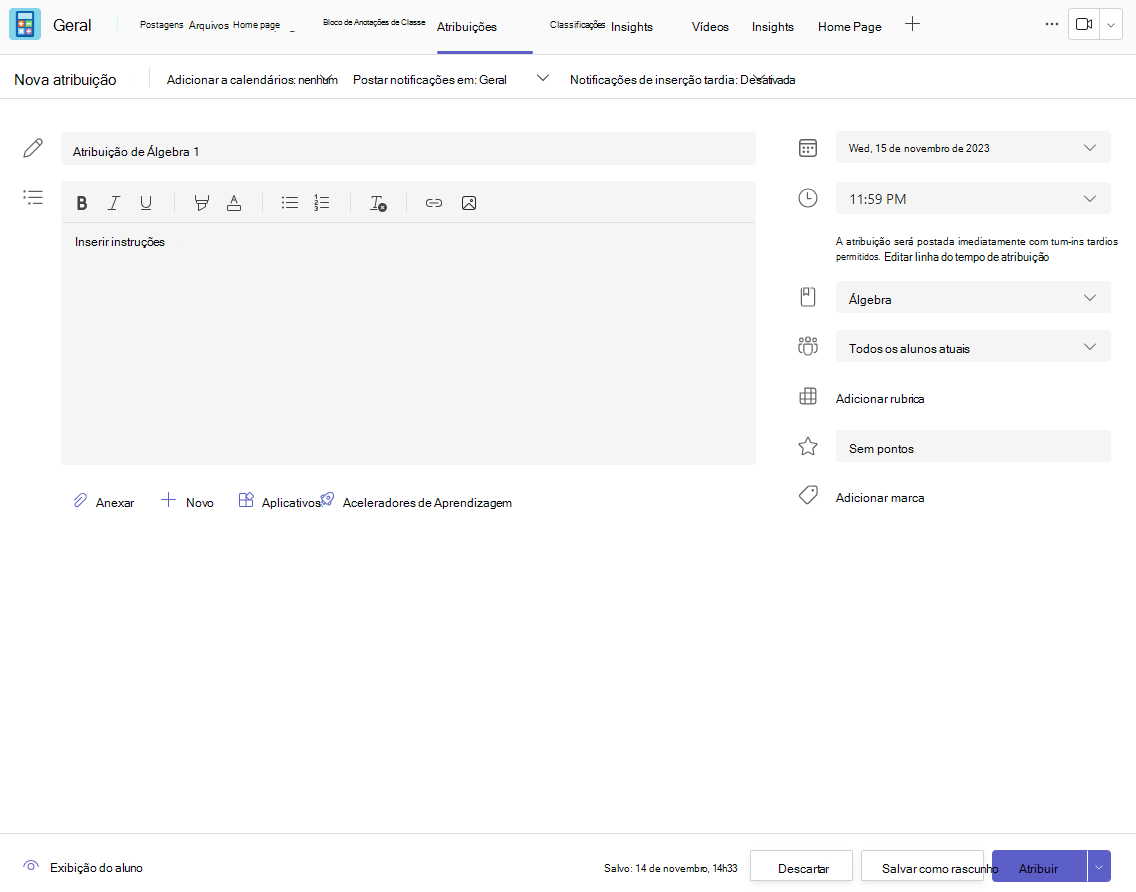
Instruções e anexos
Você pode digitar instruções na caixa de texto e inserir imagens ou gifs com o ícone Adicionar imagens 
Observações:
-
As atribuições só dão suporte aos seguintes tipos de arquivo de imagem: .png, .jpeg e .gif.
-
No celular, as imagens serão redimensionadas para a tela.
-
Na área de trabalho, você pode usar identificadores de dimensionamento em imagens para redimensioná-los.
Você também pode anexar arquivos, links ou integrações de atribuição existentes e criar e nomear um novo arquivo a partir daqui para que os alunos entrem.
Observação: Você pode adicionar até cinco arquivos para os alunos editarem. O número total de recursos que você pode adicionar a uma atribuição é 10, editável ou não editável. Os arquivos de referência somente leitura podem ter até 500 MB. Os arquivos para edição de alunos podem ter até 50 MB.
-
Selecione Anexar para anexar recursos à tarefa. Escolha um arquivo do seu OneDrive, carregue um arquivo do seu dispositivo ou escolha uma das outras opções definidas pelo seu administrador, como MakeCode.
Observação: Se estiver atribuindo uma página do Caderno, verifique qual versão do OneNote os alunos estão usando para garantir que suas páginas de tarefa sejam bloqueadas após a data de conclusão da tarefa.
-
Selecione +Novo para criar um documento em branco do Word (.docx), Excel (.xlsx), PowerPoint (.pptx) ou Whiteboard ou uma nova gravação de vídeo para distribuir aos alunos.
-
Selecione Aplicativos para anexar conteúdo de um aplicativo à tarefa. Os administradores podem gerenciar aplicativos do Teams no centro de administração do Microsoft Teams.
-
Selecione Aceleradores de Aprendizagem para adicionar Progresso de Leitura, Progresso da Pesquisa e outros Aceleradores de Aprendizagem à Atribuição.
-
Por padrão, os alunos não podem editar documentos anexados, o que significa que o documento é somente leitura. Essa é uma ótima opção para os materiais de referência.
Para permitir que os alunos editem uma cópia separada do arquivo anexado, selecione Mais opções

Observação: Se você tiver documentos mais antigos com a extensão de arquivo .doc, .xls ou .ppt, os alunos não conseguirão editá-los. Você pode anexá-los como material de referência somente leitura ou criar um novo arquivo no Teams, copiar o conteúdo antigo e salvá-lo. Todos os novos arquivos que você criar no Teams ou em outros aplicativos do Microsoft 365 terão a extensão correta.
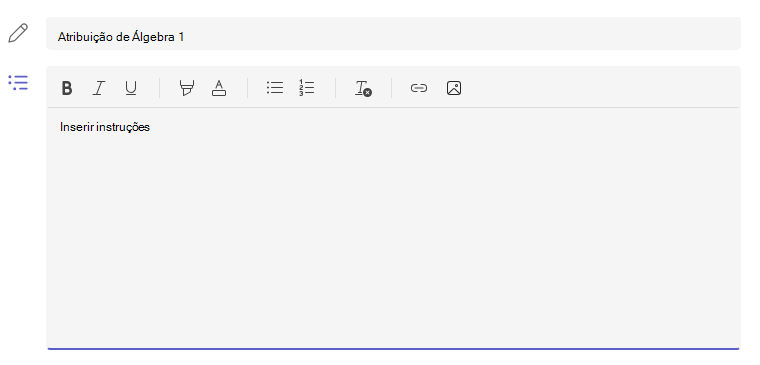
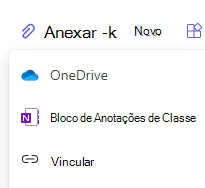
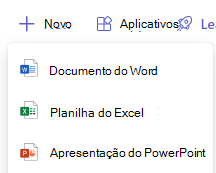
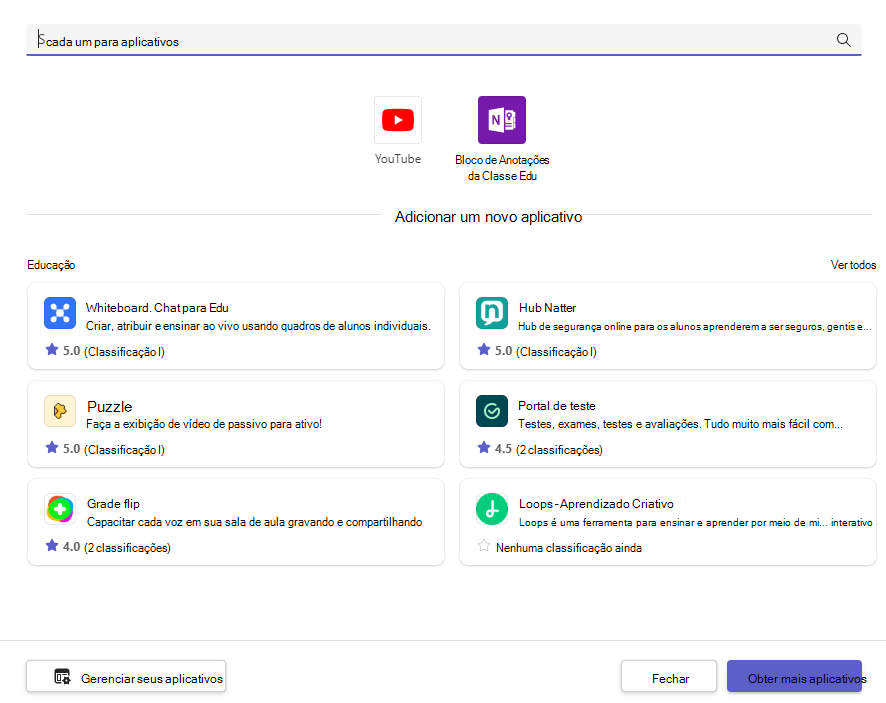
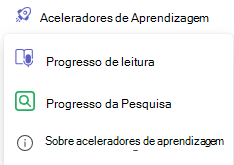
Atribuir a
O campo Atribuir ao é onde você escolhe a classe para essa atribuição. Por padrão, a equipe de classe em que você está será selecionada.
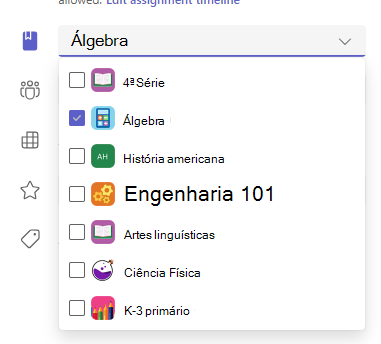
Publicação multiclasse
A publicação de várias classes permite que os educadores criem uma atribuição para várias classes com a mesma data de vencimento.
Faça isso navegando até o campo Atribuir ao campo e marcar as caixas para as classes às quais a atribuição será publicada.
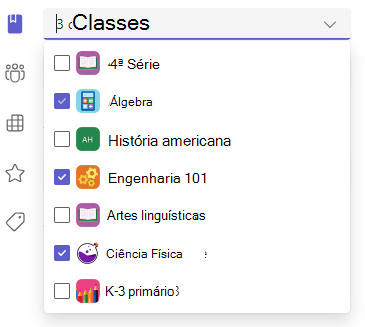
Pontos e rubricas
Você pode selecionar qual esquema de classificação, categorias de classificação e pontos que a atribuição vale.
Se você tiver configurado a classe para usar Categorias de Classificação, precisará selecionar uma Categoria de Classificação para atribuição com pontos.
Selecione quantos pontos essa tarefa vale, se for o caso. Você pode usar pontos em qualquer escala baseada em números, incluindo números inteiros de 100 e definir seu próprio denominador.
Exemplos: 88/100 ou decimais 3,7/4,0.
-
Selecione Adicionar rubrica para criar uma rubrica.
-
Selecione Gerenciar categorias de classificação para criar ou editar as categorias de classificação da classe.
Configurando esquemas de classificação
As categorias de classificação e classificação de letras devem ser definidas como um Esquema de Classificação na seção Configurações de grau para exibir essas opções.
1. Em Atribuições, selecione o ícone de configurações 
2. Navegue até as configurações de grau.
3. Escolha Adicionar Esquemas ou Gerenciar esquemas.
Observação: Se nenhum outro esquema de classificação diferente de "Pontos" tiver sido definido, este link lerá Adicionar Esquemas. Depois de passar pelas etapas para adicionar um novo esquema, o link será alterado para Gerenciar esquemas.
4. Escolha Adicionar Esquema 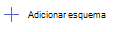
5. Defina os níveis de classificação. As notas de letra serão o esquema normal A, B, C, D, F. Verifique se há níveis suficientes para cobrir todo o intervalo de 0 a 100%.
6. Selecione o botão Salvar quando for concluído.
Conclua escolhendo o botão Concluído.
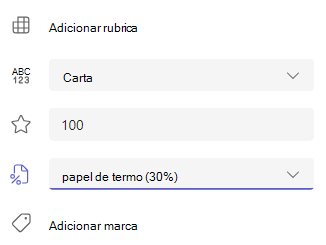

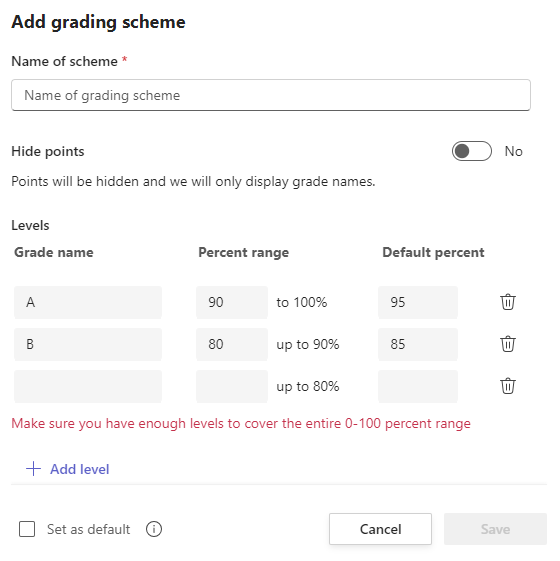
Atribuindo a alunos ou grupos
Escolha várias classes, alunos individuais ou grupos de alunos em uma classe para atribuir.
Por padrão, apenas os alunos que estão na sua turma agora receberão esta tarefa. Altere isso selecionando uma opção no menu suspenso.
Observação: Se você escolher uma data de fechamento, os alunos que entrarem receberão esta tarefa até a data de fechamento.
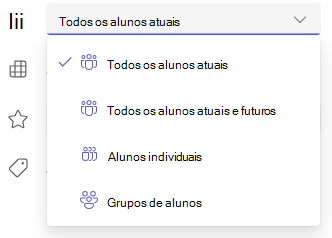
Datas de conclusão e agendamento
Selecione uma hora e uma data para a conclusão da tarefa. Para agendar uma atribuição, ao lado de Atribuição será postado imediatamente com turnos atrasados permitidos, selecioneEditar atribuição linha do tempo.
Aqui, você pode personalizar quando sua tarefa será postada para os alunos e a data limite de entrega. Por padrão, nenhuma data de encerramento será selecionada, o que permite que os alunos entreguem as tarefas com atraso.
Observação: Se você escolher várias classes para publicar a atribuição, poderá selecionar Definir a data de vencimento por classe para definir a agenda individual, a data prevista e de fechamento para cada classe
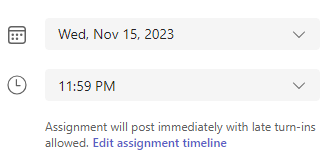
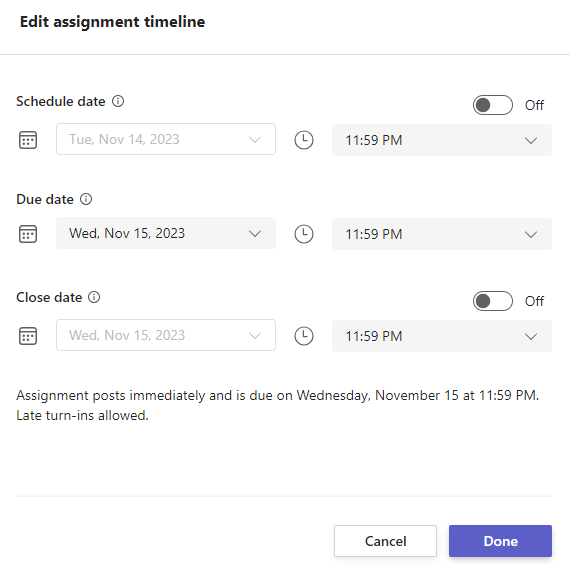
Calendários
Você escolhe se quer adicionar esta tarefa ao seu calendário no Outlook, aos calendários dos alunos e a outros educadores ou funcionários da sua equipe de classe. Defina essa preferência para todas as tarefas em Configurações de Tarefas.
Ao lado de Adicionar tarefa a calendários, selecione a lista suspensa e escolha uma das seguintes opções:
-
Apenas os alunos podem adicionar a tarefa aos calendários dos alunos.
-
Alunos e eu podem adicionar a tarefa aos calendários dos alunos e ao seu calendário.
-
Alunos e proprietários de equipes podem adicionar a tarefa aos alunos e outros educadores ou funcionários nos calendários da equipe de classe.
Observação: Para verificar a lista completa de sua equipe de classe, navegue até sua equipe de classe e selecione Mais opções 
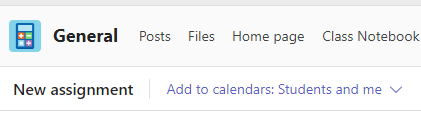
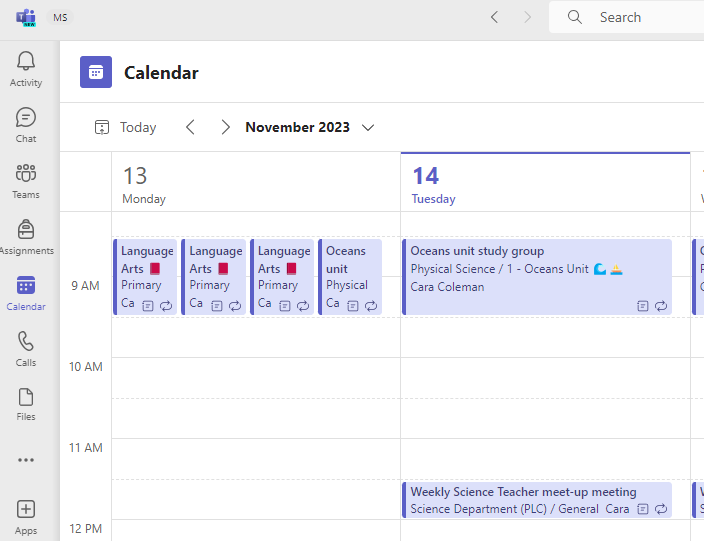
Atribuir, salvar ou descartar
Escolha o canal no qual deseja que as notificações para esta tarefa sejam publicadas. Isso permite manter o trabalho do aluno e a discussão organizados por unidade, tópico ou assunto. Por padrão, as tarefas serão postadas no canal Geral ou sua seleção nas Configurações de tarefas.
-
Para escolher um canal para postar, ao lado de Postar notificações de atribuição para: selecione a seta para baixo para uma lista de canais disponíveis.
-
Escolha o canal que você gostaria que essa notificação de atribuição fosse postada, sua seleção será aplicada imediatamente.
Observações:
-
Para postar notificações de tarefas em um canal, certifique-se de que a postagem de bot está habilitada. Você pode verificar isso aquiou pedir ajuda ao Administrador de TI.
-
As tarefas serão postadas nos canais visíveis para todos os alunos. Os canais privados não serão exibidos durante esta etapa.
-
Se você tiver selecionado várias classes, selecione Definir por Classe para definir qual canal usar ou apenas usar o canal Geral. As tarefas para alunos individuais não são postadas nos canais.
Quando estiver pronto, você poderá concluir o processo de criação de sua nova tarefa atribuindo-a aos alunos.
Observação: Se sua escola usa o Turnitin, você pode sincronizar as entregas de tarefas com ele.
-
Atribuir publicará a tarefa imediatamente, e seus alunos serão notificados sobre a nova tarefa no dia que especificado e a notificação vinculada a essa tarefa será postada no canal que você selecionou. Elas também terão uma entrada em seus calendários do Teams e do Outlook se você tiver selecionado essa opção.
-
Salvar salvará um rascunho da tarefa. Os alunos não receberão nenhuma notificação e nada será adicionado a nenhum calendário.
-
Descartar excluirá o rascunho da tarefa. Os alunos não receberão nenhuma notificação e nada será adicionado a nenhum calendário.
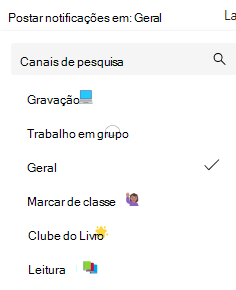
Módulos Trabalho de classe
Criar um novo módulo
1. Navegue até a Equipe de Classe desejada e selecione Trabalho de classe.
2. Selecione Adicionar módulo.
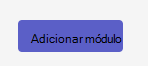
3. Insira um título para o novo módulo.
4. Opcionalmente, insira uma descrição.
5. Selecione Salvar para salvar o módulo como um rascunho.
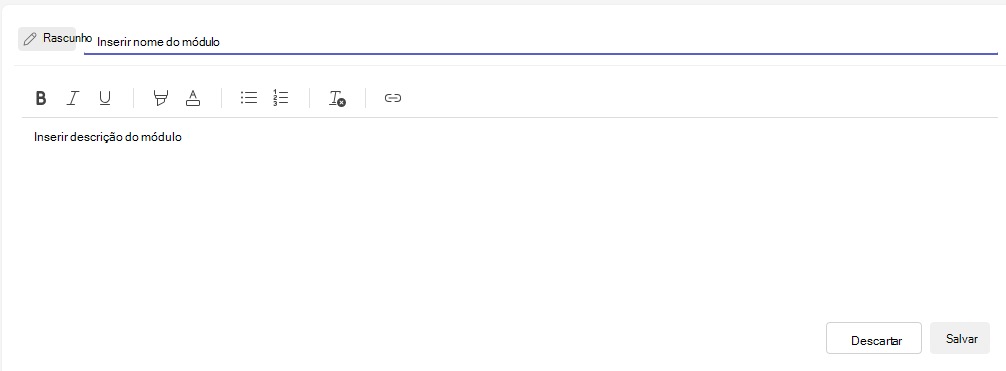
Observação: Os módulos de rascunho só ficam visíveis para proprietários de equipe (professores) até a publicação. Todos os novos módulos são criados em estados de rascunho.
Saiba mais sobre como gerenciar módulos de trabalho de classe no Microsoft Teams.
Navegue pela guia Notas
Para abrir a guia Notas, navegue até a equipe de classe desejada e selecione Notas.
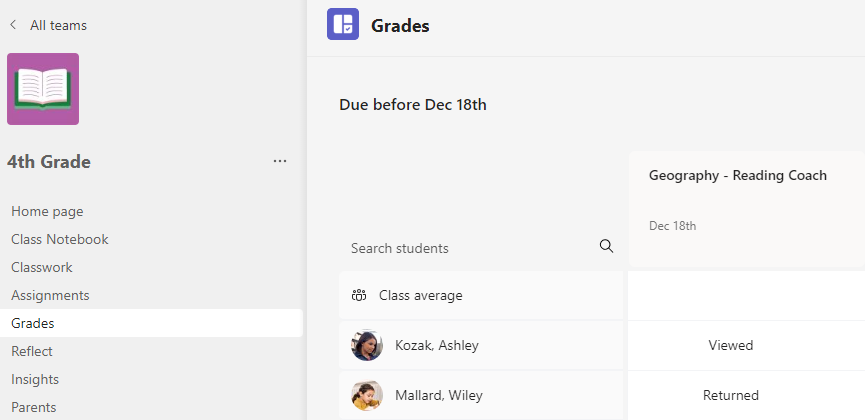
Você verá que os alunos aparecem em uma coluna, com suas atribuições em uma linha ao lado de seu nome. As atribuições são listadas em ordem por data de vencimento com a data mais próxima no início.










