Inserir WordArt

Dica: O vídeo não está no seu idioma? Experimente selecionar Legendas ocultas 
-
Vá para Inserir > WordArt
-
Escolha o estilo de WordArt que você deseja.
-
Digite o texto.
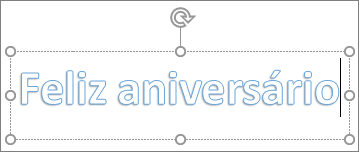
Observação: Para converter um texto existente em WordArt, basta selecioná-lo e escolher Inserir > WordArt.
Alterar a cor
-
Selecione o texto do WordArt para ser alterado.
-
Em Formato da Forma ou Formato das Ferramentas de Desenho, selecione Preenchimento de Texto ou Contorno do Texto e escolha a cor desejada.
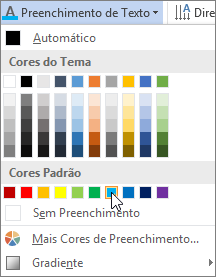
-
Clique ou toque fora da caixa de texto para ver o efeito.
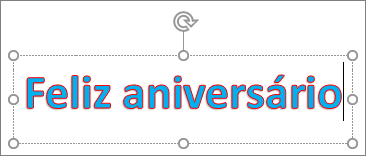
Selecionar um efeito de texto
-
Selecione o texto do WordArt para ser alterado.
-
Vá para Formato da Forma ou Formato das Ferramentas de Desenho > Efeitos de Texto > Transformar.
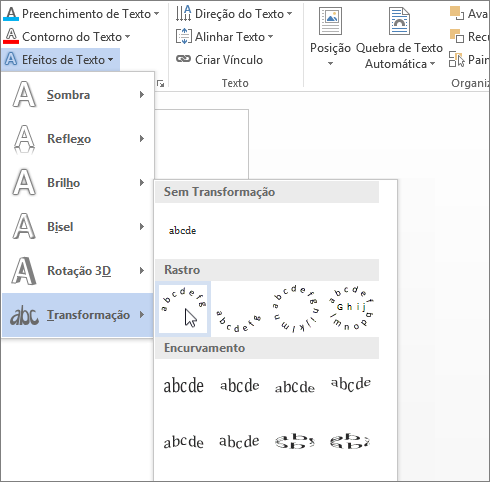
-
Escolha o efeito desejado.
-
Clique fora da sua caixa de texto para ver o efeito.
Para obter mais informações sobre como formatar o WordArt, consulte Texto curvo ao redor de um círculo ou outra forma.
Girá-lo
-
Selecione o WordArt e arraste a alça de rotação circular na parte superior da caixa.
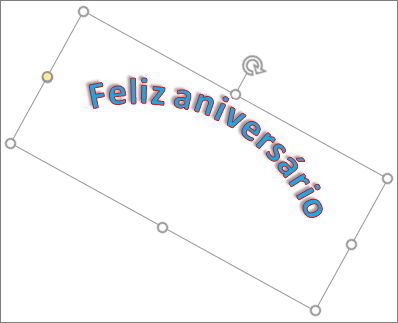
-
Para inverter o WordArt ou girá-lo em 90 graus, acesse Formato da Forma ou Formato das Ferramentas de Desenho > Girar e, em seguida, uma opção.
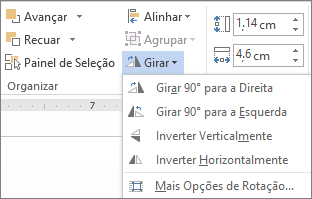
-
Selecione o texto do WordArt para ser alterado.
-
Vá para Início e selecione opções tais como estilo da fonte, tamanho da fonte ou sublinhado.
Clique duas vezes no WordArt que você deseja remover e pressione Delete.
-
Vá para Inserir > WordArt.
-
Escolha o estilo de WordArt que você deseja.
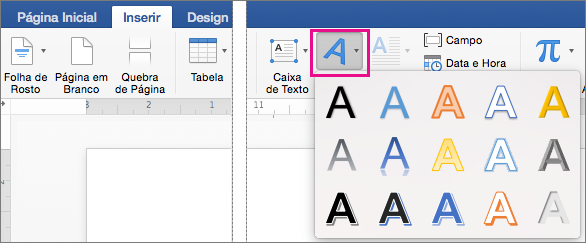
-
Digite o texto.
Observação: Para converter um texto existente em WordArt, basta selecioná-lo e escolher Inserir > WordArt.
-
Selecione a WordArt.
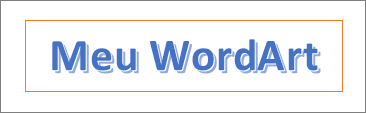
-
Vá para Formato da Forma > Efeitos de Texto > Transformar e escolha o efeito desejado.
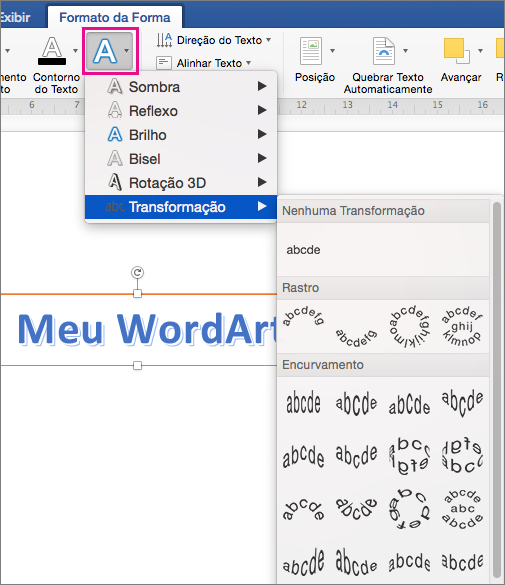
Para obter mais informações sobre como formatar o WordArt, consulte Texto curvo ao redor de um círculo ou outra forma.
-
Selecione o texto do WordArt para ser alterado.
Ao fazer isso, a guia Formato de Forma aparece.
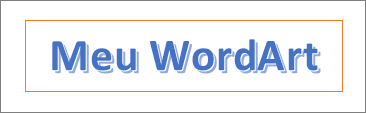
-
Vá para Formato da Forma > Preenchimento de Texto e escolha a cor desejada.
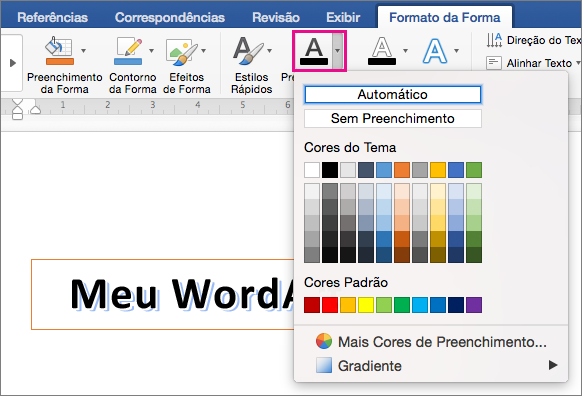
-
Para alterar o contorno do texto do WordArt, acesse Formato da Forma > Contorno do Texto e escolha uma cor.
No Word para a Web você pode ver o WordArt que já está no seu documento, mas para adicionar mais WordArts você precisa abrir ou editar o documento na versão para área de trabalho do Word.
Você pode usar os recursos Fonte na guia Página Inicial para mudar a cor e o tamanho da fonte, e aplicar negrito, itálico ou sublinhado ao seu texto.










