Uwaga: Staramy się udostępniać najnowszą zawartość Pomocy w Twoim języku tak szybko, jak to możliwe. Ta strona została przetłumaczona automatycznie i może zawierać błędy gramatyczne lub nieścisłości. Chcemy, aby ta zawartość była dla Ciebie przydatna. Prosimy o powiadomienie nas, czy te informacje były pomocne, u dołu tej strony. Oto angielskojęzyczny artykuł do wglądu.
Można użyć składniki Web Part filtrów w celu przekazania wartości do składnika Web Part Widok danych, a następnie zmień widok danych z listy na podstawie wartości. Na przykład można wybrać z listy zamówień produktu w składniku Web Part Filtr wyboru, a następnie jednoczesne wyświetlanie produktów, które odpowiadają tej kolejności w składniku Web Part Widok danych.
Co chcesz zrobić?
-
Informacje o nawiązywaniu połączeń składników Web Part filtru ze składnikiem Web Part widoku danych
-
Łączenie składnika Web Part Filtr tekstu do składnika Web Part Widok danych
-
Łączenie składnika Web Part filtru daty do składnika Web Part Widok danych
-
Łączenie składnika Web Part Filtr wyboru do składnika Web Part Widok danych
-
Łączenie bieżącego składnika Web Part Filtr użytkownika do składnika Web Part Widok danych
-
Łączenie składnika Web Part Filtr listy programu SharePoint do składnika Web Part Widok danych
Informacje o nawiązywaniu połączeń składników Web Part filtru ze składnikiem Web Part widoku danych
W tej sekcji omówiono sposób można filtrować składnik Web Part widoku danych i najlepsze rozwiązania dotyczące projektowanie i edytowanie stron składników Web Part zawierający filtru połączenia składników Web Part i składnik Web Part Widok danych.
Jak filtrować składników Web Part
Na ogół Łączenie składnika Web Part filtru ze składnikiem Web Part Widok danych sprawdza się w następujący sposób:
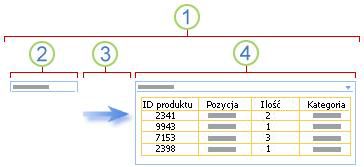
1. Łączenie składnika Web Part Filtr składnikiem Web Part Widok danych do wyświetlenia podzestawu danych.
2. składnikiem Web Part filtru zawiera wartość.
3. wartości filtru są przekazywane do kolumny w składniku Web Part Widok danych za pomocą połączenia składników Web Part.
4. składnika Web Part widoku danych wyświetla tylko te kolumny, które pasują do wartości filtru.
Sposoby filtrowania składnika Web Part Widok danych
Składniki Web Part filtrów można nawiązać składnika Web Part Widok danych, dlatego użytkownik może filtrowanie elementów na podstawie wartości w kolumnie w następujący sposób:
-
Filtr tekstu Wartości tekstowe, który może być dowolny ciąg, w tym liter, znaków i liczb.
-
Filtr daty Wartość daty dzień, miesiąc i rok. Użytkownik może też wprowadzić dokładną datę, klikając przycisk selektora daty.
-
Wybór filtru Lista wstępnie zdefiniowanych wartości i opisy opcjonalne, takie jak kody produktów lub stanu.
-
Bieżący użytkownik Bieżącą nazwę użytkownika lub inne informacje, na podstawie bieżącego użytkownika profilu programu SharePoint, takich jak nazwa użytkownika, działu lub urodziny. Ten składnik Web Part jest kontekst składnika Web Part, co oznacza, że nie jest widoczny dla użytkownika strony składników Web Part, a wyniki są wyświetlane automatycznie bez wprowadzania danych przez użytkownika.
-
Listy programu SharePoint Lista wartości unikatowych i opcjonalny opis, takimi jak kody produktów lub stan wygenerowane z kolumny na liście programu SharePoint. Ten składnik Web Part jest podobne zachowanie składnika Web Part Filtr wyboru i jest przydatny, gdy masz listę wartości, które mogą ulec zmianie za pracę w nadgodzinach i łatwiejszy sposób do przechowywania listy bez konieczności zmieniania właściwości składnika Web Part.
Połączenia można tworzyć dwa lub więcej jednocześnie do składnika Web Part Widok danych przez utworzenie połączenia różnych samego składnika Web Part Widok danych z każdego składnika Web Part filtru.
Najważniejsze wskazówki dotyczące projektowania i konserwowanie stron składników Web Part
Poniżej przedstawiono kilka najważniejszych wskazówek, aby wykonać w trakcie projektowania i Obsługa stron składników Web Part:
-
Staranne wybieranie szablonu strony składników Web Part Składniki Web Part można przenosić, na strony składników Web Part, aby umieścić je w dowolnej kolejności i w każdej strefie składników Web Part, który ma. Jednak przed utworzeniem strony składników Web Part, zastanów się dokładnie szablonu wybierz pozycję Tak, aby filtr i składniki Web Part widoku listy można określić sposób, który ma. Korzystając z przeglądarki sieci Web, nie można zmienić szablon zaznaczony po utworzeniu strony składników Web Part. Jeśli masz programie do projektowania sieci Web, takich jak Microsoft Office SharePoint Designer 2007, możesz zmienić dodatkowo struktury strony składników Web Part.
-
Usuwanie połączeń wyłączone właściwości składnika Web Part Tryb edycji strony, możesz sprawdzić, jakie filtr aktualnie połączonych składników Web Part i jak są one połączone komunikat, który jest wyświetlany pod składnikiem Web Part filtru.
W niektórych przypadkach może być konieczne usunąć połączenie z zmiany właściwości składnika Web Part Filtr wyłączony. Jeśli jest to możliwe, w okienku narzędzi zostanie wyświetlony poniższy komunikat z przypomnieniem:
"Musisz usunąć połączenie między składnikami Web Part do wprowadzania zmian wyłączone właściwości".
-
Usuwanie nieużywanych składników Web Part ze strony składników Web Part Jeśli przypadkowo Zamknij składnik Web Part, zamiast ją usunąć, pozostaje składnika Web Part na stronie ukrytego składnika Web Part. Aby znaleźć ukryte składniki Web Part, Znajdź stronę składników Web Part w bibliotece dokumentów, w której jest przechowywany, wskaż nazwę pliku składnika Web Part, kliknij wyświetloną strzałkę, kliknij polecenie Edytuj właściwości, a następnie kliknij łącze Otwórz stronę składników Web Part w widoku konserwacji. Aby uzyskać więcej informacji na temat konserwacji składników Web Part zobacz Dostosowywanie składników Web Part.
<link xlink:href="6b4ab13a-32a7-427f-8dbc-a076ae2e6132#__top">Początek strony</link>
Łączenie składnika Web Part Filtr tekstu do składnika Web Part Widok danych
W poniższej procedurze przyjęto, że tworzysz strony składników Web Part w witrynie zespołu. Poleceń i instrukcji może być różna w innych witrynach.
Przygotowywanie strony składników Web Part:
-
Wykonaj jedną z następujących czynności:
-
Aby utworzyć strony składników Web Part w menu Akcje witryny

Aby uzyskać więcej informacji zobacz Wprowadzenie do dostosowywania stron za pomocą składników Web Part.
-
Aby edytować strony składników Web Part, kliknij Menu Akcje witryny

Strony składników Web Part jest wyświetlany w trybie edycji.
-
-
Miejsce, w którym chcesz dodać składnik Web Part w strefie składników Web Part kliknij pozycję Dodaj składnik Web Part.
Zostanie wyświetlone okno dialogowe Dodawanie składników Web Part.
-
Dodawanie składnika Web Part Filtr tekstu do strony składników Web Part.
Aby uzyskać więcej informacji na temat dodawania składnika Web Part zobacz Dodawanie lub usuwanie składnika Web Part.
Dostosowywanie składnika Web Part Filtr tekstu:
-
W składniku Web Part Filtr tekstu kliknij łącze Otwórz okienko narzędzi.
Składnik Web Part Filtr tekstu wprowadza tryb edycji, a zostanie wyświetlone okienko narzędzi składnika Web Part.
-
Edytowanie właściwości niestandardowe składnika Web Part, wykonując następujące czynności:
-
Wprowadź nazwę w polu Nazwa filtru w celu identyfikowania składnika Web Part.
Za pomocą nazwy jako etykiety lub krótkie instrukcje dla użytkownika. Na przykład, można użyć Raporty Filtruj według: jako etykietę, aby określić użytkowników można filtrować widoku listy raportów.
-
Opcjonalnie w sekcji Opcje filtru zaawansowanego wykonaj co najmniej jedną z następujących czynności:
-
Aby ograniczyć liczbę znaków, wprowadź numer w polu Maksymalna liczba znaków. Maksymalna długość wartości tekstowej wynosi 255 znaków.
-
Aby wprowadzić wartość początkowa w polu tekstowym składnika Web Part Filtr tekstu, wprowadź wartość domyślną w polu Wartość domyślna wartość odpowiadającą zwykle jedną z wartości wprowadzony w kroku 2 5. Ta wartość domyślna jest następnie umożliwia wyświetlanie początkowej listy wartości w składniku Web Part Widok danych, gdy najpierw zostanie wyświetlona strona składników Web Part.
-
Aby był wyświetlany komunikat przypominający użytkownikowi podjęcie decyzji do filtrowania danych, zaznacz pole wyboru Wymagaj, aby użytkownik wybrał wartość.
-
W polu tekstowym Szerokość formantu w pikselach. wprowadź liczbę wskazującą szerokość składnika Web Part Filtr tekstu pola tekstowego jako liczbę pikseli, lub wartość pusta lub "0" automatyczne jego rozmiar pola tekstowego. Ponieważ wartości wprowadzone przez użytkownika są wyświetlane w tym polu tekstowym, prawdopodobnie zechcesz był wystarczająco szeroka, największą wartość możliwe.
-
-
Aby zapisać zmiany, kliknij przycisk OK u dołu okienka narzędzi składnika Web Part.
Tworzenie i Dostosowywanie składnika Web Part Widok danych:
-
-
Tworzenie i Dostosowywanie składnika Web Part Widok danych w Microsoft Office SharePoint Designer 2007.
Aby uzyskać więcej informacji zobacz Tworzenie widoku danych.
Łączenie obu składników Web Part, a następnie sprawdź wyniki:
-
Wykonaj jedną z następujących czynności:
-
W przeglądarce sieci Web wykonaj następujące czynności:
-
Kliknij menu składnika Web Part

-
Kliknij przycisk Konfiguruj, zaznacz kolumnę, którą chcesz przefiltrować w składnika Web Part Widok danych w polu listy, a następnie kliknij przycisk Zakończ.
-
Aby zakończyć tryb edycji strony sieci Web Part i wyświetlanie strony, w górnej części strony składników Web Part, w menu Akcje witryny

-
-
W programie Office SharePoint Designer 2007 łączenie składników Web Part, a następnie Wyświetl podgląd strony składników Web Part.
Aby uzyskać więcej informacji zobacz Łączenie dwóch widoków danych.
-
-
Aby dynamicznie zmienić wyniki skoroszytu w widoku składnika Web Part danych, w składniku Web Part Filtr tekstu, wprowadź tekst w polu tekstowym, które dokładnie pasuje do wartości w kolumnie składnika Web Part widoku danych określonego w połączeniu, wprowadzone w kroku 10 , a następnie kliknij przycisk OK.
Uwaga: Składnik Web Part Filtr tekstu nie może rozpoznać symboli wieloznacznych. Jeśli użytkownik wprowadzi symbolu wieloznacznego, takich jak gwiazdka (*) lub znak procentu (%), znak jest interpretowany jako literałów znaków.
Aby ponownie wyświetlić wszystkie wartości w składniku Web Part Widok danych, użytkownik musi wyczyścić pole tekstowe, a następnie naciśnij klawisz ENTER.
<link xlink:href="6b4ab13a-32a7-427f-8dbc-a076ae2e6132#__top">Początek strony</link>
Łączenie składnika Web Part filtru daty do składnika Web Part Widok danych
W poniższej procedurze przyjęto, że tworzysz strony składników Web Part w witrynie zespołu. Poleceń i instrukcji może być różna w innych witrynach.
Przygotowywanie strony składników Web Part:
-
Wykonaj jedną z następujących czynności:
-
Aby utworzyć strony składników Web Part w menu Akcje witryny

Aby uzyskać więcej informacji zobacz Wprowadzenie do dostosowywania stron za pomocą składników Web Part.
-
Aby edytować strony składników Web Part, kliknij Menu Akcje witryny

Strony składników Web Part jest wyświetlany w trybie edycji.
-
-
Kliknij pozycję Dodaj składnik Web Part w strefie składników Web Part, do której chcesz dodać składnik Web Part.
Wyświetla okno dialogowe Dodawanie składników Web Part.
-
Dodawanie składnika Web Part filtru daty do strony składników Web Part.
Aby uzyskać więcej informacji zobacz Dodawanie lub usuwanie składnika Web Part.
Dostosowywanie składnika Web Part Filtr daty:
-
Kliknij łącze, Otwórz okienko narzędzi składnika Web Part filtru daty.
Składnik Web Part Filtr daty wprowadza tryb edycji, i jest wyświetlana w okienku narzędzi składnika Web Part.
-
Edytowanie właściwości niestandardowe składnika Web Part, wykonując następujące czynności:
-
Wprowadź nazwę w polu Nazwa filtru w celu identyfikowania składnika Web Part.
Za pomocą nazwy jako etykiety lub krótkie instrukcje dla użytkownika. Na przykład, można użyć Raporty Filtruj według: jako etykietę, aby określić użytkowników można filtrować widoku listy raportów.
-
Aby wprowadzić wartość początkowa w polu tekstowym składnika Web Part Filtr daty, wybierz Wartość domyślną, a następnie wykonaj jedną z następujących czynności:
-
Zaznaczanie Określonej daty, a następnie wprowadź określonej daty.
-
Zaznacz Przesunięcie od dzisiaj, a następnie wprowadź liczbę dni w polu tekstowym dni. Maksymalna wartość to 999.
Ta wartość domyślna jest następnie umożliwia wyświetlanie początkowej listy wartości w składniku Web Part Widok danych, gdy najpierw zostanie wyświetlona strona składników Web Part.
-
-
Opcjonalnie w sekcji Opcje filtru zaawansowanego, aby był wyświetlany komunikat przypominający użytkownikowi podjęcie decyzji do filtrowania danych, od zaznacz pole wyboru Wymagaj, aby użytkownik wybrał wartość.
-
Aby zapisać zmiany, kliknij przycisk OK u dołu okienka narzędzi składnika Web Part.
Tworzenie i Dostosowywanie składnika Web Part Widok danych:
-
-
Tworzenie i Dostosowywanie składnika Web Part Widok danych w programie Microsoft Office 2007 w programie SharePoint Designer.
Aby uzyskać więcej informacji zobacz Tworzenie widoku danych.
Łączenie obu składników Web Part, a następnie sprawdź wyniki:
-
Wykonaj jedną z następujących czynności:
-
W przeglądarce sieci Web wykonaj następujące czynności:
-
Kliknij menu składnik Web Part

-
Kliknij przycisk Konfiguruj, zaznacz kolumnę, którą chcesz przefiltrować w składnika Web Part Widok danych w polu listy, a następnie kliknij przycisk Zakończ.
-
Aby zamknąć tryb edycji strony sieci Web Part i wyświetlanie strony, w górnej części strony składników Web Part, w menu Akcje witryny

-
-
W programie Office SharePoint Designer 2007 łączenie składników Web Part, a następnie Wyświetl podgląd strony składników Web Part.
Aby uzyskać więcej informacji zobacz Łączenie dwóch widoków danych.
-
-
Aby dynamicznie zmienić wyniki skoroszytu w widoku składnika Web Part danych, w składniku Web Part Filtr daty wprowadź datę lub kliknij przycisk selektora dat, a następnie kliknij przycisk OK. Wartość musi być zgodna dokładnie wartości w kolumnie w składniku Web Part Widok danych określonego w połączeniu, wprowadzone w kroku 10.
Użytkownik musi wprowadzić datę w formacie daty krótkiej dla bieżącego ustawienia regionalne używane przez witryny programu SharePoint, które mogą się różnić w zależności od komputera lub ustawienia regionalne witryny serwera. Na przykład dla języka angielskiego (Stany Zjednoczone) za pomocą mm/dd/rrrr i francuski (Francja) za pomocą dd/mm/rrrr. Użytkownik może też użyć selektor dat wprowadzania prawidłową datę.
Aby ponownie wyświetlić wszystkie wartości w składniku Web Part Widok danych, użytkownik musi wyczyść daty z pola tekstowego, a następnie naciśnij klawisz ENTER.
<link xlink:href="6b4ab13a-32a7-427f-8dbc-a076ae2e6132#__top">Początek strony</link>
Łączenie składnika Web Part Filtr wyboru do składnika Web Part Widok danych
W poniższej procedurze przyjęto, że tworzysz strony składników Web Part w witrynie zespołu. Poleceń i instrukcji może być różna w innych witrynach.
Przygotowywanie strony składników Web Part:
-
Wykonaj jedną z następujących czynności:
-
Aby utworzyć strony składników Web Part w menu Akcje witryny

Aby uzyskać więcej informacji zobacz Wprowadzenie do dostosowywania stron za pomocą składników Web Part.
-
Aby edytować strony składników Web Part, kliknij Menu Akcje witryny

Strony składników Web Part jest wyświetlany w trybie edycji.
-
-
Kliknij pozycję Dodaj składnik Web Part w strefie składników Web Part, do której chcesz dodać składnik Web Part.
Wyświetla okno dialogowe Dodawanie składników Web Part.
-
Dodawanie składnika Web Part Filtr wyboru do strony składników Web Part.
Aby uzyskać więcej informacji zobacz Dodawanie lub usuwanie składnika Web Part.
Dostosowywanie składnika Web Part Filtr wyboru:
-
W składniku Web Part Filtr wyboru kliknij łącza, Otwórz okienko narzędzi.
Składnik Web Part Filtr wyboru wprowadza tryb edycji, i jest wyświetlana w okienku narzędzi składnika Web Part.
-
Wykonaj następujące czynności:
-
Wprowadź nazwę w polu Nazwa filtru w celu identyfikowania składnika Web Part.
Za pomocą nazwy jako etykiety lub krótkie instrukcje dla użytkownika. Na przykład, można użyć Raporty Filtruj według: jako etykietę, aby określić użytkowników można filtrować widoku listy raportów.
-
Wprowadź listę wartości i opcjonalny opis, który użytkownik ma być możliwe wybranie w oknie dialogowym Wybierz wartości filtru, w którym są wyświetlane, gdy użytkownik kliknie przycisk

Dla każdej wartości w każdym wierszu można również dodać alternatywny opis wyświetlane w oknie dialogowym Wybierz wartości filtru zamiast wartości, gdy użytkownik filtruje dane. Na przykład:
Standardowe; Zwykłe klientowi średnia zdolności kredytowej
preferowane; Zwykłe klienta wysokiej zdolności kredytowej
Elite; Klient duże wysokiej zdolności kredytowejUwaga: Listy opcji do wyboru musi zawierać co najmniej jeden wybór i musi być unikatowa. Wartość ani opis nie może przekraczać 255 znaków. Maksymalna liczba opcji wynosi 1000.
-
Opcjonalnie w sekcji Opcje filtru zaawansowanego, wykonaj co najmniej jedną z następujących czynności:
-
W polu tekstowym Szerokość formantu w pikselach. wprowadź liczbę wskazującą szerokość pola tekstowego wybór jako liczbę pikseli, lub wartość pusta lub "0" automatyczne jego rozmiar pola tekstowego składnik Web Part Filtr wyboru. Ponieważ wartości wprowadzone przez użytkownika są wyświetlane w tym polu tekstowym, prawdopodobnie zechcesz był wystarczająco szeroka, największą wartość możliwe.
-
Aby był wyświetlany komunikat przypominający użytkownikowi podjęcie decyzji do filtrowania danych, zaznacz pole wyboru Wymagaj, aby użytkownik wybrał wartość.
-
Aby wprowadzić wartość początkowa w polu tekstowym składnik Web Part Filtr wyboru, wprowadź wartość domyślną w polu Wartość domyślna wartość odpowiadającą zwykle jedną z wartości wprowadzony w kroku 2 w kroku 5. Ta wartość domyślna jest następnie umożliwia wyświetlanie początkowej listy wartości w składniku Web Part Widok danych, gdy najpierw zostanie wyświetlona strona składników Web Part.
-
Aby umożliwić użytkownikom przefiltrować dane według wartości null, wybierz wartość (puste)". Na przykład warto wyświetlić wszystkich odbiorców nie stanem zdefiniowane.
-
Aby włączyć czyszczenie filtru, aby użytkownicy widzą wszystkie wartości w składniku Web Part Widok danych, wybierz pozycję Zezwalaj na wiele zaznaczeń. W tym przypadku okna dialogowego Wybierz filtr wartości są wyświetlane pola wyboru, a nie przyciski radiowe.
Uwaga: Ta funkcja nie można używać do wyświetlenia filtrowanych wynikach dwóch lub więcej zaznaczeń, ponieważ składnika Web Part Widok danych nie obsługuje wiele zaznaczeń. Jeśli użytkownik wybierze wielu zaznaczeń, jest używany tylko pierwszy zaznaczenia.
-
-
Aby zapisać zmiany, kliknij przycisk OK u dołu okienka narzędzi składnika Web Part.
Tworzenie i Dostosowywanie składnika Web Part Widok danych:
-
-
Tworzenie i Dostosowywanie składnika Web Part Widok danych w programie Microsoft Office 2007 w programie SharePoint Designer.
Aby uzyskać więcej informacji zobacz Tworzenie widoku danych.
Łączenie obu składników Web Part, a następnie sprawdź wyniki:
-
Wykonaj jedną z następujących czynności:
-
W przeglądarce sieci Web wykonaj następujące czynności:
-
Kliknij menu składnik Web Part

-
Kliknij przycisk Konfiguruj, zaznacz kolumnę, którą chcesz przefiltrować w składnika Web Part Widok danych w polu listy, a następnie kliknij przycisk Zakończ.
-
Aby zamknąć tryb edycji strony sieci Web Part i wyświetlanie strony, w górnej części strony składników Web Part, w menu Akcje witryny

-
-
W programie Office SharePoint Designer 2007 łączenie składników Web Part, a następnie Wyświetl podgląd strony składników Web Part.
Aby uzyskać więcej informacji zobacz Łączenie dwóch widoków danych.
-
-
Aby dynamicznie zmienić wyniki skoroszytu w widoku składnika Web Part danych, w składniku Web Part Filtr wyboru kliknij Filtr

W przypadku wybrania właściwość Zezwalaj na wiele zaznaczeń, aby ponownie wyświetlić wszystkie wartości w składniku Web Part Widok danych użytkownika musi wyczyść wszystkie pola wyboru w oknie dialogowym Wybierz wartości filtru, a następnie kliknij przycisk OK.
<link xlink:href="6b4ab13a-32a7-427f-8dbc-a076ae2e6132#__top">Początek strony</link>
Łączenie bieżącego składnika Web Part Filtr użytkownika do składnika Web Part Widok danych
W poniższej procedurze przyjęto, że tworzysz strony składników Web Part w witrynie zespołu. Poleceń i instrukcji może być różna w innych witrynach.
Przygotowywanie strony składników Web Part:
-
Wykonaj jedną z następujących czynności:
-
Aby utworzyć strony składników Web Part w menu Akcje witryny

Aby uzyskać więcej informacji zobacz Wprowadzenie do dostosowywania stron za pomocą składników Web Part.
-
Aby edytować strony składników Web Part, kliknij Menu Akcje witryny

Strony składników Web Part jest wyświetlany w trybie edycji.
-
-
Kliknij pozycję Dodaj składnik Web Part w strefie składników Web Part, do której chcesz dodać składnik Web Part.
Wyświetla okno dialogowe Dodawanie składników Web Part.
-
Dodawanie użytkownika Web Part Filtr bieżącego do strony składników Web Part.
Aby uzyskać więcej informacji zobacz Dodawanie lub usuwanie składnika Web Part.
Dostosowywanie bieżącego użytkownika filtr składnika Web Part:
-
Part Filtr bieżącego użytkownika sieci Web kliknij łącze, Otwórz okienko narzędzi.
Użytkownik Web Part Filtr bieżącego wprowadza tryb edycji i jest wyświetlana w okienku narzędzi składnika Web Part.
-
Edytowanie właściwości niestandardowe składnika Web Part, wykonując następujące czynności:
-
Wprowadź nazwę w polu Nazwa filtru w celu identyfikowania składnika Web Part.
-
W sekcji Wybierz wartość do dostarczenia wykonaj jedną z następujących czynności:
-
Aby przefiltrować dane według nazwy użytkownika, zaznacz bieżącą nazwę użytkownika.
-
Aby filtrować według innej wartości w profilu programu SharePoint bieżącego użytkownika, wybierz wartość dla bieżącego użytkownika profilu programu SharePoint, a następnie wybierz odpowiedni element z listy.
Pole listy jest wypełniana lista wszystkich właściwości profilu programu SharePoint, które mają zasady ochrony prywatności wszystkich osób.
Łatwy sposób, aby wyświetlić listę profilów użytkowników w witrynie jest wyświetlane na karcie Mój profil w witrynie Moja witryna, a następnie Edytuj szczegóły.
-
-
Opcjonalnie w sekcji Opcje filtru zaawansowanego, wykonaj co najmniej jedną z następujących czynności:
-
Aby umożliwić użytkownikom przefiltrować dane według wartości null, zaznacz pole wyboru Wyślij pusta, jeśli istnieją wartości. Na przykład można wyświetlić, jeśli profilu dla tego użytkownika nie zawierają żadnej wartości w kolumnie.
-
Aby wybrać sposób obsługi więcej niż jedną wartość, w obszarze Obsługa wielu wartości, wykonaj jedną z następujących czynności:
-
Aby przekazać tylko jedną wartość, za pomocą połączenia składników Web Part, zaznacz pole wyboru Wyślij tylko pierwszą wartość.
-
Aby przekazać dwie lub więcej wartości za pomocą połączenia składników Web Part, zaznacz pole wyboru Wyślij wszystkie wartości.
-
Aby przekazać dwie lub więcej wartości rozdzielane za pomocą połączenia składników Web Part, wybierz pozycję połączyć je w jedną wartość i rozdziel za pomocą, a następnie wprowadź jeden lub więcej znaków w polu tekstowym.
-
-
Aby prefiks wartość do wartości właściwości składników Web Part zapewnienie pasuje do kolumny na liście programu SharePoint, wpisz tekst w polu tekstowym tekst do wstawienia przed wartościami. .
-
Aby rozwiązać po wartość do wartości właściwości składników Web Part zapewnienie pasuje do kolumny na liście programu SharePoint, wpisz tekst w polu tekst do wstawienia za wartościami.
-
-
Aby zapisać zmiany, kliknij przycisk OK u dołu okienka narzędzi składnika Web Part.
Tworzenie i Dostosowywanie składnika Web Part Widok danych:
-
-
Tworzenie i Dostosowywanie składnika Web Part Widok danych w programie Microsoft Office 2007 w programie SharePoint Designer.
Aby uzyskać więcej informacji zobacz Tworzenie widoku danych.
Łączenie obu składników Web Part, a następnie sprawdź wyniki:
-
Wykonaj jedną z następujących czynności:
-
W przeglądarce sieci Web wykonaj następujące czynności:
-
Kliknij menu składnik Web Part

-
Kliknij przycisk Konfiguruj, zaznacz kolumnę, którą chcesz przefiltrować w składnika Web Part Widok danych w polu listy, a następnie kliknij przycisk Zakończ.
-
Aby zamknąć tryb edycji strony sieci Web Part i wyświetlanie strony, w górnej części strony składników Web Part, w menu Akcje witryny

-
-
W programie Office SharePoint Designer 2007 łączenie składników Web Part, a następnie Wyświetl podgląd strony składników Web Part.
Aby uzyskać więcej informacji zobacz Łączenie dwóch widoków danych.
-
-
Aby zmienić dynamicznie wyników skoroszytu w składniku Web Part Widok danych, wyświetlanie strony składników Web Part. Ponieważ użytkownika Web Part Filtr bieżącego kontekstu składnika Web Part, wyniki są wyświetlane automatycznie bez wprowadzania danych przez użytkownika.
<link xlink:href="6b4ab13a-32a7-427f-8dbc-a076ae2e6132#__top">Początek strony</link>
Łączenie składnika Web Part Filtr listy programu SharePoint do składnika Web Part Widok danych
W poniższej procedurze przyjęto, że tworzysz strony składników Web Part w witrynie zespołu. Poleceń i instrukcji może być różna w innych witrynach.
Przygotowywanie strony składników Web Part:
-
Wykonaj jedną z następujących czynności:
-
Aby utworzyć strony składników Web Part w menu Akcje witryny

Aby uzyskać więcej informacji zobacz Wprowadzenie do dostosowywania stron za pomocą składników Web Part.
-
Aby edytować strony składników Web Part, kliknij Menu Akcje witryny

Strony składników Web Part jest wyświetlany w trybie edycji.
-
-
Kliknij pozycję Dodaj składnik Web Part w strefie składników Web Part, do której chcesz dodać składnik Web Part.
Wyświetla okno dialogowe Dodawanie składników Web Part.
-
Dodawanie składnika Web Part Filtr listy programu SharePoint do strony składników Web Part.
Aby uzyskać więcej informacji zobacz Dodawanie lub usuwanie składnika Web Part.
Dostosowywanie składnika Web Part Filtr listy programu SharePoint:
-
Strony sieci Web Filtr listy programu SharePoint kliknij łącze, Otwórz okienko narzędzi.
Tryb edycji wejścia do składnika Web Part Filtr listy programu SharePoint i jest wyświetlana w okienku narzędzi składnika Web Part.
-
Edytowanie właściwości niestandardowe składnika Web Part, wykonując następujące czynności:
-
Wprowadź nazwę w polu Nazwa filtru w celu identyfikowania składnika Web Part.
Za pomocą nazwy jako etykiety lub krótkie instrukcje dla użytkownika. Na przykład, można użyć Raporty Filtruj według: jako etykietę, aby określić użytkowników można filtrować widoku listy raportów.
-
Aby określić listy programu SharePoint, wprowadź adres URL listy w polu listy, lub kliknij przycisk Przeglądaj obok pola tekstowego i wyszukiwanie listę, którą chcesz.
-
Opcjonalnie aby wybrać widok listy, wybierz element na liście Widok. Możesz na przykład, aby filtrowanie, sortowanie lub grupowanie danych w inny sposób lub wyświetlić inne kolumny.
-
Zaznacz kolumnę w polu listy pola wartości. Kolumna wartości są wyświetlane wszystkie obsługiwane kolumny z listy. Niektóre kolumny nie są obsługiwane, takie jak tytuł, obliczania i wiele wierszy tekstu.
Ważne: Gdy połączenie między składnikiem Web Part Filtr listy programu SharePoint i składnik Web Part widoku danych w kroku 10, upewnij się, że wybierz kolumnę zawierającą wartości pasujące właściwości pola wartości.
Uwaga: Składnik Web Part Filtr listy programu SharePoint ma limit 100 elementów.
-
Opcjonalnie wybierz kolumny z listy w polu Opis. Kolumna opisu służy do wyświetlania alternatywnych wartości w oknie dialogowym Wybierz filtr wartości jest wyświetlany, gdy użytkownik kliknie przycisk

-
Opcjonalnie w sekcji Opcje filtru zaawansowanego, wykonaj co najmniej jedną z następujących czynności:
-
W polu tekstowym Szerokość formantu w pikselach. wprowadź liczbę wskazującą szerokość pola tekstowego składnik Web Part listy programu SharePoint jako liczbę pikseli, lub wartość pusta lub "0" automatyczne jego rozmiar pola tekstowego Web Part Filtr listy programu SharePoint. Ponieważ wartości wprowadzone przez użytkownika są wyświetlane w tym polu tekstowym, prawdopodobnie zechcesz był wystarczająco szeroka, największą wartość możliwe.
-
Aby był wyświetlany komunikat przypominający użytkownikowi podjęcie decyzji do filtrowania danych, zaznacz pole wyboru Wymagaj, aby użytkownik wybrał wartość.
-
Aby wprowadzić wartość początkowa w polu tekstowym Web Part Filtr listy programu SharePoint, wprowadź wartość domyślną w polu Wartość domyślna wartość, która zwykle pasuje do jednej z wartości w kolumnie określony w kroku 4 kroku 5. Ta wartość domyślna jest następnie umożliwia wyświetlanie początkowej listy wartości w składniku Web Part Widok danych, gdy najpierw zostanie wyświetlona strona składników Web Part.
-
Aby umożliwić użytkownikom przefiltrować dane według wartości null, wybierz wartość (puste)". Na przykład można wstawić do wyświetlenia wszystkich wartości w kolumnie, których nie ma wpisu.
-
Aby włączyć czyszczenie filtru, aby użytkownicy widzą wszystkie wartości w składniku Web Part Widok danych, wybierz pozycję Zezwalaj na wiele zaznaczeń.
W oknie dialogowym Wybierz filtr wartości są wyświetlane pola wyboru, a nie przyciski radiowe.
Uwaga: Użytkownik nie można użyć tej funkcji do wyświetlenia filtrowanych wynikach dwóch lub więcej zaznaczeń, ponieważ składnika Web Part Widok danych nie obsługuje wiele zaznaczeń. Jeśli użytkownik wybierze wielu zaznaczeń, jest używany tylko pierwszy zaznaczenia.
-
-
Aby zapisać zmiany, kliknij przycisk OK u dołu okienka narzędzi składnika Web Part.
Tworzenie i Dostosowywanie składnika Web Part Widok danych:
-
-
Tworzenie i Dostosowywanie składnika Web Part Widok danych w programie Microsoft Office 2007 w programie SharePoint Designer.
Aby uzyskać więcej informacji zobacz Tworzenie widoku danych.
Łączenie obu składników Web Part, a następnie sprawdź wyniki:
-
Wykonaj jedną z następujących czynności:
-
W przeglądarce sieci Web wykonaj następujące czynności:
-
Kliknij menu składnika Web Part

-
Kliknij przycisk Konfiguruj, zaznacz kolumnę, którą chcesz przefiltrować w składnika Web Part Widok danych w polu listy, a następnie kliknij przycisk Zakończ.
-
Aby zamknąć tryb edycji strony sieci Web Part i wyświetlanie strony, w górnej części strony składników Web Part, w menu Akcje witryny

-
-
W programie Office SharePoint Designer 2007 łączenie składników Web Part, a następnie Wyświetl podgląd strony składników Web Part.
Aby uzyskać więcej informacji zobacz Łączenie dwóch widoków danych.
-
-
Aby dynamicznie zmienić wyniki skoroszytu w widoku składnika Web Part danych, w strony sieci Web Filtr listy programu SharePoint, kliknij pozycję Filtr

W przypadku wybrania właściwość Zezwalaj na wiele zaznaczeń, aby ponownie wyświetlić wszystkie wartości w składniku Web Part Widok danych użytkownika należy wyczyścić wszystkie pola wyboru, a następnie kliknij przycisk OK.










