Aby utworzyć dynamiczne łącze między zawartością dokumentu a zawartością w PowerPoint prezentacji, wstaw ją jako obiekt. Inaczej niż w przypadku wklejania zawartości (na przykład przez naciśnięcie klawiszy Ctrl+V), po wstawieniu jej jako obiektu połączonego lub osadzonego nadal można pracować z zawartością w oryginalnym programie, w którym została utworzona.
Jeśli wstawisz slajd do dokumentu jako obiekt PowerPoint, Word uruchamia się PowerPoint po dwukrotnym kliknięciu slajdu i możesz użyć poleceń PowerPoint do pracy ze slajdem.
Po wstawieniu całej PowerPoint prezentacji jako obiektu w dokumencie jest wyświetlany tylko jeden slajd. Aby wyświetlić różne slajdy, kliknij dwukrotnie obiekt PowerPoint, a następnie naciśnij klawisz Enter w celu uruchomienia pokazu slajdów.
Wstawianie obiektu połączonego lub osadzonego
Możesz połączyć lub osadzić jeden lub więcej slajdów albo osadzić całą prezentację. Podczas osadzania obiektu prezentacji programu PowerPoint w dokumencie Word uruchamiany PowerPoint pokaz slajdów po dwukrotnym kliknięciu obiektu prezentacji w dokumencie. Nie można edytować prezentacji w dokumencie. Obiekt prezentacji może być osadzony tylko, a nie połączony.
-
Otwórz zarówno dokument Word, jak i prezentację PowerPoint zawierającą slajdy, na podstawie których chcesz utworzyć obiekt połączony lub obiekt osadzony.
-
Przełącz się na PowerPoint, a następnie zaznacz całą prezentację lub odpowiednie slajdy.
Uwaga: Aby zaznaczyć slajdy, w widoku Sortowanie slajdów kliknij odpowiedni slajd. Aby zaznaczyć zakres slajdów, przytrzymaj naciśnięty klawisz Shift podczas klikania pierwszego i ostatniego slajdu zakresu. Aby zaznaczyć wiele slajdów, które nie znajdują się obok siebie, przytrzymaj naciśnięty klawisz Ctrl podczas klikania odpowiednich slajdów.
-
Naciśnij klawisze Ctrl+C.
-
Przejdź do dokumentu Word, a następnie kliknij miejsce, w którym mają się pojawić informacje.
-
Na karcie Narzędzia główne w grupie Schowek kliknij strzałkę poniżej przycisku Wklej, a następnie kliknij polecenie Wklej specjalnie.
-
Na liście Jako wybierz pozycję Obiekt Prezentacja programu Microsoft PowerPoint lub Obiekt Slajd programu Microsoft PowerPoint.
-
Wybierz pozycję Wklej, aby wstawić obiekt osadzony, lub pozycję Wklej łącze, aby wstawić link do obiektu, a następnie kliknij przycisk OK.
Ewentualnie możesz wstawić link do obiektu w następujący sposób.
-
Na karcie Wstawianie w grupie Tekst kliknij strzałkę obok pozycji Obiekt, a następnie wybierz pozycję Obiekt.
-
Kliknij kartę Utwórz z pliku, a następnie przejdź do lokalizacji prezentacji.
-
Wybierz pozycję Łącze do pliku lub pozycję Wyświetl jako ikonę, a następnie kliknij przycisk OK.
Aktualizowanie obiektów połączonych
Domyślnie obiekty połączone są aktualizowane automatycznie. Oznacza to, że Word aktualizuje informacje połączone przy każdym otwarciu pliku Word lub w dowolnym momencie, gdy plik źródłowy PowerPoint zmienia się, gdy plik Word jest otwarty. Można jednak zmienić ustawienia poszczególnych obiektów połączonych, tak aby obiekt połączony nie był aktualizowany lub aktualizowany tylko wtedy, gdy czytnik dokumentu zdecyduje się go zaktualizować ręcznie.
Możesz również uniemożliwić Word automatyczne aktualizowanie linków we wszystkich otwierane dokumenty. Może to być środek ostrożności zapobiegający aktualizowaniu dokumentów na podstawie plików, które mogą pochodzić z niezaufanego źródła.
Ważne: Po otwarciu dokumentu zawierającego obiekty połączone Word zostanie wyświetlony monit o zaktualizowanie dokumentu przy użyciu danych z połączonych plików. W przypadku podejrzenia, że pliki połączone mogą pochodzić z niezaufanego źródła, kliknij przycisk Nie w komunikacie.
Ponadto możesz trwale przerwać połączenie między obiektem połączonym a jego plikiem źródłowym PowerPoint. Jeśli połączenie jest przerwane, nie można edytować obiektu w dokumencie. staje się obrazem PowerPoint zawartości.
Ręczne aktualizowanie obiektu połączonego
-
Kliknij prawym przyciskiem myszy obiekt połączony, kliknij pozycję Połączony obiekt Slajd lub Połączony obiekt Prezentacja, a następnie kliknij pozycję Łącza.
-
Kliknij link, który chcesz zaktualizować ręcznie, a następnie w obszarze Metoda aktualizowania wybranego łącza kliknij pozycję Ręczna aktualizacja.
Określenie, że obiekt połączony nie będzie aktualizowany
-
Kliknij prawym przyciskiem myszy obiekt połączony, kliknij pozycję Połączony obiekt Slajd lub Połączony obiekt Prezentacja, a następnie kliknij pozycję Łącza.
-
Kliknij link, którego aktualizowaniu chcesz zapobiec, a następnie w obszarze Metoda aktualizowania wybranego łącza zaznacz pole wyboru Zablokowane.
Uwaga: Aby odblokować link, wyczyść pole wyboru Blokada.
Zapobieganie automatycznemu aktualizowaniu linków przez program Word we wszystkich dokumentach
-
Na karcie Plik kliknij pozycję Opcje.
-
Kliknij pozycję Zaawansowane, a następnie przewiń w dół do obszaru Ogólne.
-
Wyczyść pole wyboru Aktualizuj łącza automatycznie przy otwarciu.
Zrywanie połączenia między obiektem połączonym a jego źródłem
-
Kliknij prawym przyciskiem myszy obiekt połączony, kliknij pozycję Połączony obiekt Slajd lub Połączony obiekt Prezentacja, a następnie kliknij pozycję Łącza.
-
Kliknij link, który chcesz rozłączyć, a następnie kliknij przycisk Przerwij łącze.
Zmienianie obiektów połączonych lub osadzonych
-
Kliknij prawym przyciskiem myszy obiekt połączony, a następnie kliknij pozycję Połączony obiekt Slajd lub Połączony obiekt Prezentacja.
-
Kliknij polecenie Otwórz lub Otwórz łącze, w zależności od tego, czy obiekt jest osadzony, czy połączony. Następnie wprowadź odpowiednie zmiany.
W przypadku obiektu osadzonego zmiany są wprowadzane tylko w kopii, która jest w dokumencie. W przypadku obiektu połączonego zmiany są wprowadzane w pliku źródłowym.
Wstawianie obiektu połączonego lub osadzonego
Możesz połączyć lub osadzić jeden lub więcej slajdów albo osadzić całą prezentację. Podczas osadzania obiektu PowerPoint prezentacji w dokumencie Word uruchamiany PowerPoint pokaz slajdów po dwukrotnym kliknięciu obiektu prezentacji w dokumencie. Nie można edytować prezentacji w dokumencie. Obiekt prezentacji może być osadzony tylko, a nie połączony.
-
Otwórz zarówno dokument Word, jak i prezentację PowerPoint zawierającą slajdy, na podstawie których chcesz utworzyć obiekt połączony lub obiekt osadzony.
-
Przełącz się na PowerPoint, a następnie zaznacz całą prezentację lub odpowiednie slajdy.
Uwaga: Aby zaznaczyć slajdy, w widoku Sortowanie slajdów kliknij odpowiedni slajd. Aby zaznaczyć zakres slajdów, przytrzymaj naciśnięty klawisz Shift podczas klikania pierwszego i ostatniego slajdu zakresu. Aby zaznaczyć wiele slajdów, które nie znajdują się obok siebie, przytrzymaj naciśnięty klawisz Ctrl podczas klikania odpowiednich slajdów.
-
Naciśnij klawisze Ctrl+C.
-
Przejdź do dokumentu Word, a następnie kliknij miejsce, w którym mają się pojawić informacje.
-
Na karcie Narzędzia główne w grupie Schowek kliknij strzałkę poniżej przycisku Wklej, a następnie kliknij polecenie Wklej specjalnie.

-
Na liście Jako zaznacz pozycję Obiekt Prezentacja programu Microsoft Office PowerPoint.
-
Kliknij pozycję Wklej, aby wstawić obiekt osadzony, lub pozycję Wklej łącze, aby wstawić link do obiektu.
Aktualizowanie obiektów połączonych
Domyślnie obiekty połączone są aktualizowane automatycznie. Oznacza to, że Word aktualizuje informacje połączone przy każdym otwarciu pliku Word lub w dowolnym momencie, gdy plik źródłowy PowerPoint zmienia się, gdy plik Word jest otwarty. Można jednak zmienić ustawienia poszczególnych obiektów połączonych, tak aby obiekt połączony nie był aktualizowany lub aktualizowany tylko wtedy, gdy czytnik dokumentu zdecyduje się go zaktualizować ręcznie.
Możesz również uniemożliwić Word automatyczne aktualizowanie linków we wszystkich otwierane dokumenty. Może to być środek ostrożności zapobiegający aktualizowaniu dokumentów na podstawie plików, które mogą pochodzić z niezaufanego źródła.
Ważne: Po otwarciu dokumentu zawierającego obiekty połączone Word zostanie wyświetlony monit o zaktualizowanie dokumentu przy użyciu danych z połączonych plików. W przypadku podejrzenia, że pliki połączone mogą pochodzić z niezaufanego źródła, kliknij przycisk Nie w komunikacie.
Ponadto możesz trwale przerwać połączenie między obiektem połączonym a jego plikiem źródłowym PowerPoint. Jeśli połączenie jest przerwane, nie można edytować obiektu w dokumencie. staje się obrazem PowerPoint zawartości.
Ręczne aktualizowanie obiektu połączonego
-
Kliknij przycisk pakietu Microsoft Office

-
Kliknij link, który chcesz zaktualizować ręcznie, a następnie w obszarze Metoda aktualizowania wybranego łącza kliknij pozycję Ręczna aktualizacja. Możesz także nacisnąć klawisze CTRL+SHIFT+F7.
Określenie, że obiekt połączony nie będzie aktualizowany
-
Kliknij przycisk pakietu Microsoft Office

-
Kliknij link, którego aktualizowaniu chcesz zapobiec, a następnie w obszarze Metoda aktualizowania wybranego łącza zaznacz pole wyboru Zablokowane. Ewentualnie naciśnij klawisz F11.
Uwaga: Aby odblokować link, kliknij obiekt połączony, a następnie naciśnij klawisze Ctrl+Shift+F11.
Zapobieganie automatycznemu aktualizowaniu linków przez program Word we wszystkich dokumentach
-
Kliknij przycisk pakietu Microsoft Office

-
Kliknij pozycję Zaawansowane, a następnie przewiń w dół do obszaru Ogólne.
-
Wyczyść pole wyboru Aktualizuj łącza automatycznie przy otwarciu.
Zrywanie połączenia między obiektem połączonym a jego źródłem
-
Kliknij przycisk pakietu Microsoft Office

-
Kliknij link, który chcesz rozłączyć, a następnie kliknij przycisk Przerwij łącze. Możesz także nacisnąć klawisze CTRL+SHIFT+F9.
Zmienianie obiektów połączonych lub osadzonych
-
Kliknij obiekt prawym przyciskiem myszy, a następnie kliknij pozycję Połączony obiekt Prezentacja lub Obiekt Slajd.
-
Kliknij polecenie Otwórz lub Otwórz łącze, w zależności od tego, czy obiekt jest osadzony, czy połączony. Następnie wprowadź odpowiednie zmiany.
W przypadku obiektu osadzonego zmiany są wprowadzane tylko w kopii, która jest w dokumencie. W przypadku obiektu połączonego zmiany są wprowadzane w pliku źródłowym.
Podstawową różnicą między obiektami połączonymi a obiektami osadzonymi jest miejsce przechowywania danych i sposób ich aktualizacji po umieszczeniu w pliku docelowym.
W dokumencie jest umieszczany link do obiektu lub kopii obiektu. W ten sposób można wstawiać zawartość z dowolnego programu, który obsługuje technologię łączenia i osadzania obiektów (łączenie i osadzanie obiektów, czyli OLE).
Na przykład miesięczny raport o stanie może zawierać informacje przechowywane osobno na slajdzie PowerPoint. Jeśli raport zostanie połączony ze slajdem, dane w raporcie będzie można aktualizować za każdym razem, gdy plik źródłowy będzie aktualizowany. W przypadku osadzenia slajdu raport będzie zawierał statyczną kopię danych.
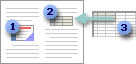
1. Obiekt osadzony
2. Obiekt połączony
3. Plik źródłowy
W przypadku obiektu połączonego informacje mogą być aktualizowane w razie zmodyfikowania pliku źródłowego. Połączone dane są przechowywane w pliku źródłowym. W pliku programu Word (pliku docelowym) jest przechowywana tylko lokalizacja pliku źródłowego i jest wyświetlane odwzorowanie połączonych danych. Jeśli rozmiar plików jest istotny, należy używać obiektów połączonych.
Łączenie jest również przydatne, gdy chcesz dołączyć informacje, które są przechowywane niezależnie, takie jak dane zebrane przez inny dział i gdy chcesz, aby te informacje były aktualne w dokumencie Word.
W przypadku osadzenia obiektu PowerPoint informacje w pliku Word nie zmieniają się po zmodyfikowaniu pliku źródłowego PowerPoint. Obiekty osadzone stają się częścią pliku Word i po wstawieniu nie są już częścią pliku źródłowego.
Ponieważ informacje są w całości zawarte w jednym dokumencie Word, osadzanie jest przydatne, gdy nie chcesz, aby informacje odzwierciedlały zmiany w pliku źródłowym, lub gdy nie chcesz, aby adresaci dokumentu zajmowali się aktualizowaniem informacji połączonych.










