Przez Robert Lane
Dlaczego niektóre kombinacje kolorów działają tak dobrze w prezentacjach i dlaczego inne kombinacje kolorów utrudniają watch prezentacji? Ekspert od programu PowerPoint Robert Lane wyjaśnia, jak łączyć kolory, aby efektywnie i profesjonalnie wyglądać slajdy.
W programie PowerPoint masz wszystkie narzędzia, ale ...
Nowsze wersje PowerPoint mają wspaniałe narzędzia, które pomagają nawet "artystycznie kwestionowane" wśród nas wyjść poza punktory i tworzyć skuteczne, atrakcyjne graficznie, wręcz profesjonalnie wyglądające slajdy wizualne. To fantastyczne! Teraz pytanie brzmi ... jak powinniśmy używać tych narzędzi? Większość z nas nigdy nie była szkolona jako artyści graficzni i niekoniecznie zna zasady tworzenia atrakcyjnej wizualnie i znaczącej zawartości.
Ponieważ dyskusja na temat "skutecznej komunikacji wizualnej" może wypełnić całą książkę, zawężmy tutaj skupić się wyłącznie na użyciu koloru w PowerPoint. Jakie są dobre, a nie tak dobre sposoby używania koloru na slajdach?
Grupy kolorów
Jednym ze sposobów podejścia do kolorów jest sklasyfikowanie ich w dwóch szerokich grupach: ciepłych i chłodnych kolorach (rysunek 1). Czerwienie, pomarańcze i żółte są określane jako ciepłe kolory. Mają tendencję do wyświetlania i przyciągania uwagi — zwłaszcza jasnoczerwonego. Zielenie, blues i fiolety to fajne kolory. Mają tendencję do cofania się w tle i przyciągają mniej uwagi, zwłaszcza ciemniejsze odcienie. Białe i bardzo jasne kolory również przyciągają wzrok, podczas gdy czarne i bardzo ciemne kolory są na ogół mniej zauważalne.

Rysunek 1 . Grupy kolorów
Należy jednak pamiętać, że powyższe efekty nie są absolutnie naprawione. Mogą przerzucać. W grę wchodzi również ilość i kontrast jednego koloru w porównaniu z innym kolorem. Jeśli na przykład umieścimy małe czarne kształty na jednolitym białym tle slajdu, czarne kształty będą widoczne jako bardziej zauważalne w porównaniu z morzem bieli wokół nich (rysunek 2). W tym przypadku mózg jest bardziej zainteresowany ustaleniem, czy kształty komunikują jakąś formę znaczenia lub wzoru, a nie tylko reagują na ich cechy kolorów. Nic dziwnego, że niektóre złudzenia optyczne wykorzystują to zjawisko.
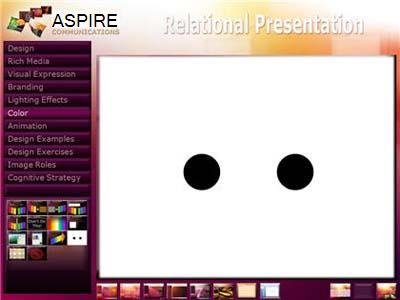
Rysunek 2 . Ilość kolorów i kontrast
Podczas łączenia kolorów na slajdach należy wziąć pod uwagę grupy kolorów, a także ilość i kontrast. Bardzo bezpieczne jest połączenie ciepłych kolorów ze sobą i odcieni brązu (Rysunek 3) lub chłodnych kolorów ze sobą i odcieni szarości (Rysunek 4). Białe, czarne i beżowe są neutralnymi kolorami i dobrze współpracują ze wszystkimi kolorami w obu grupach.

Rysunek 3 . Grupa Ciepłe kolory

Rysunek 4. Grupa Chłodne kolory
Tam, gdzie większość PowerPoint projektantów wpada w tarapaty, łączy kolory przez ciepłą/chłodną granicę. Absolutnie NIGDY nie rób tego, co jest przedstawione na ilustracjach 5 i 6. Jeśli patrzysz na jeden z tych obrazów przez bardzo długi czas, twoje oczy zaczynają krzyczeć. Mają problemy z rozróżnieniem interakcji między długościami fal kolorów, co powoduje zmęczenie i dyskomfort. Mieszanie jaskrawego bluesa i czerwieni jest straszną praktyką zadawania publiczności i niestety zdarza się to zbyt często. To samo dotyczy mieszania czerwieni i zieleni.
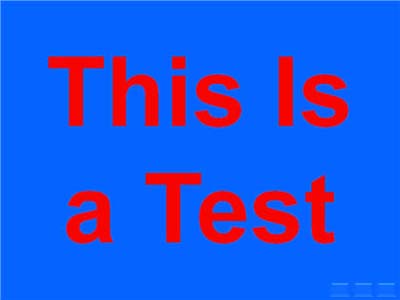
Rysunek 5 . Kombinacje kolorów czerwony i niebieski powodują zmęczenie oczu
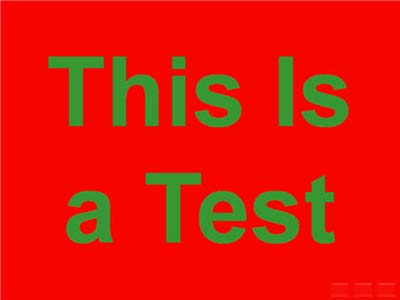
Rysunek 6 . Kombinacje kolorów czerwonego i zielonego również powodują zmęczenie oczu
Czerwona i zielona kombinacja również wywołuje problem ślepoty kolorów, która najwyraźniej dotyka około 7 procent mężczyzn i 1 procent kobiet. Niezdolność do zauważenia różnicy między kolorami czerwonymi i zielonymi jest najczęstszą formą ślepoty kolorów. Załóżmy na przykład, że umieścisz zielony tekst na czerwonym tle, jak na rysunku 6. Jeśli cieniowanie koloru tekstu (ilość ciemności) ma niewielki kontrast z cieniowaniem koloru tła, niektórzy widzowie w ogóle nie będą mogli go odczytać! Aby uniknąć takich problemów, nigdy nie mieszaj tych dwóch kolorów, szczególnie w przypadku kombinacji tekstu i tła.
Julie Terberg, projektantka grafiki i PowerPoint MVP, zwraca również uwagę, że używanie motywów w PowerPoint może ułatwić wybór kombinacji kolorów (rysunek 7). Kolory motywu zostały dobrane tak, aby wyglądały dobrze razem (choć zachowaj ostrożność) i działały dobrze zarówno w jasnym, jak i ciemnym środowisku prezentacji.
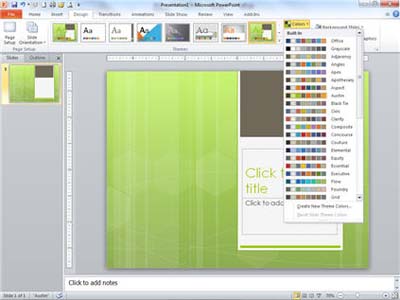
Rysunek 7. Łatwiejsze wybory przy użyciu kolorów motywu
Wyrozumiały charakter gradientów kolorów
Co ciekawe, proces łączenia kolorów jest znacznie bardziej wyrozumiały w przypadku stosowania gradientów — kolorów, które zanikają nawzajem. Począwszy od wersji 2010, PowerPoint oferuje znacznie ulepszony, przyjazny dla użytkownika interfejs do tworzenia gradientów, nawiasem mówiąc (rysunek 8).
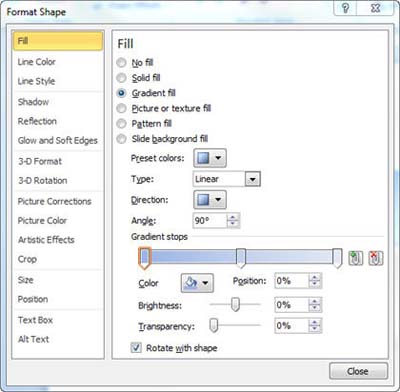
Rysunek 8. Dodawanie gradientu do kształtu
Ponieważ natura regularnie łączy kolory w ten sposób (pomyśl o zachodzie słońca), przyzwyczajamy się do stopniowego przechodzenia kolorów z jednego odcienia do drugiego, co oznacza, że możesz uciec od łączenia prawie każdego zestawu kolorów i nadal kończy się dość atrakcyjnym i profesjonalnym wyglądem. Upewnij się tylko, że przejścia są stopniowe.
Spróbuj połączyć kolory, aby utworzyć niestandardowe tło slajdu, dekoracyjny kształt — na przykład tło sekcji (rysunek 9) lub przycisk nawigacji (rysunek 10) — a nawet jazzowy tekst 3-W (rysunek 11).
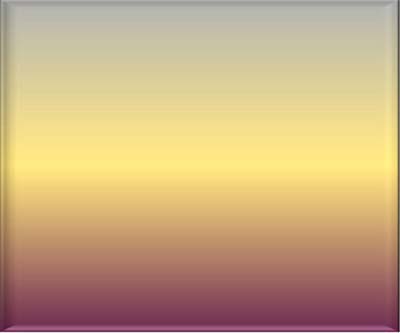
Rysunek 9 . Gradient fioletowy, złoty i szary wewnątrz kształtu
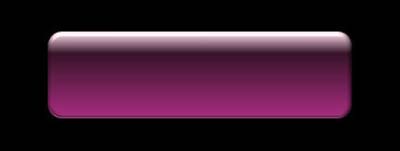
Rysunek 10 — Wypełniony gradientem kształt używany jako przycisk nawigacji

Rysunek 11 — Wypełniony gradientem PowerPoint tekstu
Zagadnienia związane z kolorem i tekstem
Wracając do problemów związanych z ilością kolorów i kontrastem (czarne kropki na białym tle), te zagadnienia są szczególnie ważne, gdy slajdy zawierają tekst. Jeśli taki tekst nie istnieje w przycisku nawigacji lub jest czysto dekoracyjny, to na ogół celem jest, aby odbiorcy mogli go przeczytać, prawda? W związku z tym wybranie prostego tła, które wyraźnie kontrastuje z kolorem tekstu, ułatwia wyświetlenie wiadomości i przyciągnięcie uwagi (rysunek 12).
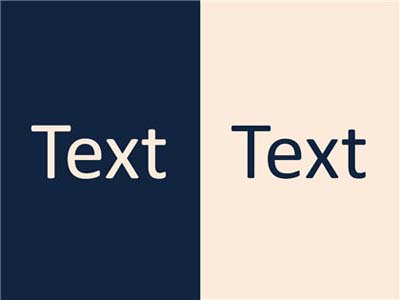
Rysunek 12 — Kolor tekstu powinien wyraźnie kontrastować z tłem
Umieszczanie tekstu na obrazach jest popularne, ale może być kłopotliwe, ponieważ kontrolowanie kontrastu staje się trudniejsze. Rozwiązaniem jest również upewnienie się, że kolor tekstu kontrastuje jak najwięcej z większością kolorów obrazu, a następnie dodanie do tekstu wyraźnego cienia lub poświaty (rysunek 13).

Rysunek 13. Cień na tekście pozwala uzyskać wyraźniejszy tekst na obrazie
Ogólne problemy dotyczące kolorów
Oto kilka dodatkowych PowerPoint związanych z kolorami porad, które odkryliśmy na przestrzeni lat:
Używanie czerwonego tekstu prawie nigdy nie jest dobrym pomysłem. Ten konkretny kolor, ze wszystkich kolorów, ma tendencję do rozmycia, gdy jest wyświetlany na ekranie, jeśli jakikolwiek niechciane światło otoczenia również uderza w ekran — być może od światła słonecznego smugi przez okno lub odblaski z słabo skierowanego światła scenicznego.
Chyba że istnieje szczególnie dobry powód używania tekstu w jasnym kolorze ... Nie. Na jasnym tle trzymaj się białego lub jasnego beżu na ciemnym tle lub czarnym (albo w inny sposób bardzo ciemnym kolorze). W efekcie slajdy będą miały bardziej profesjonalny wygląd.
Trzymaj się z dala od gradientów w tekście, chyba że wyrazy są duże i mają charakter przede wszystkim dekoracyjny.
W przypadku korzystania z gradientów prostota jest Twoją znajomą. Ogranicz liczbę kolorów i, jeśli to możliwe, spróbuj użyć kombinacji łatwo znalezionych w przyrodzie, aby uzyskać maksymalną atrakcyjność.
|
|
Robert Lane jest konsultantem prezentacji z siedzibą w USA specjalizującym się w wizualnie interaktywnej teorii komunikacji i jest autorem Relational Presentation: A Visually Interactive Approach. Jego witryna internetowa, www.aspirecommunications.com, zawiera zasoby, które dodatkowo wyjaśniają koncepcje omówione w tym artykule. Skontaktuj się z nim pod adresem: rlane@aspirecommunications.com. Odwołania, przykłady wizualne i dodatkowe zasoby są dostępne w witrynie internetowej Aspire. |











