W wielu produktach i technologiach łączenie zestawów danych pochodzących z różnych źródeł danych jest trudne i wymaga umiejętności programistycznych. Możesz jednak korzystać z menu i przycisków w składniku Web Part, aby tworzyć połączenia danych bez konieczności pisania kodu niestandardowego. Na przykład łącząc składniki Web Part, można prezentować dane z dwóch składników Web Part w widokach alternatywnych, wykonywać powiązane obliczenia między dwoma składnikami Web Part i filtrować składnik Web Part przy użyciu wartości z innego składnika Web Part — wszystko na jednej stronie składników Web Part.
W tym artykule
Omówienie połączeń składników Web Part
Korzystając z połączeń składnika Web Part, można tworzyć lub rozszerzać strony składników Web Part. Składniki Web Part są połączone w taki sposób, że wykonanie akcji w jednym składniku Web Part powoduje zmianę zawartości innego składnika Web Part.
Na przykład można połączyć składnik Web Part widoku listy pracowników ze składnikiem Web Part obrazu, przekazując dane między dwoma składnikami Web Part. Za każdym razem, gdy zaznaczysz wiersz w składniku Web Part widoku listy pracowników zawierającym kolumnę z obrazem tego pracownika, obraz wyświetlany w składniku Web Part obrazu jest widoczny.
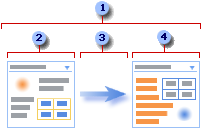
-
Połączenie składników Web Part umożliwia przekazywanie danych z jednego składnika Web Part do innego i synchronizowanie ich działania.
-
Składnik Web Part zawiera dane.
-
Danymi mogą być listy, wiersze, komórki lub wartości parametrów.
-
Drugi składnik Web Part pobiera dane.
Możesz utworzyć połączenie składnika Web Part z dowolnego składnika Web Part za pomocą podmenu typu połączenie z polecenia połączenia w menu składnika Web Part. Jeśli na przykład w podmenu typu połączenia w jednym składniku Web Part znajduje się wierszz, to polecenie podmenu typu połączenie drugiego składnika Web Part informuje o tym, że jest wyświetlany wiersz.
|
Polecenie w menu połączenia |
Opis |
|
Wyślij wiersz danych do |
Umożliwia połączenie składnika Web Part Widok listy z innym składnikiem Web Part przez przekazanie do niego wybranego wiersza danych. W widoku standardowym po połączeniu składnika Web Part widoku listy jest automatycznie dodawana kolumna Wybierz element . Zawiera opcje umożliwiające wskazanie wiersza, który ma zostać przekazany do innego składnika Web Part. W widoku standardowym można wybrać tylko jeden wiersz. Niektóre kolumny, takie jak kolumna Edycja , nie są dostępne do użycia w połączeniu składnika Web Part. W widoku arkusza danych można wybrać wiele wierszy, ale tylko jeden jest przekazywany do drugiego składnika Web Part. W przypadku zaznaczenia wielu wierszy wiersz zawierający aktywną komórkę jest przekazywany do innego składnika Web Part, a wszystkie pozostałe wiersze są ignorowane. Nie można dostarczyć danych w wierszu Suma lub nowy wiersz do innego składnika Web Part. W tym rodzaju połączeniu możesz mieć więcej niż jeden składnik Web Part połączony ze składnikiem Web Part widoku listy. |
|
Pobieranie wartości parametrów z |
Ta opcja powoduje zastosowanie parametrów z jednej kolumny w składniku Web Part dostawcy do kolumny w składniku Web Part użytkownika. |
|
Uzyskiwanie wartości filtru z |
W widoku standardowym i arkusza danych składnik Web Part Widok listy można połączyć z innym składnikiem Web Part, który może dostarczać następujące informacje:
W ramach tego rodzaju połączenia do składnika Web Part widoku listy można podłączyć tylko inny składnik Web Part. |
Nie tylko możesz tworzyć połączenia składników Web Part na tej samej stronie składników Web Part, ale możesz również tworzyć połączenia między składnikami Web Part na dwóch różnych stronach składników Web Part w tej samej witrynie najwyższego poziomu przy użyciu programu do projektowania witryn sieci Web zgodnego z programem Microsoft Windows SharePoint Usług, takich jak Office SharePoint Designer 2007.
Tworzenie połączeń składników Web Part
Tworzenie strony składników Web Part za pomocą połączeń między składnikami Web Part to proces trzech kroków.
Krok 1: decydowanie, jakie dane mają być dostępne na stronie składników Web Part
Często istnieje co najmniej jeden składnik Web Part widoku listy, który udostępnia odpowiednie dane. Listy prezentują dane w formacie tabelarycznym i ułatwiają modyfikowanie i odświeżanie danych, zmienianie kolejności sortowania, filtrowanie na liście i agregowanie danych. Używając selektora widoków w okienku narzędzi, można zmienić widok składnika Web Part widoku listy, aby pracować tylko z kolumnami, które są potrzebne.
Aby utworzyć widok, na liście na Wstążce w obszarze Narzędzia listkliknij pozycję Lista, kliknij pozycję Utwórz widok, wybierz odpowiedni format widoku, a następnie zaznacz dane, które chcesz wyświetlić.
Krok 2. Dodawanie składników Web Part do strony składników Web Part
Większość list jest dostępna jako składniki Web Part widoku listy w galerii składników Web Part witryny. Inne składniki Web Part są zwykle dostępne w innych galeriach składników Web Part, do których masz dostęp. Czasami może być konieczne zaimportowanie składnika Web Part z innej witryny z interesującym lub użytecznym wystąpieniem składnika Web Part. Możesz również wyszukiwać składniki Web Part w zewnętrznych witrynach internetowych, a następnie poprosić administratora witryny o zainstalowanie ich w witrynie sieci Web. Na przykład możesz znaleźć składniki Web Part w katalogu składnika sieci Web Office SharePoint Server 2007 lub w witrynie internetowej innego producenta oprogramowania. W miarę upływu czasu Galerie składników Web Part będą coraz większe i dostosowane do potrzeb organizacji.
Krok 3. Połącz składniki Web Part, aby uzyskać odpowiednie wyniki
Połączenia można tworzyć tylko między składnikami Web Part obsługującymi połączenia składników Web Part. Składniki Web Part obsługujące połączenia składników Web Part zawierają składnik Web Part Widok listy, składnik Web Part formularza i obraz. Podmenu połączenia w menu składnika Web Part zawiera tylko typ połączenia, które można utworzyć, a w podmenu dostępne składniki Web Part są wyświetlane tylko zgodne składniki Web Part. Po wykonaniu kroków 1 i 2 podejmowanie decyzji jest proste i nie jest wymagana żadna znajomość skryptów ani kodowania, aby utworzyć połączenie składnika Web Part.
Uwaga: Połączenia można tworzyć tylko między składnikami Web Part znajdującymi się na tej samej stronie składników Web Part. Aby połączyć składnik Web Part z danymi z innej witryny lub ze źródła danych, należy dodać widok danych przy użyciu programu do projektowania witryn sieci Web zgodnego z programem Microsoft Windows SharePoint Services, takiego jak Office SharePoint Designer 2007.
Tworzenie lub zmienianie połączenia między dwoma składnikami Web Part
Za pomocą menu i okien dialogowych można łączyć składniki Web Part, przekazywać dane między nimi oraz synchronizować ich zachowanie.
-
Otwórz stronę składników Web Part.
-
W menu Akcje witryny

-
Decydowanie, które dwa składniki Web Part mają być połączone. Możesz utworzyć lub zmienić to samo połączenie, rozpoczynając od dowolnego składnika Web Part.
-
W jednym ze składników Web Part kliknij

Polecenia w podmenu Połączenia
Polecenie w podmenu połączenia
Opis
Dostarczanie wiersza
Składnik Web Part widoku listy można połączyć z innym składnikiem Web Part, przechodząc do innego składnika Web Part w wybranym wierszu danych. W zależności od sposobu utworzenia innego składnika Web Part i otrzymania danych w innym składniku Web Part mogą być wyświetlane dane wierszy lub można użyć danych wiersza jako wartości filtru lub parametru.
W widoku standardowym po połączeniu składnika Web Part widoku listy jest automatycznie dodawana kolumna Wybierz element zawierająca przyciski opcji, dzięki czemu można wskazać, który wiersz ma zostać przekazany do innego składnika Web Part. W widoku standardowym można wybrać tylko jeden wiersz. Niektóre kolumny, takie jak kolumna Edycja , nie są dostępne do użycia w połączeniu składnika Web Part.
W widoku arkusza danych można zaznaczyć wiele wierszy, ale do innego składnika Web Part jest przekazywany tylko jeden wiersz. W przypadku zaznaczenia wielu wierszy wiersz zawierający aktywną komórkę jest przekazywany do innego składnika Web Part, a wszystkie pozostałe wiersze są ignorowane. Nie można dostarczyć danych w wierszu Suma lub nowy wiersz do innego składnika Web Part.
Dzięki temu typowi połączenia można połączyć składnik Web Part widoku listy z kilkoma składnikami Web Part.
Dostarczanie danych
Składnik Web Part widoku listy można połączyć z innym składnikiem Web Part, który współdziała z danymi listy. W tym przypadku składnik Web Part Widok listy jest źródłem danych drugiego składnika Web Part.
W widoku standardowym i arkusza danych tylko dane w widoku są dostarczane do innego składnika Web Part.
Dzięki temu typowi połączenia można połączyć składnik Web Part widoku listy z kilkoma składnikami Web Part.
Pobieranie kolejności sortowania/filtru
W widoku standardowym i arkusza danych można połączyć składnik Web Part widoku listy z innym składnikiem Web Part, który może dostarczać następujące informacje:
1. jedna lub więcej par nazwa kolumny i wartość danych, które filtrują dane w składniku Web Part widoku listy.
2. kolumna danych do sortowania danych według kolejności rosnącej lub malejącej w składniku Web Part widoku listy.
W przypadku połączenia tego typu do składnika Web Part widoku listy można podłączyć tylko inny składnik Web Part.
Uwaga: Menu składnika Web Part może nie być włączone ani widoczne na stronie składników Web Part z kilku powodów, w tym że składnik Web Part lub strefa nie obsługuje połączeń, jest używana przeglądarka niezgodna z programem Windows SharePoint Services lub połączenia są wyłączona w witrynie.
-
W przypadku połączeń składników Web Part może być konieczne wybranie dodatkowych informacji w oknie dialogowym Konfigurowanie połączenia . Na przykład może być konieczne wybranie typu połączenia, którego chcesz użyć, lub kolumny, którą chcesz filtrować. Ponadto w zależności od sposobu utworzenia jednego lub obu składników Web Part mogą być wyświetlane dodatkowe okna dialogowe, które są unikatowe dla połączenia składnika Web Part. Aby uzyskać więcej informacji, zobacz informacje pomocy, jeśli istnieją, dla niestandardowego składnika Web Part.
Porada: Składnik Web Part można ukryć, jeśli ma być używany do dostarczania danych do innego składnika Web Part za pośrednictwem połączenia składnika Web Part, ale nie chcesz wyświetlać składnika Web Part.
Uwagi:
-
Podmenu typ połączenia może różnić się od strony składników Web Part do strony składników Web Part i od składnika Web Part do składnika Web Part z kilku powodów, takich jak różnice między ustawieniami właściwości strony składników Web Part, składnika Web Part lub strefy składników Web Part, typu lub zgodności składników Web Part na stronie. oraz czy składniki Web Part mają zgodne typy połączeń.
-
Tylko składniki Web Part, które mogą być połączone, są wyświetlane w podmenu dostępne składniki Web Part. Niektóre składniki Web Part na stronie składników Web Part mogą nie być przeznaczone do nawiązywania połączeń, niektóre składniki Web Part mogą nie obsługiwać połączeń z bieżącym składnikiem Web Part lub niektóre limity połączeń mogą być przekroczone.
-
Kończenie połączenia składnika Web Part w oknie dialogowym Konfigurowanie połączenia
Okno dialogowe Konfigurowanie połączenia służy do dopasowywania kolumn między składnikiem Web Part, który pobiera dane, a składnikiem Web Part dostarczającym dane.
Uwaga: Możesz nawiązać połączenie, które jest właściwe, ale nie ma znaczenia. Na przykład składnik Web Part, który dostarcza dane, może zawierać kolumnę identyfikator produktu, a składnik Web Part, który pobiera dane, może mieć kolumnę identyfikator pracownika. Chociaż można dopasować te kolumny, wyniki nie będą sensowne.
W polu Lista kolumn wybierz kolumnę z składnika Web Part, który pobiera dane, składnik Web Part, który dostarcza dane, lub oba te elementy.
Oto typowe przykłady:
-
Dopasowywanie wiersza danych w jednym składniku Web Part do komórki lub pola danych w innym składniku Web Part
Składnik Web Part widoku listy kontaktów, z którego jest nawiązywane połączenie. Jedna z kolumn w widoku listy to kolumna zawierająca hiperlink o nazwie Fotografia, zawierająca adres URL obrazu kontaktu. Nastąpi połączenie ze składnikiem Web Part obrazu, który może zawierać tylko adres URL zawierający obraz. W celu poprawienia dopasowania do składnika Web Part obrazu należy wybrać kolumnę Zdjęcia ze składnika Web Part kontaktów.
-
Dopasowywanie wiersza danych w jednym składniku Web Part do kolumny danych w innym składniku Web Part, aby można było go filtrować.
Składnik Web Part, z którego nawiązujesz połączenie, jest składnikiem Web Part widoku listy zawierającym dane zamówienia. Jedna z kolumn w widoku listy to kolumna zawierająca element line o nazwie OrdersDetailsID. Nawiązywanie połączenia z innym składnikiem Web Part widoku listy zawierającym kilka kolumn zawierających Szczegóły zamówień, z których jedna jest pasującą kolumną o nazwie OrdersDetailsID. Aby połączyć dwa składniki Web Part, tak aby po wybraniu kolejności w jednym składniku Web Part każdy element wiersza dla tej kolejności był wyświetlany w innym składniku Web Part, należy dopasować kolumny OrdersDetailsID w każdym składniku Web Part.
Uwaga: Nazwy kolumn nie muszą być takie same, ale dane źródłowe muszą być zgodne lub mają taką samą wartość.
Usuwanie połączenia między dwoma składnikami Web Part
-
Otwórz stronę składników Web Part.
-
W menu Akcje witryny

-
Z jednego ze składników Web Part, z którego chcesz usunąć połączenie, kliknij

Uwaga: W podmenu połączenia jest wyświetlany znacznik wyboru dla każdego zaznaczenia z włączonym połączeniem. Jeśli nie widzisz znacznika wyboru, oznacza to, że nie jest włączone połączenie.
-
W oknie dialogowym Konfigurowanie połączenia kliknij pozycję Usuń połączenie.
-
Po wyświetleniu monitu o potwierdzenie zamiaru usunięcia połączenia między składnikami Web Part kliknij przycisk OK.
Typowe typy połączeń składników Web Part
Istnieje wiele sposobów łączenia i łączenia składników Web Part na stronie składników Web Part. Możesz utworzyć kilka takich połączeń składnika Web Part na stronie składników Web Part. W poniższych scenariuszach opisano typowe typy połączeń danych między składnikami Web Part.
Wzorzec i szczegóły
Masz główną listę danych i musisz wyświetlić szczegółowe informacje dotyczące tej listy głównej.
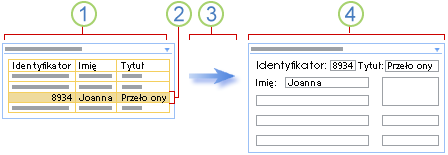
-
Składnik Web Part podstawy pracownika zawiera podstawowe, często dostępne dane pracownika, takie jak identyfikator, nazwa i stanowisko.
-
Aby wyszukać dane pracownika, zaznacz wiersz.
-
Wiersz zostanie przekazany do innego składnika Web Part.
-
W składniku Web Part szczegółów pracownika wszystkie dane pracownika są wyświetlane w formularzu.
W składniku Web Part widoku listy można nawet sortować i filtrować dużą listę, aby ułatwić znalezienie pracownika przed wybraniem wiersza. Jeśli dane szczegółowe są obszerne, możesz nawet wyświetlić składnik Web Part szczegółów pracownika na innej stronie składników Web Part.
Podsumowanie i szczegóły
Masz podsumowaną listę danych i musisz wyświetlić szczegółowe informacje, które tworzą dane podsumowań.
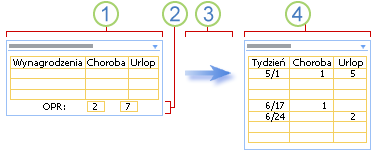
-
Składnik Web Part płacy od początku roku zawiera informacje o wynagrodzeniu.
-
Wybierasz informacje podsumowujące na temat skumulowanego czasu urlopu i zwolnień lekarskich.
-
Informacje podsumowujące są przekazywane do innego składnika Web Part.
-
W składniku Web Part "Szczegóły procedury płatności", w którym są wyświetlane dane tygodniowe, sprawdzane są zarejestrowane dane.
Elementy nadrzędne i podrzędne
Zostanie wyświetlona lista danych (nadrzędna), a dla każdego wiersza jest jeden lub więcej powiązanych wierszy (podrzędnych), które mają być wyświetlane na innej liście.
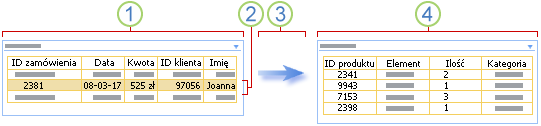
-
Składnik Web Part zamówień zawiera listę najnowszych zamówień klienta.
-
Kliknij wiersz zawierający zamówienie, które chcesz sprawdzić.
-
Wiersz zostanie przekazany do innego składnika Web Part.
-
W składniku Web Part Szczegóły zamówień zostaną wyświetlone wszystkie pozycje dla tego zamówienia.
Wyszukiwanie i filtrowanie
Chcesz wprowadzić dane, takie jak kryterium wyszukiwania lub kryteria filtrowania, w jednym składniku Web Part, aby wyświetlić wyniki w innym składniku Web Part.
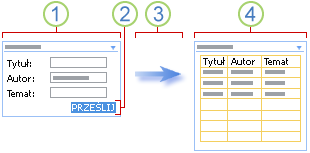
-
W składniku Web Part wyszukiwanie w książce wprowadź informacje o książce, takie jak tytuł, autor i temat, aby spróbować znaleźć książkę lub zestaw książek.
-
Klikniesz przycisk Prześlij.
-
Kryteria wyszukiwania są przekazywane do innego składnika Web Part.
-
W składniku Web Part listy książek są wyświetlane co najmniej jedna książka, która spełnia Twoje kryteria wyszukiwania.
Związanych
Chociaż często można obliczać dane w składniku Web Part, czasami warto połączyć dwa składniki Web Part, aby zwiększyć elastyczność obliczeń.
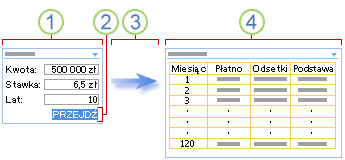
-
Użytkownik wprowadza numery hipoteczne w składniku Web Part numerów hipoteki.
-
Klikniesz przycisk Przejdź.
-
Numery hipoteczne są przekazywane do innego składnika Web Part.
-
Składnik Web Part kalkulatora zadłużenia oblicza hipotekę i wyświetla miesięczny harmonogram płatności.
Alternatywne widoki danych
Wyświetlanie danych na kilka różnych sposobów może ułatwić zrozumienie implikacji, trendów i relacji. Listy, wiersze i komórki (albo pola i parametry) można przekazywać z jednego składnika Web Part i wyświetlać dane w widoku alternatywnym.
Na przykład w przypadku alternatywnego widoku listy może być konieczne wyświetlenie wszystkich pracowników firmy na wykresie hierarchicznym.
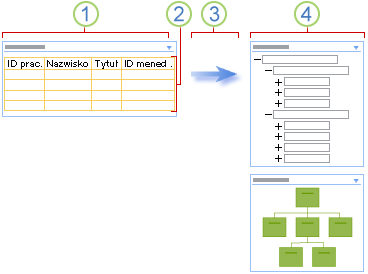
-
W składniku Web Part pracownicy jest wyświetlany identyfikator pracownika, nazwa pracownika, stanowisko i identyfikator kierownika wszystkich osób, które pracują w firmie.
-
Ponieważ używane są wszystkie dane, nie jest wymagane zaznaczenie.
-
Wszystkie dane są przekazywane do innego składnika Web Part.
-
W składniku Web Part schematu organizacyjnego są wyświetlane relacje między pracownikami i mogą być wyświetlane alternatywne widoki tej hierarchii.
W przypadku alternatywnego widoku wiersza może być konieczne wyświetlenie wiersza danych demograficznych na wykresie, na przykład wykresu kołowego lub wykresu słupkowego.
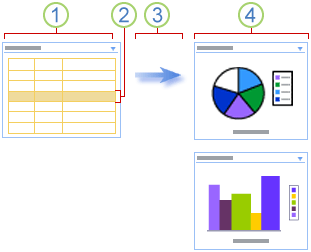
-
W składniku Web Part statystyki populacji są wyświetlane dane demograficzne, takie jak wiek, dochód i dziedzictwo.
-
Wybierasz wiersz danych demograficznych.
-
Dane są przekazywane do innego składnika Web Part.
-
Składnik Web Part wykresu wyświetla wiersz danych na wykresie kołowym, a także wykres słupkowy.
W przypadku alternatywnego widoku komórki może być konieczne śledzenie ogólnego postępu kierowania funduszem.
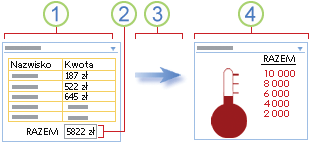
-
W składniku Web Part podnoszącym fundusze każdy członek grupy wpływa na ilość pieniędzy, jaką zamierzasz.
-
Bieżąca suma jest wyświetlana w polu sumy.
-
Pole sumy jest przekazywane do innego składnika Web Part.
-
W składniku Web Part projekt celu dobroczynny można sprawdzić ogólny postęp Twojej grupy.
Rozszerzanie danych
Chcesz uzupełnić podstawowe dane dotyczące osób i miejsc, aby uczynić je bardziej interesującymi, atrakcyjnymi i przydatnymi.
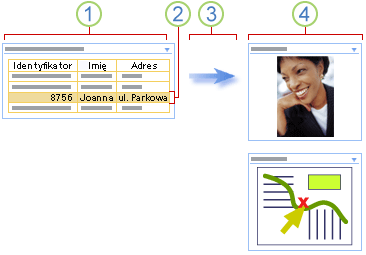
-
W składniku Web Part kontaktów są wyświetlane informacje potrzebne do śledzenia partnerów biznesowych, takie jak imię i nazwisko, adres, a także zdjęcie.
-
Wybierz kontakt.
-
Wiersz danych jest przekazywany do innego składnika Web Part.
-
Zobaczysz zdjęcie kontaktu wyświetlonego w składniku Web Part obrazu, a następnie zlokalizuj adres służbowy kontaktu w składniku Web Part mapy.










