Wyświetlanie wszystkich spotkań w aplikacji Microsoft Teams
Wyświetlanie kalendarza osobistego
Wybierz pozycję Kalendarz 
W lewym górnym rogu znajdziesz miesiąc i rok, a następnie wybierz tę pozycję, aby zmienić widok kalendarza na dowolną datę, przeszłość lub przyszłość. Wybierz pozycję Dzisiaj , aby wrócić do bieżącego dnia/tygodnia.
W kalendarzu wyświetlane są wszystkie zdarzenia zaplanowane w aplikacji Teams, Exchange lub Outlook.
Wybierz konkretne spotkanie, aby uzyskać szczegółowe informacje na jego temat. W tym miejscu możesz:
-
Dołączanie do spotkania
-
Wyświetlanie szczegółów połączeń
-
Wyświetlanie i czatowanie z uczestnikami
-
Odpowiadanie na zaproszenie na spotkanie
-
Anulowanie spotkania, jeśli jesteś organizatorem
Dodawanie kalendarza udostępnionego do kanału
-
Wybierz pozycję Dodaj kartę

-
Wybierz pozycję Kalendarz kanału z listy dostępnych aplikacji lub wyszukaj go na pasku wyszukiwania w prawym górnym rogu
-
Nadaj kalendarzowi nazwę i wybierz pozycję Dodaj
Teraz, gdy masz kalendarz udostępniony, możesz dodawać spotkania, do których mogą dołączyć wszyscy członkowie. Goście nie będą jednak mogli wyświetlać kalendarza, dlatego muszą zostać zaproszeni bezpośrednio. Aby dowiedzieć się, jak dodać zdarzenia do kalendarza kanału, zobacz Planowanie spotkania w aplikacji Teams.
Uwaga: Od tej pory kalendarze kanałów nie są dostępne w kanałach prywatnych.
Co należy wiedzieć o kalendarzach kanałów
-
Aby dodać zdarzenie kanału do kalendarza osobistego, otwórz zdarzenie i wybierz pozycję Dodaj do kalendarza.
-
Członkowie kanału nie otrzymają bezpośredniego zaproszenia, chyba że dodasz ich nazwy pojedynczo.
-
Za każdym razem, gdy planujesz zdarzenie, tworzy ono wpis w kanale z podsumowaniem szczegółów zdarzenia.
-
Tylko członkowie, którzy włączyli powiadomienia dla tego kanału, otrzymają powiadomienie o utworzeniu zdarzenia.
-
Zdarzenia kanału można planować i wyświetlać tylko z poziomu aplikacji Teams.
-
Do zaproszenia można dodawać tylko zespoły utworzone przed majem 2018 r. Jeśli Twój zespół został utworzony po maju 2018 r., do zaproszenia możesz dodawać tylko kanały, grupy i osoby w programie Outlook.
-
Kalendarz kanału to filtrowany widok kalendarza grupy platformy Microsoft 365 skojarzonego z zespołem. Pokazuje ona tylko zdarzenia dla określonego kanału, a nie dla całego zespołu. Możesz przeczytać, jak zespoły teams i grupy platformy Microsoft 365 współpracują ze sobą, w artykule Jak grupy platformy M365 współpracują z zespołami.
-
Aby otrzymać zaproszenie w kalendarzu osobistym, musisz obserwować odpowiednią grupę platformy Microsoft 365 zespołu w programie Outlook. Aby dowiedzieć się, jak to zrobić, zobacz Obserwowanie grupy w programie Outlook.
Uwaga: Jeśli grupa nie jest widoczna w programie Outlook, oznacza to, że nie można zmienić ustawień subskrypcji dla tego zespołu. Domyślnie członkowie nie otrzymają zaproszenia, chyba że ich imiona i nazwiska zostaną dodane pojedynczo.
-
Naciśnij pozycję Kalendarz

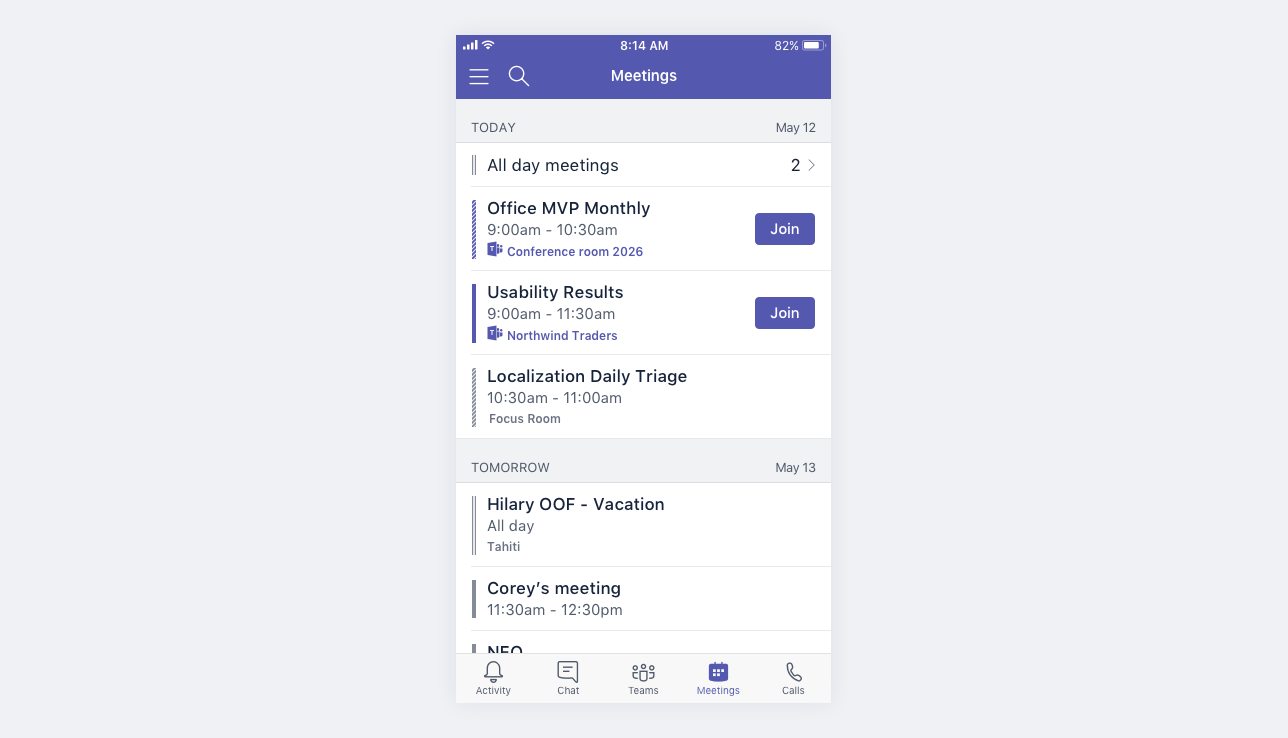
Spotkania w aplikacji Microsoft Teams mają ikonę aplikacji Teams i przycisk Dołącz .
Naciśnij spotkanie, aby wyświetlić szczegóły i uczestników. W tym miejscu możesz:
-
Dołączanie do spotkania (naciśnij pozycję Dołącz)
-
Wyświetlanie szczegółów połączeń (naciśnij pozycję Zobacz szczegóły)
-
Wyświetlanie uczestników i rozmawianie na czacie (naciśnij pozycję Czat z uczestnikami)
-
Odpowiadanie na zaproszenie na spotkanie
-
Anuluj spotkanie, jeśli jesteś organizatorem (naciśnij pozycję Edytuj > Anuluj)










