Jeśli szukasz czegoś do pracy lub szkoły i nie pamiętasz dokładnej nazwy lub lokalizacji, prawdopodobnie wyszukujesz je w narzędziu, którego używasz, takim jak Windows, Teams, Outlook, Bing for Work, SharePoint, Microsoft365.com i nie tylko. Podczas wyszukiwania możesz znajdować aplikacje, osoby, pliki, witryny, wiadomości, klipy wideo i nie tylko.
Rozpoczynanie wyszukiwania
Pole wyszukiwania znajduje się zwykle w górnej części strony lub w jej pobliżu z ikoną lupy z boku.
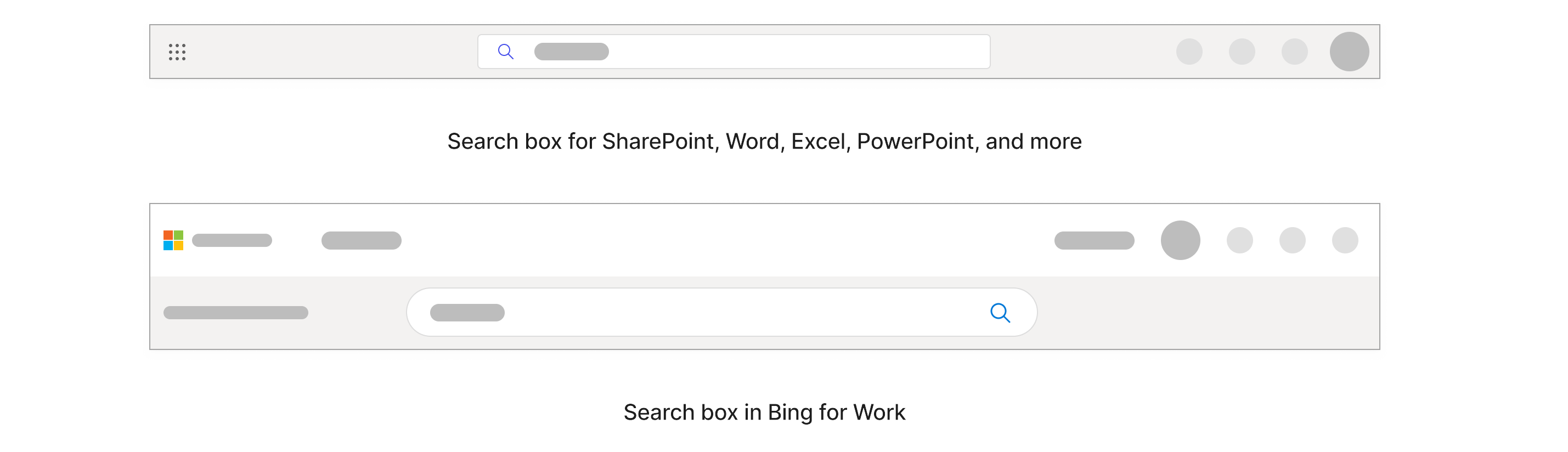
W systemie Windows pole wyszukiwania znajduje się na pasku zadań u dołu.

Zacznij od wpisania w polu wyszukiwania tego, co chcesz znaleźć. Najbardziej odpowiednie wyniki uzyskasz, jeśli znasz dokładną nazwę, ale jeśli nie, najlepiej wybrać słowa kluczowe, które są bardzo specyficzne dla tego, czego szukasz.
Słowa kluczowe mogą dotyczyć osób, wyrazów w obrębie samej nazwy i samej zawartości, a także w przypadku wyszukiwania plików, typu pliku, takiego jak ppt, dokument lub xls. Nie musisz martwić się dokładną pisownią i wielkością liter podczas wyszukiwania za pomocą słów kluczowych.
Podczas wpisywania spersonalizowane wyniki i sugerowane wyszukiwania będą wyświetlane na liście rozwijanej.
Wyniki w polu wyszukiwania obejmują tylko część ostatnio otwieranej zawartości. Jeśli nie znajdziesz szukanego wyniku, możesz przeszukać całą zawartość, do której masz dostęp, wybierając pozycję Enter lub ikonę lupy. Niektóre pola wyszukiwania mogą mieć również opcję "Pokaż więcej wyników".
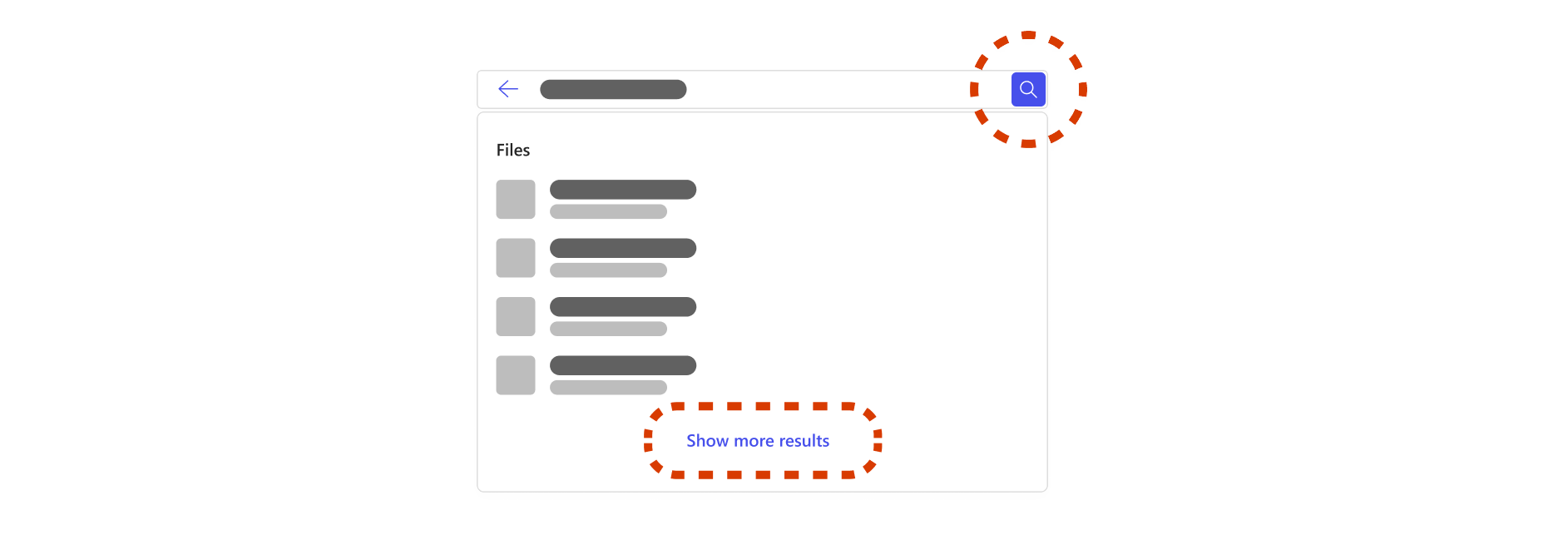
Jeśli zdecydujesz się przeszukać całą zawartość, do którą masz dostęp, zostanie wyświetlona strona poświęcona wynikom wyszukiwania. Na tej stronie omówiono całą twoją zawartość w pracy i organizacji. Wyniki na tej stronie mogą być inne niż wyniki w polu wyszukiwania, a typy wyników będą się różnić w zależności od organizacji. Typy wyników obejmują pliki, witryny, osoby, wiadomości, zakładki, odpowiedzi i nie tylko.
Ponieważ jest to szersze wyszukiwanie, możesz znaleźć wiele podobnych wyników, które nie są związane z tym, czego szukasz, co może być czasochłonne w sortowaniu. W takim przypadku warto zawęzić kryteria wyszukiwania.
Jak zawęzić wyszukiwanie?
Filtrowanie przez osobę
Jeśli w usłudze Bing, programie SharePoint i Microsoft365.com pamiętasz osobę istotną z tego, czego szukasz, na przykład osobę, która udostępniła, zmodyfikowała lub utworzyć plik, możesz przefiltrować zawartość tej osoby, aby ją przeglądać. Zawartość, do którą masz dostęp, znajdziesz tylko wtedy, gdy przeszukujesz zawartość dowolnej osoby.
Po wpisaniu pierwszego, ostatniego lub pełnego imienia i nazwiska osoby w polu wyszukiwania zostaną wyświetlone opcje dla osób z listy rozwijanej. Wybranie osoby z listy rozwijanej spowoduje utworzenie strony profilu tej osoby.
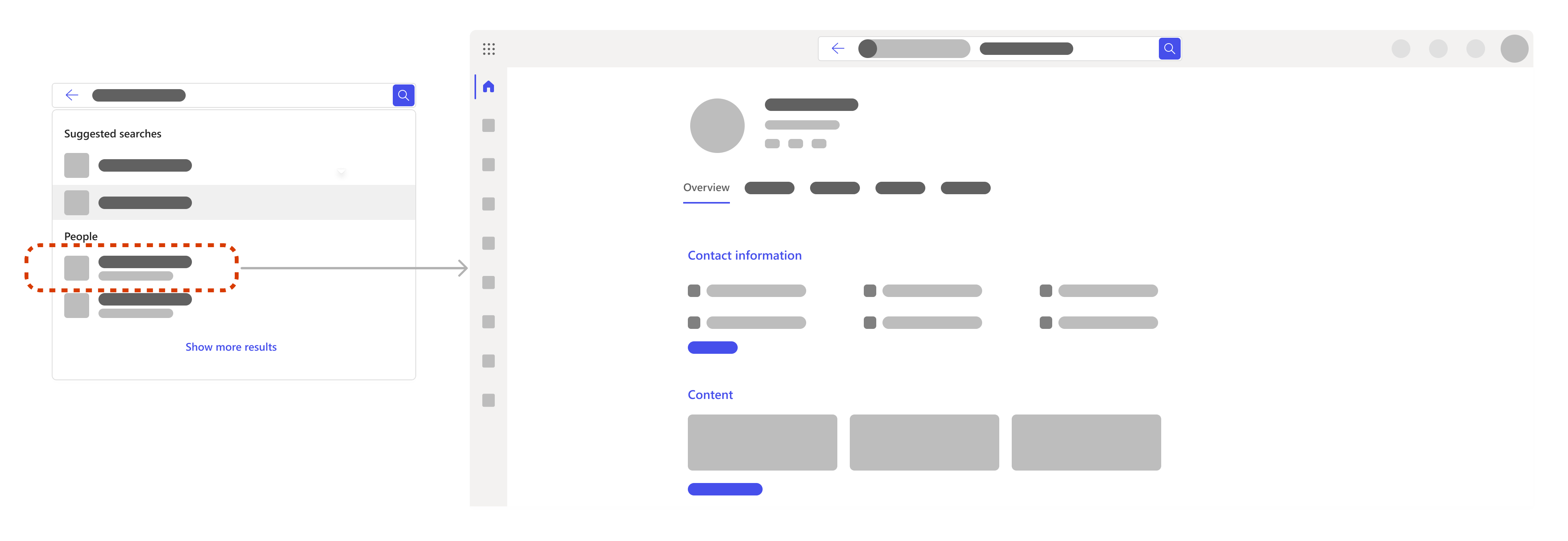
Na stronie profilu możesz znaleźć informacje, takie jak informacje kontaktowe tej osoby, zawartość ich plików, do których masz uprawnienia dostępu, ostatnie wiadomości e-mail i wiadomości między Tobą oraz miejsce, w którym dana osoba znajduje się w organizacji.
Jeśli wyszukujesz pliki specjalnie, przejdź do karty Zawartość. Jeśli jest dużo zawartości do przesieniania, możesz jeszcze bardziej odfiltrować wyszukiwanie. Wystarczy dodać odpowiednie słowa kluczowe obok filtru osoby w polu wyszukiwania.
Możesz również wyszukać siebie, aby przeszukać własne pliki lub informacje.
Korzystanie z kart i filtrów
Na stronie wyników wyszukiwania możesz wybrać kartę, aby zawęzić zakres wyszukiwania do kategorii takich jak pliki, witryny, osoby, wiadomości, obrazy, klipy wideo i nie tylko. Możesz również filtrować wyszukiwanie jeszcze bardziej w obrębie wielu kart. Karty i filtry mogą się różnić w zależności od tego, gdzie szukasz.
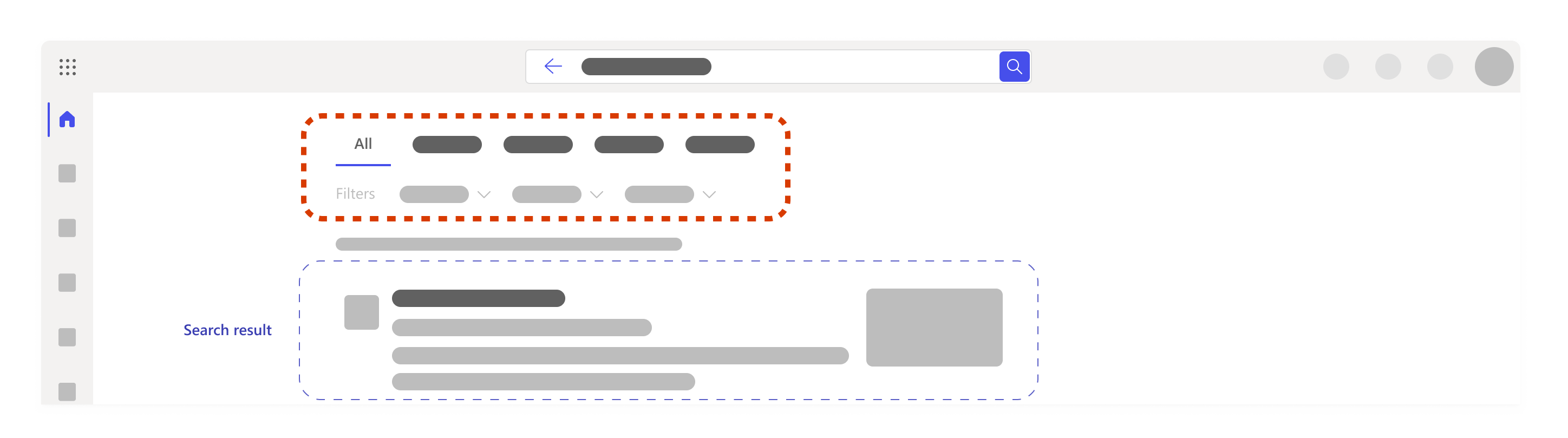
Dodawanie kolejnego słowa kluczowego
Najlepiej wybrać słowa kluczowe, które są bardzo specyficzne dla tego, czego szukasz, takie jak wyrazy w nazwie pliku lub w samej zawartości. Pomoże to odróżnić podobne wyniki i uzyskać mniej adekwatnych wyników.
Oto kilka innych rozwiązań, które możesz wypróbować podczas dodawania słów kluczowych:
-
Cytaty: Jeśli znasz zdanie lub kilka wyrazów znajdujących się w określonej sekwencji, dodaj je do pola wyszukiwania w cudzysłowie i naciśnij klawisz Enter. Na przykład "Wybierz kartę, aby zawęzić zakres wyszukiwania"
-
Synonimy: Jeśli utkniesz, a słowa kluczowe nie działają, czasami warto pomyśleć o synonimach wyrazów, których używasz, lub języku używanym przez twój zespół lub innych współpracowników i dodanie tych wyrazów do wyszukiwania.
Jeśli szukasz konkretnie plików, oto kilka sugestii dotyczących słów kluczowych, które mogą być dla Ciebie przydatne:
-
"Moje pliki":Jeśli wprowadzisz ciąg "moje pliki" i przejdziesz na stronę wyników wyszukiwania, otrzymasz maksymalnie 10 wyników odzwierciedlających ostatnio pracę.
-
Typ pliku, taki jak "dokument", "xls" lub "ppt":Spowoduje to filtrowanie wyników do typu pliku. Jeśli wpiszesz Word, Excel lub PowerPoint, możesz nie otrzymywać sugestii, więc pamiętaj, że skrót działa lepiej.
-
Kombinacja słów kluczowych, takich jak "Alex ppt" lub "Wyszukiwanie zorientowane na użytkownika xls":Łączenie słów kluczowych spowoduje automatyczne filtrowanie wyników i będziesz mieć większe prawdopodobieństwo, że znajdziesz to, czego szukasz szybciej. Jeśli jedno ze słów kluczowych to imię, użycie tylko imienia lub nazwiska może działać, ale jeśli jest wiele osób o tym samym imieniu, łatwiej jest mieć pełne imię i nazwisko.
Uwaga: Jeśli pamiętasz plik, który był związany ze spotkaniem w aplikacji Teams, szybsze może być przejście do spotkania w aplikacji Teams, przejście na kartę pliki i znalezienie tam pliku.
Jak mogę rozwinąć wyszukiwanie?
Jeśli zawęzisz wyniki wyszukiwania zbyt daleko, może się okazać, że nie otrzymasz żadnych wyników lub nie znajdziesz odpowiednich wyników. W takim przypadku być może wprowadzono zbyt wiele słów kluczowych lub filtrów albo znajdujesz się w niewłaściwym folderze lub witrynie programu SharePoint.
Spróbuj usunąć filtry lub słowa kluczowe jeden po drugim i sprawdź dokładnie, czy jesteś we właściwym miejscu i masz uprawnienia dostępu do tego, czego szukasz.
Co jeszcze mogę znaleźć podczas wyszukiwania?
Centralne narzędzia, zasoby i informacje
Administratorzy mogą definiować ważne narzędzia, zasoby i informacje wyróżnione u góry pola wyszukiwania i strony wyników wyszukiwania, aby mieć do nich łatwy dostęp. Mogą to być zakładki, akronimy, odpowiedzi na często zadawane pytania w organizacji, lokalizacjach i nie tylko. Będą one wyświetlane tylko wtedy, gdy są istotne z tego, czego szukasz.
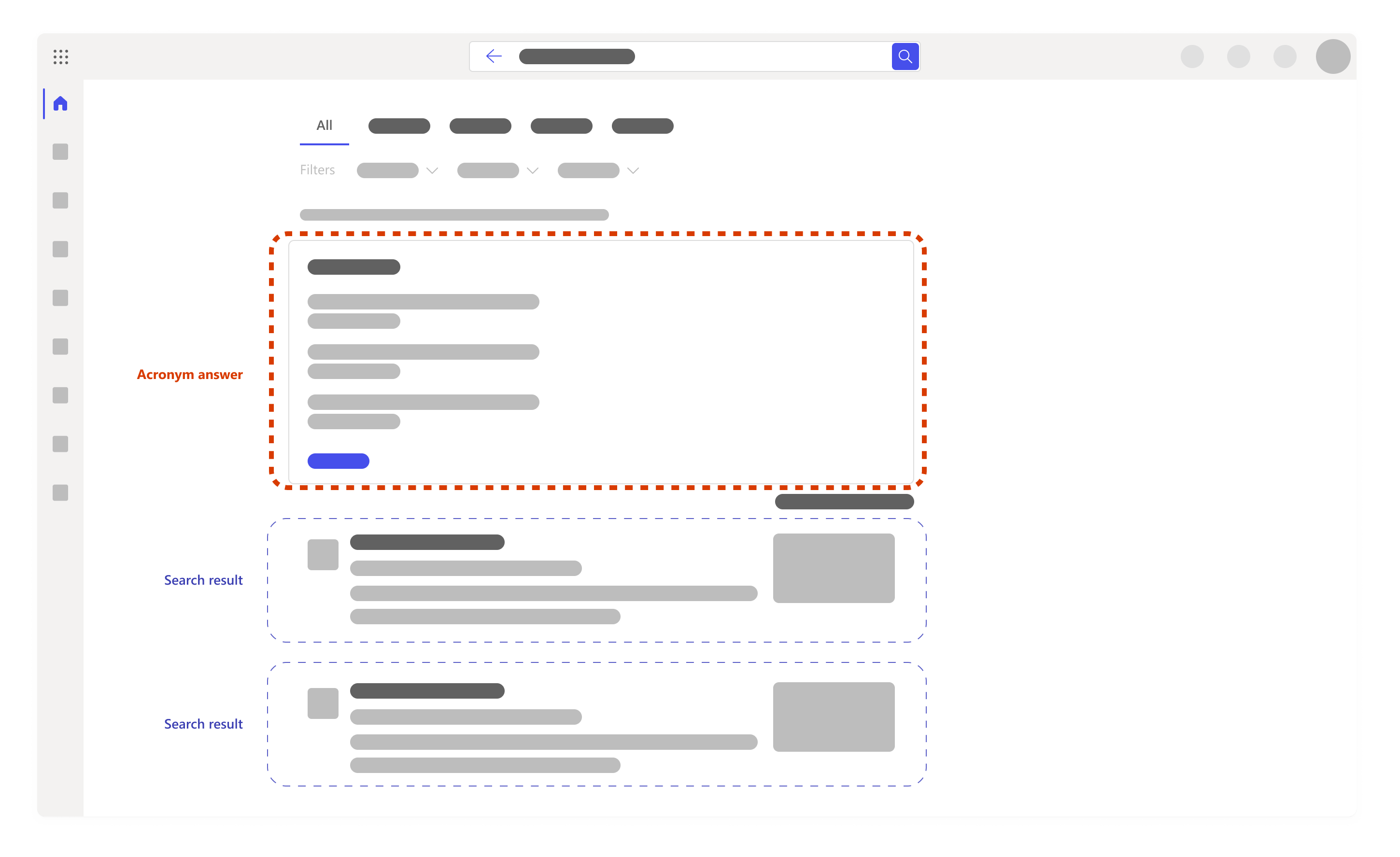
Sugerowane wyszukiwania na podstawie historii
wyszukiwania
Podczas rozpoczynania wyszukiwania w polu wyszukiwania mogą być wyświetlane sugestie wyszukiwania na podstawie poprzedniej historii wyszukiwania. Ma to pomóc w szybkim powrocie do czegoś, nad czym wcześniej pracujesz. Historia wyszukiwania zawiera wyszukiwania w programie Outlook, Microsoft365.com i usłudze SharePoint Online. Jeśli sugestia nie jest przydatna, możesz ją usunąć, umieszczając na niej wskaźnik myszy i wybierając pozycję usuń.
Możesz również przejrzeć historię wyszukiwania, pobierając ją lub wyczyść historię wyszukiwania w dowolnym momencie. Aby pobrać lub wyczyścić historię wyszukiwania:
-
Przejdź do sekcji Microsoft Search w sekcji prywatności ustawień konta.
-
Możesz również przejść do tego miejsca ręcznie, przechodząc do obszaru Moje konto -> Ustawienia & Prywatność -> wybierając kartę prywatności > otwarcie sekcji Microsoft Search.
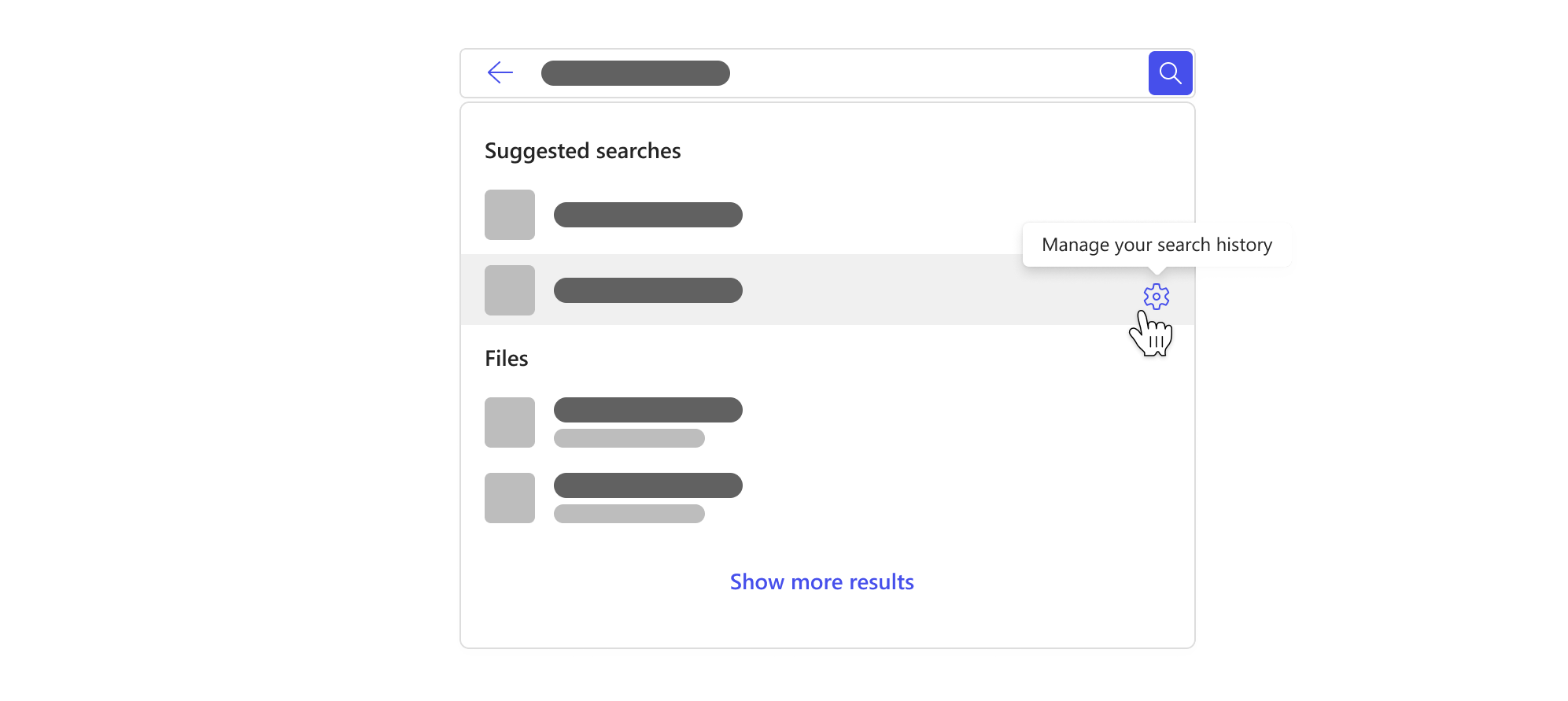
Uwaga: Historia wyszukiwania w usłudze Microsoft Search jest prywatna i nie jest udostępniana Twojej organizacji ani firmie Microsoft. Administrator może wiedzieć, które wyszukiwania są najpopularniejsze, ale nie będzie wiedział, kto co wyszukiwał. Administrator może używać najpopularniejszych wyszukiwań do definiowania narzędzi, zasobów i informacji, o których mowa powyżej, co ułatwia wyszukiwanie Tobie i innym osobom w organizacji.
Zobacz też
Znajdowanie tego, czego potrzebujesz, dzięki usłudze Microsoft Search w pakiecie Office
Znajdowanie tego, czego potrzebujesz, dzięki usłudze Microsoft Search w usłudze Bing










