Niezależnie od tego, czy masz tylko kilka, kilkaset czy ponad tysiąc kontaktów, czasami zachodzi potrzeba wyszukania kontaktu zamiast przewijania długiej listy kontaktów. Istnieje kilka sposobów wyszukiwania kontaktów w programie Outlook.
Istnieje kilka różnych sposobów na wyszukanie kontaktu. Możesz użyć pola Wyszukaj w kontaktach na wstążce w dowolnym folderze programu Outlook, przeprowadzić wyszukiwanie podczas redagowania nowej wiadomości lub spotkania bądź wyszukać kontakt w okienku Kontakty programu Outlook (dawniej znanym jako folder Kontakty).
Wyszukiwanie kontaktu w polu Wyszukaj w kontaktach na wstążce
Jest to najszybszy i najprostszy sposób na znalezienie kontaktu. Umieść kursor w polu Wyszukaj w kontaktach, a następnie zacznij wpisywać kilka pierwszych liter imienia lub adresu e-mail danej osoby. Podczas wpisywania program Outlook będzie stale uściślać wyszukiwanie. Na przykład, jeśli wpiszesz literę t, program Outlook zwróci dopasowania takie jak Tomek, Teresa i Tola. Jeśli wpiszesz ciąg te, program Outlook dodatkowo uściśli tę listę do imienia Teresa.
Wyszukiwanie kontaktu podczas redagowania nowej wiadomości
Gdy wybierzesz przycisk Do, DW lub UDW w nowej wiadomości, program Outlook wyświetli domyślną książkę adresową. Jeśli masz konto programu Exchange lub usługi Microsoft 365, jest to globalna lista adresowa Twojej organizacji. W przypadku korzystania z konta POP lub IMAP zostanie wyświetlony folder Kontakty.
W przypadku posiadania wielu folderów kontaktów lub książek adresowych możesz użyć listy rozwijanej w obszarze Książka adresowa, aby wybrać jeden z folderów kontaktów lub jedną z książek adresowych. Gdy to zrobisz, zostanie wyświetlona uporządkowana alfabetycznie lista kontaktów, posortowana według nazwy.
Uwaga: W styczniu 2024 r. firma Microsoft zmieniła usługę Microsoft 365, aby ograniczyć przeglądanie na dowolnej liście adresów online do maksymalnie 500 obiektów. Zmiana nie ma wpływu na przeglądanie książek adresowych trybu offline. Aby uzyskać więcej szczegółowych informacji na temat tej zmiany, zobacz sekcję "Wyświetlanie Listy adresu w programie Outlook i Outlook w sieci Web" w https://learn.microsoft.com/en-us/exchange/address-books/address-lists/address-lists.
Aby wyszukać kontakt, wpisz fragment nazwy kontaktu w polu wyszukiwania, a następnie wybierz pozycję Przejdź. Możesz wybrać przycisk radiowy Więcej kolumn, aby wyszukać według innych pól, takich jak dział, telefon i lokalizacja. Gdy program Outlook zwróci listę kontaktów, kliknij dwukrotnie kontakt, który chcesz dodać w polu Do, lub wybierz kontakt, a następnie kliknij przycisk Do, DW lub UDW, aby dodać kontakt w odpowiednim polu.
Wyszukiwanie kontaktu w okienku Kontakty
-
Wybierz pozycję Kontakty u dołu ekranu.
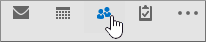
-
Umieść kursor w polu Wyszukaj kontakty powyżej listy kontaktów.
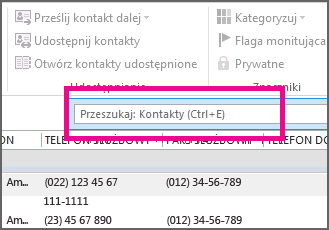
Uwaga: Pole Wyszukaj kontakty u góry listy kontaktów różni się od pola Wyszukaj w kontaktach znajdującego się w prawym górnym rogu wstążki programu Outlook. Pole Wyszukaj w kontaktach umożliwia tylko wyszukiwanie nazw i adresów e-mail. Pole Wyszukaj kontakty umożliwia wyszukiwanie numerów telefonów, adresów, nazw firm i nie tylko.
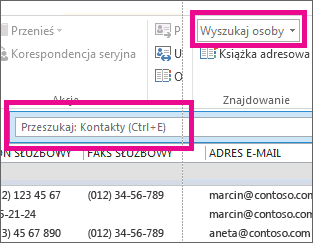
-
Wpisz imię lub nazwisko szukanej osoby albo inne informacje, które chcesz wyszukać, na przykład numer telefonu lub nazwę firmy.
Porada: Możesz wyszukiwać pełne lub częściowe informacje. Jeśli na przykład szukana osoba nazywa się Tomasz Czarnecki, możesz wpisać całe imię i nazwisko lub ciąg „cza”, czyli trzy pierwsze litery nazwiska.
-
Program Outlook wyświetla wyniki wyszukiwania w formie wizytówki, pokazując zdjęcie kontaktu, adres e-mail, adres służbowy lub domowy i numery telefonów. Wybierz spośród wyników wyszukiwania odpowiednią osobę.
Uwaga: Podczas wpisywania program Outlook uściśla wyszukiwanie. Jeśli na przykład wpiszesz literę J, program Outlook zwróci wyniki zawierające imiona Jacek, Jadwiga, Julian i Julia. Jeśli wpiszesz litery Jul, program Outlook zwróci wyniki zawierające imiona Julian i Julia w dowolnym polu, w tym w polach nazwy firmy, adresu e-mail i adresu fizycznego.
Uściślanie kryteriów wyszukiwania
Zostało zwróconych zbyt wiele wyników podczas wyszukiwania przy użyciu pełnych lub częściowych informacji? Rozważ uściślenie kryteriów wyszukiwania. Po wybraniu pola Wyszukaj w kontaktach na karcie Osoby pojawi się karta Narzędzia wyszukiwania.
Porada: Kartę Narzędzia wyszukiwania można też otworzyć, naciskając klawisze Ctrl+E.
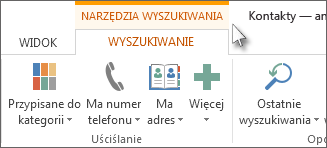
Na karcie Narzędzia wyszukiwania jest dostępnych wiele opcji uściślania kryteriów wyszukiwania, w tym następujące grupy opcji.
-
Zakres Umożliwia zmianę przeszukiwanych folderów.
-
Uściślanie Umożliwia wyszukiwanie osób z numerami telefonów lub innego rodzaju informacjami podanymi w informacjach o kontakcie.
-
Opcje Umożliwia ponowne używanie wcześniejszych szukanych terminów oraz zmienianie zaawansowanych opcji wyszukiwania.










