Linki skoroszytu wymagają "opieki i karmienia". Odśwież je, aby uzyskać najnowsze wartości, zachować je w przypadku przerwania i znaleźć w różnych miejscach skoroszytu.
Linki odświeżania i aktualizowania skoroszytu
Poniżej opisano, jak można się upewnić, że pobierasz najnowsze wartości ze skoroszytów źródłowych.
-
Aby otworzyć okienko Linki skoroszytu, wybierz pozycję Dane > Zapytania i Connections > linki skoroszytu.
-
Wybierz pozycję Odśwież wszystko w górnej części okienka.
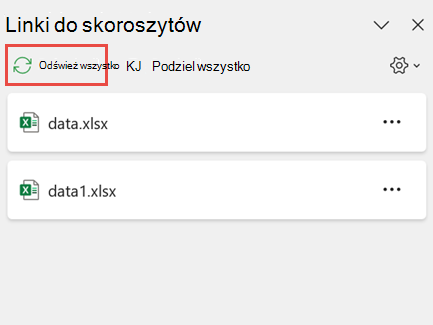
-
Aby otworzyć okienko Linki skoroszytu, wybierz pozycję Dane > Zapytania i Connections > linki skoroszytu.
-
Wybierz skoroszyt z listy i wybierz pozycję Odśwież.
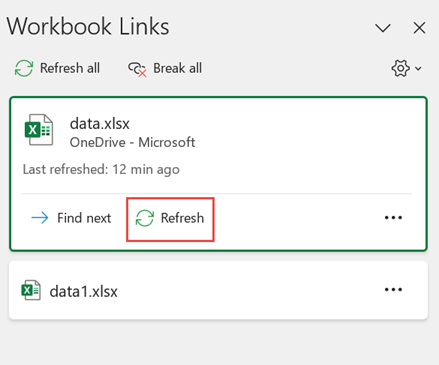
Uwaga: Skoroszyty klasyczne nie mają polecenia Odśwież automatycznie , ponieważ ta operacja jest zwykle przeprowadzana z automatycznym ponownym obliczaniem podczas otwierania skoroszytu. Aby uzyskać więcej informacji, zobacz Zmienianie ponownego obliczania, iteracji lub dokładności formuły w programie Excel.
Możesz zdecydować, czy linki w tym skoroszycie mają być odświeżane podczas otwierania pliku zgodnie z ustawieniem użytkownika, czy odświeżane podczas otwierania pliku, czy odświeżane automatycznie bez monitowania użytkownika.
Ta opcja ma wpływ na wszystkich użytkowników skoroszytu. Jeśli zdecydujesz się nie odświeżać linków i nie wyświetlać monitów, użytkownicy skoroszytu nie będą wiedzieć, że dane są nieaktualne.
-
Aby otworzyć okienko Linki skoroszytu, wybierz pozycję Dane > Zapytania i Connections > linki skoroszytu.
-
Wybierz i rozwiń pozycję Ustawienia odświeżania w prawym górnym rogu okienka, a następnie wybierz jedną z następujących opcji:
-
Poproś o odświeżenie Monituje użytkownika o odświeżenie skoroszytu lub o nie, gdy skoroszyt zostanie otwarty.
-
Odświeżanie zawsze Automatycznie odświeża wszystkie linki po otwarciu skoroszytu.
-
Nie odświeżaj Nie odświeża się po otwarciu i nie pyta użytkownika.
-
Po otwarciu skoroszytu docelowego, gdy skoroszyt źródłowy nie jest otwarty, może zostać wyświetlony alert na pasku zaufania w celu zaktualizowania linków.
Można określić, czy alert ma być wyświetlany na pasku zaufania oraz czy mają być aktualizowane wszystkie linki, gdy alert nie będzie wyświetlany. Możesz także zaktualizować tylko niektóre linki, jeśli skoroszyt zawiera więcej niż jeden.
-
Zamknij wszystkie skoroszyty źródłowe. Jeśli jeden skoroszyt źródłowy jest otwarty, a inne są zamknięte, aktualizacje nie będą jednolite.
-
Otwórz skoroszyt docelowy.
-
W oknie dialogowym Ostrzeżenie o niebezpiecznych linkach wybierz pozycję Aktualizuj. Spowoduje to zaktualizowanie wszystkich łączy danych w skoroszycie.
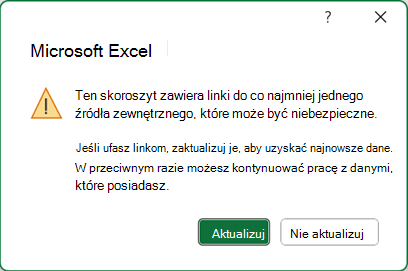
Jeśli chcesz zaktualizować tylko określone linki, wybierz pozycję Nie aktualizuj i zobacz Zmienianie skoroszytu źródłowego poniżej.
Jeśli po pierwszym otwarciu skoroszytu zostanie wyświetlony pasek ostrzeżenie o zabezpieczeniach, oznacza to, że skoroszyt nie jest jeszcze zaufany. Aby ufać skoroszytowi:
-
Wybierz pozycję Włącz zawartość. Dzięki temu skoroszyt będzie zaufany dla tej sesji i zaktualizuje linki.
-
Jeśli zostanie wyświetlone okno dialogowe z prośbą o nadanie dokumentowi zaufanego dokumentu, wybierz pozycję Tak , aby w przyszłości uniknąć paska ostrzeżenie o zabezpieczeniach. Jeśli wybierzesz pozycję Nie, przy następnym otwarciu skoroszytu zostanie wyświetlony pasek Ostrzeżenie o zabezpieczeniach.
Uwaga: W zależności od ustawień może również zostać wyświetlone okno dialogowe z ostrzeżeniem o niebezpiecznych linkach.
Obsługa linków skoroszytu
Czasami trzeba zmienić skoroszyt źródłowy, przerwać link do skoroszytu lub nie potrzebujesz już linku do skoroszytu.
Przed wprowadzeniem istotnych zmian warto najpierw sprawdzić i sprawdzić skoroszyt źródłowy.
-
Aby otworzyć okienko Linki skoroszytu, wybierz pozycję Dane > Zapytania i Connections > linki skoroszytu.
-
Wybierz pozycję Więcej poleceń (...) obok wymaganego skoroszytu, a następnie wybierz pozycję Otwórz skoroszyt.
Aby zmienić skoroszyt źródłowy dla wszystkich odwołań w skoroszycie docelowym:
-
Aby otworzyć okienko Linki skoroszytu, wybierz pozycję Dane > Zapytania i Connections > linki skoroszytu.
-
Wybierz pozycję Więcej poleceń (...) obok wymaganego skoroszytu, a następnie wybierz pozycję Zmień źródło.
-
W oknie dialogowym Zmienianie źródła w obszarze Ostatnie wybierz nowy skoroszyt źródłowy. Możesz też wybrać pozycję Przeglądaj i w oknie dialogowym otworzyć nowy plik źródłowy.
Aby zmienić skoroszyt źródłowy dla określonego odwołania w skoroszycie docelowym:
-
Znajdź skoroszyt, którego chcesz użyć jako nowego źródła odwołania zewnętrznego, i zanotuj jego lokalizację.
-
W skoroszycie docelowym zaznacz komórkę zawierającą odwołanie zewnętrzne, które chcesz zmienić.
-
Na pasku formuły poszukaj odwołania do innego skoroszytu, na przykład C:\Reports\[Budget.xlsx], i zastąp to odwołanie lokalizacją nowego skoroszytu źródłowego.
-
Aby otworzyć okienko Linki skoroszytu, wybierz pozycję Dane > Zapytania i Connections > linki skoroszytu.
-
Wybierz pozycję Więcej poleceń (...) obok skoroszytu danych z linkami, które chcesz naprawić, a następnie wybierz pozycję Zmień źródło.
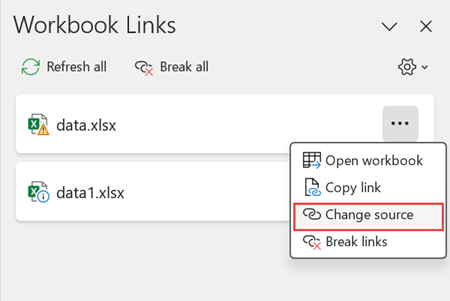
-
W oknie dialogowym Zmienianie źródła przejdź do lokalizacji pliku zawierającego połączone dane.
-
Wybierz nowy plik źródłowy.
-
Aby otworzyć okienko Linki skoroszytu, wybierz pozycję Dane > Zapytania i Connections > linki skoroszytu.
-
Wybierz pozycję Więcej poleceń (...) obok wymaganego skoroszytu, a następnie wybierz pozycję Przerwij linki.
Ważne:
-
Po przerwaniu linku do skoroszytu źródłowego linku skoroszytu wszystkie formuły używające wartości w skoroszycie źródłowym są konwertowane na ich bieżące wartości. Jeśli na przykład przerwiesz link do skoroszytu =SUMA([Budget.xls]Roczny! C10:C25), formuła SUMA zostanie zastąpiona obliczoną wartością — niezależnie od tego, co może być. Ponadto, ponieważ tej akcji nie można cofnąć, warto zapisać wersję skoroszytu docelowego jako kopię zapasową.
-
Jeśli korzystasz z zakresu danych zewnętrznych, parametr zapytania może używać danych z innego skoroszytu. Możesz wyszukać i usunąć każdy z tych typów łączy.
-
Aby otworzyć okienko Linki skoroszytu, wybierz pozycję Dane > Zapytania i Connections > linki skoroszytu.
-
Wybierz pozycję Podziel wszystko w górnej części okienka.
Znajdowanie linków do skoroszytów
Nie ma automatycznego sposobu znajdowania wszystkich linków skoroszytów w skoroszycie. W formułach, zdefiniowanych nazwach, obiektach (takich jak pola tekstowe lub kształty), tytułach wykresów i seriach danych wykresu trzeba wyglądać inaczej.
W skoroszycie może istnieć kilka linków skoroszytu. Poniżej opisano, jak znaleźć odpowiedni.
-
Aby otworzyć okienko Linki skoroszytu, wybierz pozycję Dane > Zapytania i Connections > linki skoroszytu.
-
Wybierz skoroszyt z listy i wybierz pozycję Znajdź następny.
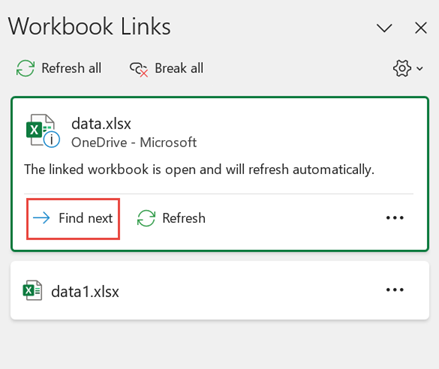
-
Naciśnij klawisze Ctrl+F , aby uruchomić okno dialogowe Znajdowanie i zamienianie .
-
Kliknij pozycję Opcje.
-
W polu Znajdź wprowadź ciąg xl.
-
W polu Wewnątrz kliknij pozycję Skoroszyt.
-
W polu Szukaj w kliknij pozycję Formuły.
-
Kliknij pozycję Znajdź wszystko.
-
W wyświetlonym polu listy poszukaj w kolumnie Formuła formuł zawierających ciąg xl. W tym przypadku program Excel znalazł wiele wystąpień Master.xlsx budżetu.
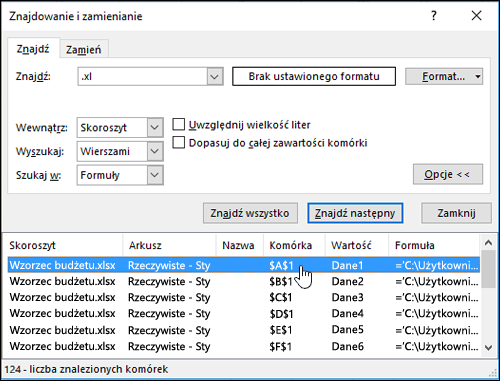
-
Aby zaznaczyć komórkę z linkiem do skoroszytu, kliknij link adresu komórki dla tego wiersza w polu listy.
Porada: Kliknij dowolny nagłówek kolumny, aby posortować kolumnę, i zgrupuj wszystkie linki do skoroszytu.
-
Na karcie Formuły w grupie Nazwy zdefiniowane kliknij pozycję Menedżer nazw.
-
Sprawdź poszczególne pozycje na liście i poszukaj linków skoroszytów w kolumnie Odwołuje się do . Linki do skoroszytów zawierają odwołanie do innego skoroszytu, na przykład [Budget.xlsx].
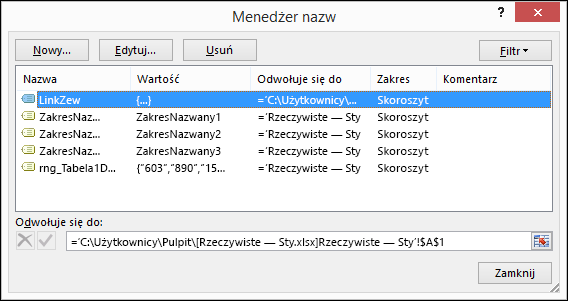
Porady:
-
Kliknij dowolny nagłówek kolumny, aby posortować kolumnę, i zgrupuj wszystkie linki do skoroszytu.
-
Możesz pogrupować wiele elementów za pomocą klawiszy Shift lub Ctrl i kliknąć lewym przyciskiem myszy , jeśli chcesz usunąć wiele elementów jednocześnie.
-
-
Naciśnij klawisze Ctrl+G, skrót do okna dialogowego Przechodzenie do , a następnie kliknij pozycję Obiekty specjalne> >OK. Spowoduje to zaznaczenie wszystkich obiektów w aktywnym arkuszu.
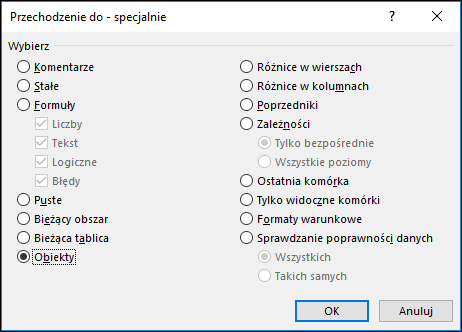
-
Naciskaj klawisz Tab , aby przechodzić między poszczególnymi zaznaczonymi obiektami, a następnie poszukaj w pasek formuły

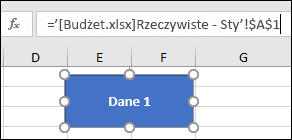
-
Kliknij tytuł wykresu na wykresie, który chcesz sprawdzić.
-
W pasek formuły

-
Zaznacz wykres, który chcesz sprawdzić.
-
Na karcie Układ w grupie Bieżące zaznaczenie kliknij strzałkę obok pola Elementy wykresu , a następnie kliknij seria danych, który chcesz sprawdzić.
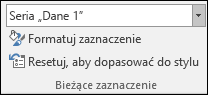
-
W pasek formuły

Używanie starszego polecenia Edytuj linki
Starsze polecenie Edytuj łącza zostanie zastąpione poleceniem Linki skoroszytu . Możesz jednak odzyskać stare polecenie Edytuj linki, dodając starsze polecenie Edytuj linki do grupy niestandardowej na wstążce. Nie można dodać polecenia Edytuj linki do grupy Zapytania i Connections.
Za pomocą polecenia Dostosuj Wstążkę musisz utworzyć grupę niestandardową i tylko wtedy możesz dodać pozycję Edytuj linki do grupy niestandardowej na wstążce w następujący sposób:
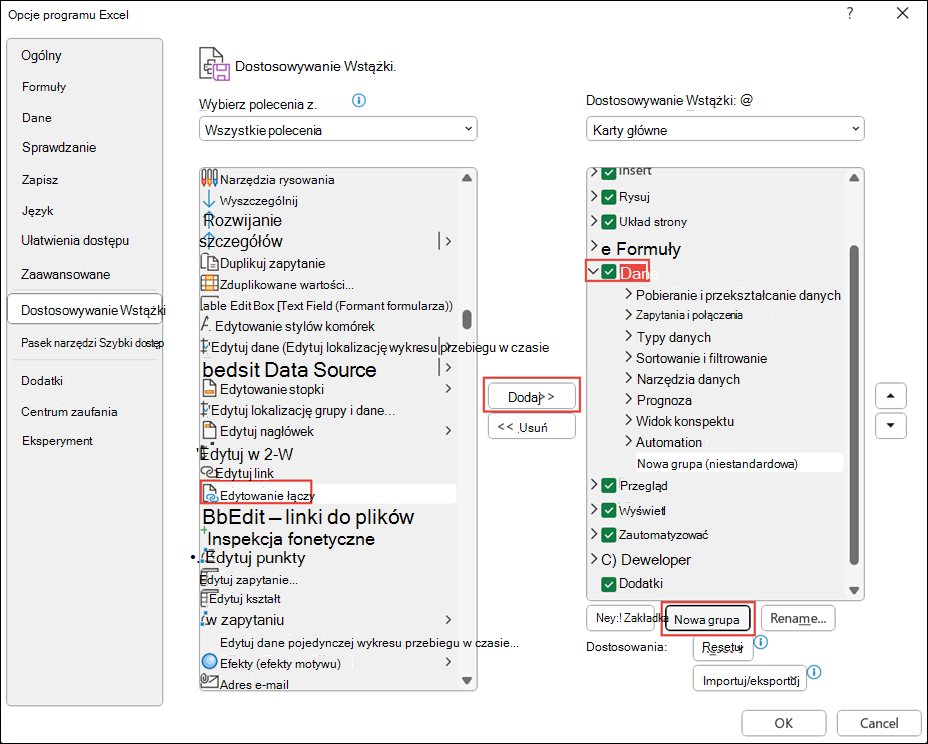
-
Kliknij prawym przyciskiem myszy wstążkę i wybierz pozycję Dostosuj Wstążkę.
-
Z listy rozwijanej Wybierz polecenia z wybierz pozycję Wszystkie polecenia.
-
Wybierz pozycję Edytuj łącza i wybierz kartę Dane .
-
Kliknij pozycję Nowa grupa , a następnie wybierz pozycję Dodaj. Edytuj linki jest dodawany do grupy niestandardowej.
Możesz również dodać pozycję Edytuj linki do paska narzędzi Szybki dostęp. Aby uzyskać więcej informacji, zobacz Dostosowywanie paska narzędzi Szybki dostęp. Polecenie Edytuj łącza jest wyszarzone, jeśli skoroszyt nie zawiera linków do skoroszytów.
Po otwarciu okna dialogowego Edytowanie łączy przedstawiono kilka opcji postępowania z istniejącymi linkami. Możesz zaznaczyć pojedyncze skoroszyty za pomocą klawisza Ctrl i kliknięcia lub wszystkich skoroszytów za pomocą klawiszy Ctrl+A.
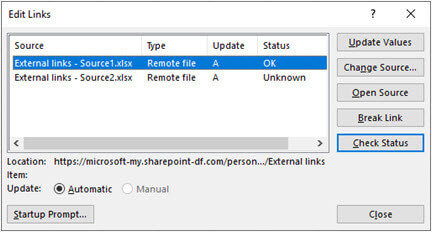
Aktualizowanie wartości
Spowoduje to zaktualizowanie wszystkich wybranych skoroszytów.
Zmień źródło
Ta opcja jest przydatna, gdy chcesz wskazać istniejące linki do innego źródła. Na przykład skoroszyt z poprzedniego roku może wskazywać nowy skoroszyt, gdy rozpoczyna się nowy rok. Wybranie pozycji Zmień źródło spowoduje uruchomienie okna dialogowego Eksploratora plików, w którym można przejść do nowego skoroszytu źródłowego. Jeśli skoroszyt zawiera więcej niż jeden arkusz, zostanie wyświetlony monit o określenie, do którego arkusza ma prowadzić link — po prostu kliknij odpowiedni arkusz i kliknij przycisk OK.
Uwaga: Można wskazać skoroszyt z powrotem do siebie, wybierając go w oknie dialogowym Zmienianie źródła. Spowoduje to zerwanie wszelkich linków formuł do pierwotnie połączonego skoroszytu źródłowego.
Otwórz źródło
Spowoduje to otwarcie skoroszytu źródłowego.
Przerwanie linku
Ważne: Po przerwaniu linku do źródła wszystkie formuły używające tego źródła są konwertowane na ich bieżące wartości. Na przykład link =SUMA([Budget.xlsx]Roczny! C10:C25) zostanie przekonwertowana na sumę wartości w skoroszycie źródłowym. Ponieważ tej akcji nie można cofnąć, warto najpierw zapisać wersję pliku.
-
W oknie dialogowym Edytowanie łączy na liście Źródło kliknij link, który chcesz przerwać.
Możesz zaznaczyć pojedyncze skoroszyty za pomocą klawisza Ctrl i kliknięcia lub wszystkich skoroszytów za pomocą klawiszy Ctrl+A.
-
Kliknij pozycję Przerwij łącze.
-
Jeśli w linku użyto zdefiniowanej nazwy, możesz również usunąć tę nazwę. Aby usunąć nazwę:
-
Na karcie Formuły w grupie Nazwy zdefiniowane kliknij pozycję Menedżer nazw.
-
W kolumnie Nazwa kliknij nazwę, którą chcesz usunąć, a następnie kliknij przycisk Usuń.
-
Uwaga: Jeśli korzystasz z zakresu danych zewnętrznych, parametr zapytania może również używać danych z innego skoroszytu. Możesz wyszukać i usunąć każdy z tych typów linków.
Sprawdzanie stanu
Spowoduje to jedynie wyświetlenie w okienku Edytowanie łączy powiadomienia o tym, czy skoroszyt połączony nadal jest prawidłowym źródłem. Powinien być wyświetlany przycisk OK, ale jeśli tak się nie stanie, należy sprawdzić skoroszyt źródłowy. W wielu przypadkach skoroszyt źródłowy mógł zostać przeniesiony lub usunięty, wycinając link. Jeśli skoroszyt nadal istnieje, możesz użyć opcji Zmień źródło , aby ponownie połączyć skoroszyt.
Często zadawane pytania
Poprzednie wersje programu Excel ukrywają linki w nazwach, które nie są obecnie używane w skoroszycie. Linki zawsze istniały i nie są już ukryte. Aby usunąć link, wybierz pozycję Przerwij linki dla wybranego skoroszytu w okienku Linki skoroszytu .
Tak. Po zamianie formuły na jej wartość program Excel trwale usunie formułę. Jeśli przypadkowo zamienisz formułę na wartość i chcesz przywrócić formułę, wybierz pozycję Narzędzia główne i wybierz pozycję Cofnij lub naciśnij klawisze Ctrl+Z natychmiast po wprowadzeniu lub wklejeniu wartości.
-
Naciśnij klawisze Ctrl+C , aby skopiować komórkę zawierającą formułę.
-
Naciśnij klawisze Alt+E+S+V , aby wkleić formułę jako wartość, lub wybierz pozycję Narzędzia główne > Schowek > Wklej > Wklej wartości.
Wybierz pozycję Nie aktualizuj w oknie dialogowym z ostrzeżeniem o niebezpiecznych linkach. Program Excel nie może pobrać aktualizacji ze źródła, z którym nie jest połączony. Źródło może na przykład znajdować się w sieci, z którą może nie być połączenia.
Wybierz pozycję Nie aktualizuj w oknie dialogowym z ostrzeżeniem o niebezpiecznych linkach.
Wybierz pozycję Nie aktualizuj w oknie dialogowym z ostrzeżeniem o niebezpiecznych linkach. Jeśli aktualizowanie danych nie jest konieczne, można zaoszczędzić czas, rezygnując z aktualizacji wszystkich linków. Po otwarciu skoroszytu przejdź do karty Dane i wybierz pozycję Linki skoroszytu w grupie Zapytania & Connections, a następnie zaktualizuj linki tylko z potrzebnych źródeł.
Wybierz pozycję Nie aktualizuj w oknie dialogowym z ostrzeżeniem o niebezpiecznych linkach i skontaktuj się z właścicielem skoroszytu. Możesz również sprawdzić, które linki znajdują się w skoroszycie. Na karcie Dane w grupie Zapytania & Connections wybierz pozycję Linki skoroszytu.
Możesz wybrać i rozwinąć ustawienia odświeżania w prawym górnym rogu okienka Linki skoroszytu, a następnie wybrać pozycję w spójny sposób i uniknąć wyświetlania monitu o uruchomienie tego skoroszytu.
Ta opcja ma wpływ na wszystkie otwarte skoroszyty na komputerze. Nie ma natomiast wpływu na użytkowników otwierających skoroszyt na innym komputerze.
-
Na karcie Plik wybierz pozycję Opcje , a następnie wybierz pozycję Zaawansowane.
-
W sekcji Ogólne wyczyść pole wyboru Poproś o aktualizację linków automatycznych. Po wyczyszczeniem tego pola wyboru linki są aktualizowane automatycznie i nie są wyświetlane żadne alerty.
Ostrzeżenie: Ta opcja ma wpływ na wszystkich użytkowników skoroszytu. Jeśli zdecydujesz się nie aktualizować linków i nie wyświetlać monitów, użytkownicy skoroszytu nie będą wiedzieć, że dane są nieaktualne.
Wybierz i rozwiń pozycję Ustawienia odświeżania w prawym górnym rogu okienka Linki skoroszytu i wybierz wymaganą opcję.
Uwaga: W dalszym ciągu będziesz otrzymywać powiadomienia o przerwanych linkach.
Link do zapytania parametrycznego może być aktualizowany dopiero po otwarciu skoroszytu.
-
Wybierz pozycję Nie aktualizuj w oknie dialogowym z ostrzeżeniem o niebezpiecznych linkach.
-
Zamknij skoroszyt docelowy.
-
Otwórz skoroszyt źródłowy.
-
Otwórz skoroszyt docelowy.
-
Wybierz pozycję Aktualizuj.
Łącza formuł są zawsze ustawione na Automatycznie.
Odświeżanie linków do skoroszytów
Poniżej opisano, jak można się upewnić, że pobierasz najnowsze wartości ze skoroszytów źródłowych.
-
Aby otworzyć okienko Linki skoroszytu, wybierz pozycję Dane > Zapytania i Connections > linki skoroszytu.
-
Wybierz pozycję Odśwież wszystko w górnej części okienka.
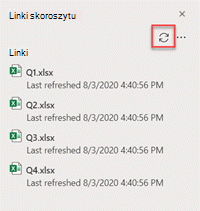
-
Aby otworzyć okienko Linki skoroszytu, wybierz pozycję Dane > Zapytania i Connections > linki skoroszytu.
-
Wybierz pozycję Opcje linku (...) obok wymaganego skoroszytu, a następnie wybierz pozycję Odśwież.
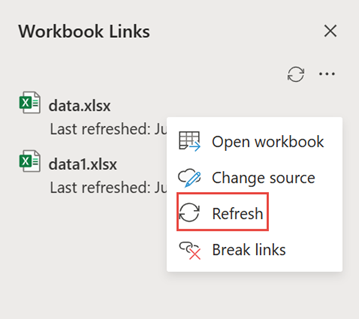
Uwaga: W sieci Web operacja odświeżania odbywa się co około pięć minut. Wyniki mogą nie być widoczne od razu. Obecnie wyświetlany skoroszyt zawiera ostatni komunikat o odświeżaniu.
-
Aby otworzyć okienko Linki skoroszytu, wybierz pozycję Dane > Zapytania i Connections > linki skoroszytu.
-
Wybierz pozycję Opcje (...) w prawym górnym rogu okienka, a następnie wybierz pozycję Odśwież automatycznie.
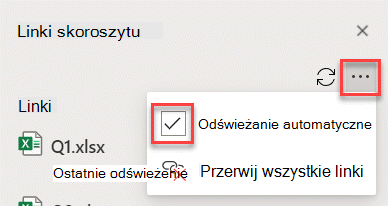
Uwaga: W sieci Web operacja odświeżania odbywa się co około pięć minut. Wyniki mogą nie być widoczne od razu.
Obsługa linków skoroszytu
Czasami trzeba zmienić skoroszyt źródłowy, przerwać link do skoroszytu lub nie potrzebujesz już linku do skoroszytu.
Przed wprowadzeniem istotnych zmian warto najpierw sprawdzić i sprawdzić skoroszyt źródłowy.
-
Aby otworzyć okienko Linki skoroszytu, wybierz pozycję Dane > Zapytania i Connections > linki skoroszytu.
-
Wybierz pozycję Opcje linku (...) obok wymaganego skoroszytu, a następnie wybierz pozycję Otwórz skoroszyt.
Aby zmienić skoroszyt źródłowy dla wszystkich odwołań w skoroszycie docelowym:
-
Aby otworzyć okienko Linki skoroszytu, wybierz pozycję Dane > Zapytania i Connections > linki skoroszytu.
-
Wybierz pozycję Opcje linku (...) obok wymaganego skoroszytu, a następnie wybierz pozycję Zmień źródło.
-
W oknie dialogowym Zmienianie źródła w obszarze Ostatnie wybierz nowy skoroszyt źródłowy. Możesz też wybrać pozycję Przeglądaj i w oknie dialogowym otworzyć nowy plik źródłowy.
Aby zmienić skoroszyt źródłowy dla określonego odwołania w skoroszycie docelowym:
-
Znajdź skoroszyt, którego chcesz użyć jako nowego źródła odwołania zewnętrznego, i zanotuj jego lokalizację.
-
W skoroszycie docelowym zaznacz komórkę zawierającą odwołanie zewnętrzne, które chcesz zmienić.
-
Na pasku formuły poszukaj odwołania do innego skoroszytu, na przykład C:\Reports\[Budget.xlsx], i zastąp to odwołanie lokalizacją nowego skoroszytu źródłowego.
-
Aby otworzyć okienko Linki skoroszytu, wybierz pozycję Dane > Zapytania i Connections > linki skoroszytu.
-
Wybierz pozycję Opcje linku (...) obok wymaganego skoroszytu, a następnie wybierz pozycję Zmień źródło.
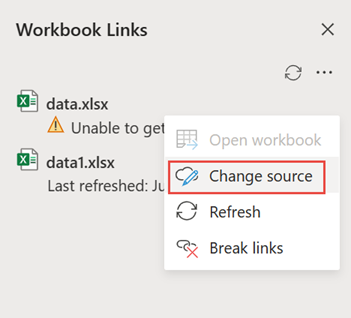
-
W oknie dialogowym Zmienianie źródła przejdź do lokalizacji pliku zawierającego połączone dane.
-
Wybierz nowy plik źródłowy.
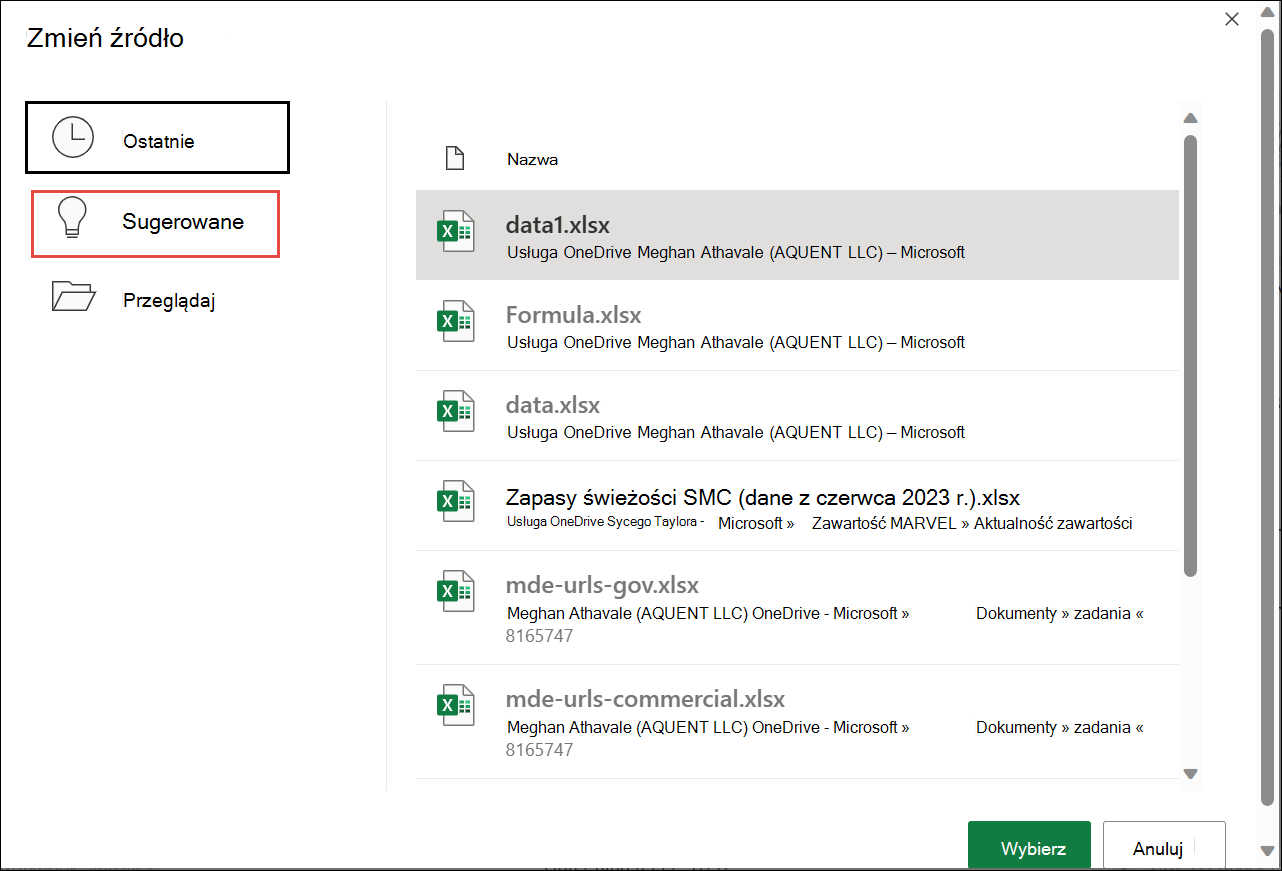
-
Możesz również wybrać pozycję Sugerowane , aby wyświetlić pliki o zmienionej nazwie. Jeśli chcesz, możesz wybrać jedną z nich.
Uwaga: Funkcja Sugerowane jest dostępna tylko w sieci Web.
-
Aby otworzyć okienko Linki skoroszytu, wybierz pozycję Dane > Zapytania i Connections > linki skoroszytu.
-
Wybierz pozycję Opcje linku (...) obok wymaganego skoroszytu, a następnie wybierz pozycję Przerwij linki.
Ważne:
-
Po przerwaniu linku do skoroszytu źródłowego linku skoroszytu wszystkie formuły używające wartości w skoroszycie źródłowym są konwertowane na ich bieżące wartości. Jeśli na przykład przerwiesz link do skoroszytu =SUMA([Budget.xls]Roczny! C10:C25), formuła SUMA zostanie zastąpiona obliczoną wartością — niezależnie od tego, co może być. W przypadku aplikacji sieci Web tę akcję można cofnąć.
-
Jeśli korzystasz z zakresu danych zewnętrznych, parametr zapytania może używać danych z innego skoroszytu. Możesz wyszukać i usunąć każdy z tych typów łączy.
-
Aby otworzyć okienko Linki skoroszytu, wybierz pozycję Dane > Zapytania i Connections > linki skoroszytu.
-
Wybierz pozycję Opcje w prawym górnym rogu okienka i wybierz pozycję Przerwij wszystkie linki.
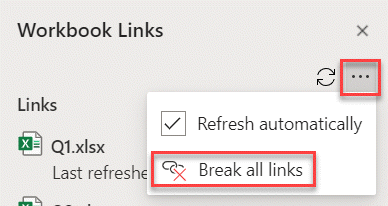
Znajdowanie linków do skoroszytów
Nie ma automatycznego sposobu znajdowania wszystkich linków skoroszytów w skoroszycie.
Poniżej opisano, jak znaleźć link do następnego skoroszytu.
-
Aby otworzyć okienko Linki skoroszytu, wybierz pozycję Dane > Zapytania i Connections > linki skoroszytu.
-
Wybierz pozycję Znajdź następny link obok wymaganego skoroszytu.
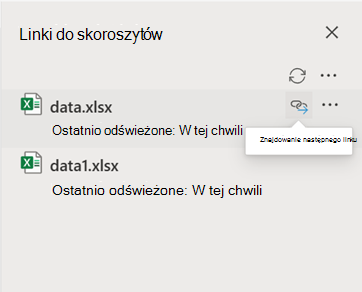
Często zadawane pytania
Tak. Po zamianie formuły na jej wartość program Excel trwale usunie formułę. Jeśli przypadkowo zamienisz formułę na wartość i chcesz przywrócić formułę, kliknij pozycję Cofnij natychmiast po wprowadzeniu lub wklejeniu wartości.
-
Naciśnij klawisze Ctrl+C , aby skopiować formułę.
-
Naciśnij klawisze Alt+E+S+V , aby wkleić formułę jako wartość, lub wybierz pozycję Narzędzia główne > Schowek > Wklej > Wklej wartości.
Zobacz też
Opis zarządzania linkami skoroszytu i przechowywania w programie Excel










