Wykonanie podstawowego wyszukiwania w programie Outlook
Za pomocą pola wyszukiwania na pasku narzędzi można przeprowadzić wyszukiwanie w bieżącym folderze lub widoku.
-
Przejdź do folderu lub widoku, który chcesz przeszukać, na przykład Poczta, Kalendarz lub Kontakty.
-
W prawym górnym rogu okna programu Outlook wprowadź szukany wyraz lub wyrazy w polu wyszukiwania

Wyniki wyszukiwania są wyświetlane w programie Outlook na karcie Wyszukiwanie.
Uwaga: Aby przeprowadzić kompleksowe wyszukiwanie wszystkich plików programu Outlook (niezależnie od folderu lub widoku), wybierz pozycję Wszystkie elementy. Ta opcja jest dostępna we wszystkich widokach. Pamiętaj, że za każdym razem, gdy przełączasz widoki, musisz ponownie wprowadzić wyszukiwane wyrazy.
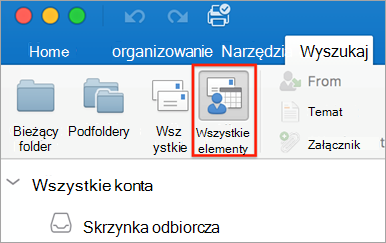
Jeśli jesteś niejawnym testerem pakietu Office i korzystasz z kompilacji 16.18.181008 lub nowszej, twoje środowisko wyszukiwania zostało ulepszone i ulepszone. Po zaznaczeniu pola wyszukiwania są wyświetlane szybkie sugestie na podstawie historii ostatnich wyszukiwań. Wybierz dowolną sugestię, aby uzyskać szybki wynik.
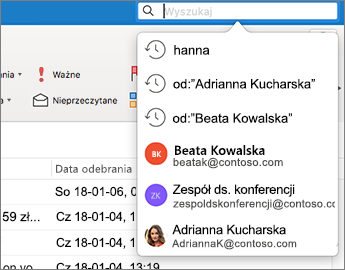
-
Wybierz miejsce, w którym ma być wykonywana funkcja wyszukiwania. Dostępne opcje zależą od tego, w którym folderze lub w którym widoku szukasz.
-
W widoku Poczta: Możesz wyszukiwać w obszarze Bieżący folder, Podfoldery, Cała poczta lub Wszystkie elementy.
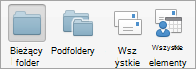
-
Bieżąca skrzynka pocztowa: Możesz wyszukiwać w obecnie wybranej skrzynce pocztowej.
-
W kalendarzu: Możesz wyszukiwać w obszarze Bieżący folder, Wszystkie zdarzenia lub Wszystkie elementy.
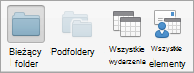
-
W obszarze Kontakty: Możesz wyszukiwać w obszarze Bieżący folder, Wszystkie kontakty lub Wszystkie elementy.
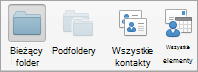
-
W obszarze Zadania: Możesz wyszukiwać w obszarze Bieżący folder, Wszystkie zadania lub Wszystkie elementy.
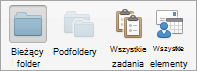
-
W uwagi: Możesz wyszukiwać w obszarze Bieżący folder, Wszystkie notatki lub Wszystkie elementy.
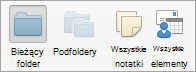
-
-
Po zakończeniu przeglądania wyników wyszukiwania na karcie Wyszukiwanie kliknij pozycję Zamknij wyszukiwanie.

Uwagi:
-
Jeśli nie klikniesz pozycji Zamknij wyszukiwanie, karta Wyszukiwanie pozostanie aktywna. W obszarze lista elementów nadal będą widoczne wyniki wyszukiwania, nawet po kliknięciu innej karty, takiej jak Narzędzia główne.
-
Wyszukiwanie w programie Outlook obejmuje nazwy plików załączników, ale nie obejmuje tekstu zawartego w załącznikach.
-
Aby zapisać wyszukiwanie jako folder inteligentny, na karcie Wyszukiwanie kliknij pozycję Zapisz wyszukiwanie, a następnie wprowadź nazwę w obszarze Foldery inteligentne.
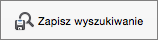
-
Wyszukiwanie w obrębie elementu
-
Otwórz element.
-
W menu Edycja wskaż polecenie Znajdź, a następnie kliknij pozycję Znajdź.
-
W polu Znajdź wprowadź wyraz lub wyrazy do wyszukania.
Program Outlook wyróżni w elemencie pierwsze wystąpienie wyszukiwanej frazy.
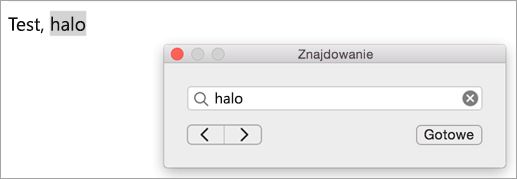
Aby znaleźć następne lub poprzednie wystąpienie wyszukiwanej frazy, użyj strzałek do przodu lub do tyłu

Uwaga: Skrót klawiaturowy umożliwiający wyszukiwanie w obrębie elementu to











