Zdjęcia i inne typy załączników mogą mieć różne rozmiary. Wiele systemów poczty e-mail, w tym usługi Gmail, Yahoo i program Exchange, ograniczają rozmiar wiadomości e-mail, jakie można wysyłać. Jeśli wysyłane lub odbierane wiadomości e-mail są za duże, istnieje kilka czynności, które możesz wykonać, aby zmniejszyć rozmiar załączonych obrazów i innych dokumentów.
Poza ograniczaniem rozmiaru poszczególnych wiadomości niektóre systemy poczty e-mail określają także limit całkowitego rozmiaru skrzynki pocztowej. Ponieważ każda wysyłana wiadomość jest przechowywana w folderze Elementy wysłane, zmniejszenie rozmiaru załączników pozwala także zmniejszyć rozmiar całej skrzynki pocztowej.
Co chcesz zrobić?
Wstawianie obrazu
Aby wstawić obraz do treści wiadomości e-mail, umieść kursor w treści wiadomości e-mail, wybierz menu Wstaw, a następnie wybierz pozycję Obrazy z grupy Ilustracje na Wstążce.
Jeśli obraz jest za duży (lub za mały), możesz zmienić jego rozmiar przy użyciu uchwytów zmiany rozmiaru.
Zmienianie rozmiaru obrazu
Możesz zmienić widoczne rozmiary obrazu, na przykład ilość miejsca, jakie zajmuje na ekranie, bez zmieniania rozmiaru pliku czy rozdzielczości obrazu. Nie spowoduje to jednak zmniejszenia całkowitego rozmiaru wysyłanej wiadomości e-mail.
-
Kliknij lub naciśnij obraz, aby wyświetlić małe okrągłe uchwyty zmiany rozmiaru w każdym z rogów obrazu.
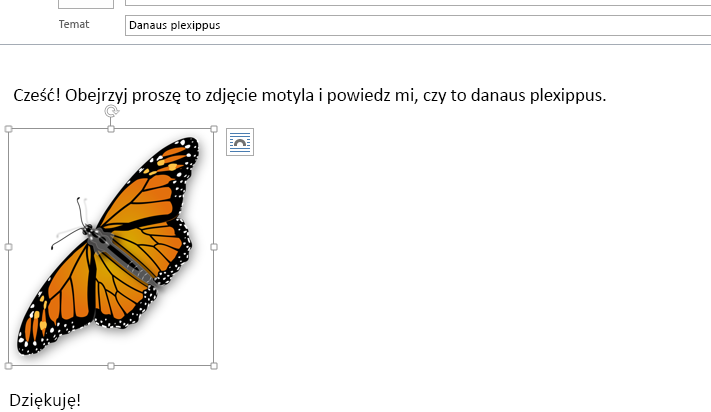
-
Kliknij (lub naciśnij i przytrzymaj) jeden z uchwytów i przeciągaj go w kierunku do środka, aby zmniejszyć rozmiar obrazu, lub w kierunku od środka, aby zwiększyć rozmiar obrazu.
Porada: Pośrodku każdej krawędzi obrazu są dodatkowe uchwyty zmiany rozmiaru. Jeśli chcesz zachować proporcje obrazu, używaj tylko uchwytów zmiany rozmiaru w rogach obrazu. Użycie uchwytów pośrodku każdej krawędzi zniekształci obraz.
Zmienianie rozmiaru obrazu do dokładnych wymiarów
-
Zaznacz obraz, którego rozmiar chcesz zmienić.
-
Na karcie Formatowanie w grupie Rozmiar wprowadź wymaganą wysokość. Szerokość zmienia się automatycznie tak, aby pozostać w odpowiednich proporcjach w stosunku do wysokości.
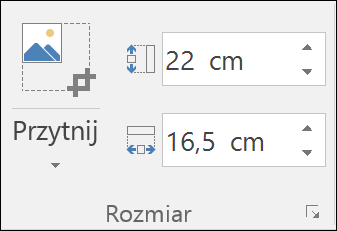
Jeśli chcesz osobno zmienić wysokość i szerokość, wybierz przycisk uruchom okno dialogowe Rozmiar 
Kompresowanie obrazów w celu zmniejszenia rozmiaru pliku
Kompresowanie obrazu utrzymuje oryginalną wysokość i szerokość obrazu, ale zmniejsza jego rozdzielczość. Obrazy o niższej rozdzielczości mają mniejszy rozmiar pliku.
-
Zaznacz obraz lub obrazy, których rozmiar chcesz zmniejszyć.
-
W obszarze Narzędzia obrazów na karcie Formatowanie wybierz przycisk Kompresuj obrazy

-
Wybierz odpowiednie opcje kompresji i rozdzielczości, a następnie wybierz pozycję OK. W przypadku obrazów, które nie są przeznaczone do druku, najczęściej używana rozdzielczość to Sieć Web (150 ppi).
Ważne: Kompresowanie obrazu w celu zmniejszenia rozmiaru pliku zmienia ilość szczegółów zachowanych w obrazie źródłowym. Oznacza to, że po kompresji obraz może wyglądać inaczej niż przed.
Po dołączeniu obrazu jako pliku nie będzie można go wyświetlić bezpośrednio w treści wiadomości e-mail. Zamiast tego pod obszarem tematu wiadomości pojawi się ikona obrazu. Dla plików obrazów jest też widoczny niewielki podgląd obrazu wraz z nazwą i rozmiarem pliku.
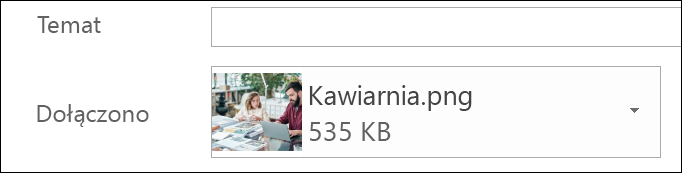
Jeśli załącznik z obrazem jest za duży, możesz ustawić w programie Outlook zmniejszenie obrazu podczas wysyłania wiadomości.
-
Wybierz pozycję Plik.
-
Jeśli obraz jest duży, zostanie wyświetlony poniższy komunikat: Niektórzy adresaci mogą nie odebrać tej wiadomości ze względu na załączniki w postaci obrazów. Zmiana rozmiaru tych obrazów może ułatwić dostarczenie wiadomości. Maksymalna rozdzielczość obrazów po zmianie rozmiaru: 1024x768.
-
Zaznacz pozycję Zmień rozmiar dużych obrazów podczas wysyłania tej wiadomości.
-
Wybierz strzałkę w lewo w lewym górnym rogu ekranu, aby wrócić do wiadomości. Zredaguj wiadomość, a po wybraniu polecenia Wyślij rozmiar wszystkich załączników z obrazami zostanie automatycznie zmieniony.
Uwaga: Jeśli osadzasz obraz w treści wiadomości — obraz jest wyświetlany w wiadomości — przy użyciu polecenia Obraz w grupie Ilustracje, funkcja zmiany rozmiaru załączanego obrazu nie jest dostępna.
Dokumenty, arkusze kalkulacyjne, pliki PDF oraz inne typy plików mogą mieć różne rozmiary. Istnieje kilka sposobów, które pozwalają utrzymać mały rozmiar załączników i wiadomości e-mail podczas wysyłania plików tego typu.
Uwaga: Aby uzyskać więcej informacji na temat zmniejszania plików obrazów, zobacz sekcję Wstawianie obrazu do treści wiadomości e-mail i zmienianie jego rozmiaru.
Wysyłanie linku do pliku
-
W wiadomości e-mail wybierz pozycję Dołącz plik na wstążce.
-
Wybierz plik.
-
Jeśli plik jest już przechowywany w usłudze OneDrive, OneDrive dla Firm lub witrynie programu SharePoint, możesz wybrać pozycję Wyślij link. Spowoduje to dołączenie do wiadomości e-mail skrótu do pliku, a nie samego pliku. Adresaci mogą otworzyć skrót i pobrać lub otworzyć plik.
Kopiowanie linku do udostępniania z innej usługi magazynowania w chmurze
Większość rozwiązań do magazynowania w chmurze, takich jak Dropbox lub Dysk Google, pozwala uzyskać możliwy do udostępnienia link do pliku. Zobacz pliki pomocy danej usługi, aby uzyskać więcej informacji na temat sposobu uzyskiwania linku do udostępniania. Po uzyskaniu linku do udostępniania wklej go w treści wiadomości e-mail.
Kompresowanie plików przed wysłaniem
Większość plików można skompresować do pliku zip, aby zmniejszyć ich rozmiar. System Windows umożliwia tworzenie i otwieranie plików zip bez stosowania dodatkowego oprogramowania.
-
Przejdź do folderu zawierającego plik, który chcesz wysłać.
-
Zaznacz plik. Aby zaznaczyć wiele plików, kliknij poszczególne nazwy plików przy naciśniętym klawiszu CTRL.
-
Kliknij zaznaczenie prawym przyciskiem myszy i wybierz pozycję Wyślij do >Folder skompresowany (zip).
-
Spowoduje to utworzenie nowego pliku zip zawierającego plik lub pliki wybrane w kroku 2. Nazwa pliku zip jest wybierana automatycznie na podstawie nazwy oryginalnego pliku.
-
Możesz wrócić do wiadomości e-mail i wybrać pozycję Dołącz plik na wstążce lub kliknąć prawym przyciskiem myszy nowy plik zip i wybrać pozycję Wyślij do > Adresat poczty, aby otworzyć nową wiadomość e-mail z już załączonym plikiem.
Co chcesz zrobić?
Wstawianie obrazu
Aby wstawić obraz do treści wiadomości e-mail, umieść kursor w treści wiadomości e-mail, wybierz menu Wstaw, a następnie wybierz pozycję Obrazy z grupy Ilustracje na Wstążce.
Jeśli obraz jest za duży (lub za mały), możesz zmienić jego rozmiar przy użyciu uchwytów zmiany rozmiaru.
Zmienianie rozmiaru obrazu
Możesz zmienić widoczne rozmiary obrazu, na przykład ilość miejsca, jakie zajmuje na ekranie, bez zmieniania rozmiaru pliku czy rozdzielczości obrazu. Nie spowoduje to jednak zmniejszenia całkowitego rozmiaru wysyłanej wiadomości e-mail.
-
Kliknij lub naciśnij obraz, aby wyświetlić małe okrągłe uchwyty zmiany rozmiaru w każdym z rogów obrazu.
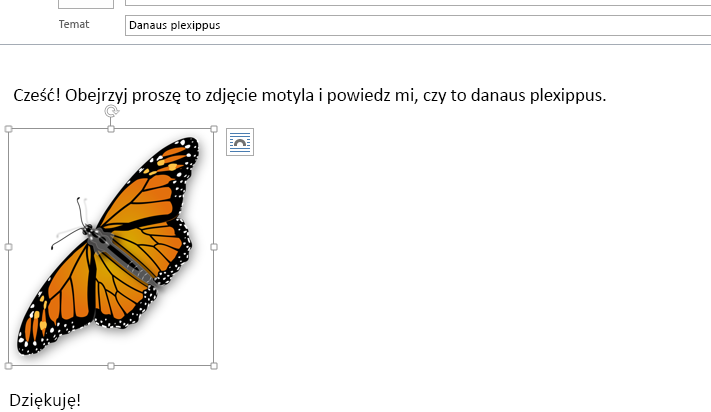
-
Kliknij (lub naciśnij i przytrzymaj) jeden z uchwytów i przeciągaj go w kierunku do środka, aby zmniejszyć rozmiar obrazu, lub w kierunku od środka, aby zwiększyć rozmiar obrazu.
Porada: Pośrodku każdej krawędzi obrazu są dodatkowe uchwyty zmiany rozmiaru. Jeśli chcesz zachować proporcje obrazu, używaj tylko uchwytów zmiany rozmiaru w rogach obrazu. Użycie uchwytów pośrodku każdej krawędzi zniekształci obraz.
Zmienianie rozmiaru obrazu do dokładnych wymiarów
-
Zaznacz obraz, którego rozmiar chcesz zmienić.
-
Na karcie Formatowanie w grupie Rozmiar wprowadź wymaganą wysokość. Szerokość zmienia się automatycznie tak, aby pozostać w odpowiednich proporcjach w stosunku do wysokości.
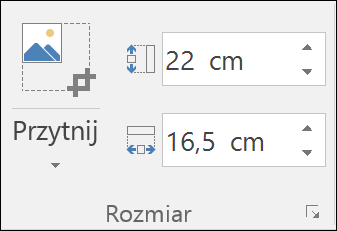
Aby zmienić wysokość i szerokość osobno, wyczyść pole wyboru Zablokuj współczynnik proporcji przed zmianą wymaganej wysokości lub szerokości w kroku 2.
Kompresowanie obrazów w celu zmniejszenia rozmiaru pliku
Kompresowanie obrazu utrzymuje oryginalną wysokość i szerokość obrazu, ale zmniejsza jego rozdzielczość. Obrazy o niższej rozdzielczości mają mniejszy rozmiar pliku.
-
Zaznacz obraz lub obrazy, których rozmiar chcesz zmniejszyć.
-
W obszarze Narzędzia obrazów na karcie Formatowanie wybierz przycisk Kompresuj obrazy z grupy Dopasowywanie. W zależności od rozdzielczości ekranu może być wyświetlana tylko ikona Kompresuj obrazy.
-
Wybierz odpowiednie opcje kompresji i rozdzielczości, a następnie wybierz pozycję OK. W przypadku obrazów, które nie są przeznaczone do druku, najczęściej używana rozdzielczość to Sieć Web (150 ppi).
Ważne: Kompresowanie obrazu w celu zmniejszenia rozmiaru pliku zmienia ilość szczegółów zachowanych w obrazie źródłowym. Oznacza to, że po kompresji obraz może wyglądać inaczej niż przed.
Po dołączeniu obrazu jako pliku nie będzie można go wyświetlić bezpośrednio w treści wiadomości e-mail. Zamiast tego pod obszarem tematu wiadomości pojawi się ikona obrazu.
Jeśli załącznik z obrazem jest za duży, możesz ustawić w programie Outlook zmniejszenie obrazu podczas wysyłania wiadomości.
-
Wybierz pozycję Plik.
-
Jeśli obraz jest duży, zostanie wyświetlony poniższy komunikat: Niektórzy adresaci mogą nie odebrać tej wiadomości ze względu na załączniki w postaci obrazów. Zmiana rozmiaru tych obrazów może ułatwić dostarczenie wiadomości. Maksymalna rozdzielczość obrazów po zmianie rozmiaru: 1024x768.
-
Zaznacz pozycję Zmień rozmiar dużych obrazów podczas wysyłania tej wiadomości.
-
Wybierz strzałkę w lewo w lewym górnym rogu ekranu, aby wrócić do wiadomości. Zredaguj wiadomość, a po wybraniu polecenia Wyślij rozmiar wszystkich załączników z obrazami zostanie automatycznie zmieniony.
Uwaga: Jeśli osadzasz obraz w treści wiadomości — obraz jest wyświetlany w wiadomości — przy użyciu polecenia Obraz w grupie Ilustracje, funkcja zmiany rozmiaru załączanego obrazu nie jest dostępna.
Dokumenty, arkusze kalkulacyjne, pliki PDF oraz inne typy plików mogą mieć różne rozmiary. Istnieje kilka sposobów, które pozwalają utrzymać mały rozmiar załączników i wiadomości e-mail podczas wysyłania plików tego typu.
Kopiowanie linku udostępniania z usługi magazynowania w chmurze
Większość rozwiązań do magazynowania w chmurze, takich jak OneDrive, OneDrive dla Firm, Dropbox lub Dysk Google, pozwala uzyskać możliwy do udostępnienia link do pliku.
Jeśli korzystasz z usługi OneDrive lub OneDrive dla Firm, zobacz Udostępnianie plików i folderów usługi OneDrive. Jeśli korzystasz z innych rozwiązań do magazynowania w chmurze, zobacz pliki pomocy danej usługi, aby uzyskać więcej informacji na temat uzyskiwania linku do udostępniania. Po uzyskaniu linku do udostępniania wklej go w treści wiadomości e-mail.
Kompresowanie plików przed wysłaniem
Większość plików można skompresować do pliku zip, aby zmniejszyć ich rozmiar. System Windows umożliwia tworzenie i otwieranie plików zip bez stosowania dodatkowego oprogramowania.
-
Przejdź do folderu zawierającego plik, który chcesz wysłać.
-
Zaznacz plik. Aby zaznaczyć wiele plików, kliknij poszczególne nazwy plików przy naciśniętym klawiszu CTRL.
-
Kliknij zaznaczenie prawym przyciskiem myszy i wybierz pozycję Wyślij do >Folder skompresowany (zip).
-
Spowoduje to utworzenie nowego pliku zip zawierającego plik lub pliki wybrane w kroku 2. Nazwa pliku zip jest wybierana automatycznie na podstawie nazwy oryginalnego pliku.
-
Możesz wrócić do wiadomości e-mail i wybrać pozycję Dołącz plik na wstążce lub kliknąć prawym przyciskiem myszy nowy plik zip i wybrać pozycję Wyślij do > Adresat poczty, aby otworzyć nową wiadomość e-mail z już załączonym plikiem.










