Wielkość liter w zaznaczonym tekście w dokumencie możesz zmienić, klikając jeden przycisk na karcie Narzędzia główne. Jest to przycisk Zmień wielkość liter.
Uwaga: Aby uzyskać informacje na temat reguł automatycznego poprawiania wielkości liter, zobacz Wybieranie opcji Autokorekty dotyczących wielkości liter, pisowni i symboli.
Zmienianie wielkości liter
Aby zmienić wielkość liter w zaznaczonym tekście w dokumencie, wykonaj następujące czynności:
-
Zaznacz tekst, w którym chcesz zmienić wielkość liter.
-
Przejdź do strony głównej > Zmień wielkość liter

-
Wykonaj jedną z następujących czynności:
-
Aby ustawić wielką literę na początku zdania, a resztę liter ustawić na małe, kliknij polecenie Jak w zdaniu.
-
Aby ustawić wszystkie litery na małe, kliknij polecenie małe litery.
-
Aby ustawić wszystkie litery na wielkie, kliknij polecenie WIELKIE LITERY.
-
Aby ustawić wielką literę na początku każdego wyrazu, a pozostałe litery ustawić na małe, kliknij polecenie Jak Nazwy Własne.
-
Aby przełączać się między dwoma widokami wielkości liter (na przykład widokiem Jak Nazwy Własne i jego przeciwieństwem, widokiem jAK nAZWY wŁASNE), kliknij polecenie zAMIANA nA mAŁE/wIELKIE.
Porady:
-
Aby zastosować do tekstu ustawienie Kapitaliki, zaznacz tekst, a następnie na karcie Narzędzia główne w grupie Czcionka kliknij strzałkę w prawym dolnym rogu. W oknie dialogowym Czcionka w obszarze Efekty zaznacz pole wyboru Kapitaliki.
-
Aby cofnąć zmianę wielkości liter, naciśnij klawisze CTRL+Z.
-
Aby za pomocą skrótu klawiaturowego zmieniać małe litery, wielkie litery i wielką literę w każdym Word, zaznacz tekst i naciskaj klawisze SHIFT + F3, aż zostanie zastosowana odpowiednia wielkość liter.
-
Zobacz też
Zmienianie wielkości liter
Aby zmienić wielkość liter w zaznaczonym tekście w dokumencie, wykonaj następujące czynności:
-
Zaznacz tekst, w którym chcesz zmienić wielkość liter.
-
Przejdź do strony głównej > Zmień wielkość liter

-
Wykonaj jedną z następujących czynności:
-
Aby ustawić wielką literę na początku zdania, a resztę liter ustawić na małe, kliknij polecenie Jak w zdaniu.
-
Aby ustawić wszystkie litery na małe, kliknij polecenie małe litery.
-
Aby ustawić wszystkie litery na wielkie, kliknij polecenie WIELKIE LITERY.
-
Aby ustawić wielką literę na początku każdego wyrazu, a pozostałe litery ustawić na małe, kliknij polecenie Jak Nazwy Własne.
-
Aby przełączać się między dwoma widokami wielkości liter (na przykład widokiem Jak Nazwy Własne i jego przeciwieństwem, widokiem jAK nAZWY wŁASNE), kliknij polecenie zAMIANA nA mAŁE/wIELKIE.
Porady:
-
Aby zastosować kapitaliki do tekstu, zaznacz tekst, a następnie w menu Format wybierz pozycję Czcionka, a następnie w oknie dialogowym Czcionka w obszarze Efekty zaznacz pole Kapitaliki .
Klawisz skrótu Small Caps: ⌘ + SHIFT + K
-
Aby cofnąć zmianę wielkości liter, naciśnij klawisze ⌘ + Z.
-
Aby za pomocą skrótu klawiaturowego zmieniać małe litery, wielkie litery i wielką literę w każdym Word, zaznacz tekst, a następnie naciskaj klawisze fn+ SHIFT + F3 do momentu zastosowania odpowiedniego stylu.
-
Zobacz też
PowerPoint dla sieci Web obsługuje zmienianie wielkości liter. Zobacz poniższą procedurę.
Word dla sieci Web nie obsługuje zmieniania wielkości liter. Za pomocą aplikacji klasycznej otwórz dokument i zmień tam wielkość liter tekstu. W przeciwnym razie możesz ręcznie zmienić wielkość liter tekstu w Word dla sieci Web.
-
Zaznacz tekst, który chcesz zmienić.
-
Przejdź do pozycji Narzędzia główne > Więcej opcji czcionki > Zmień wielkość liter.
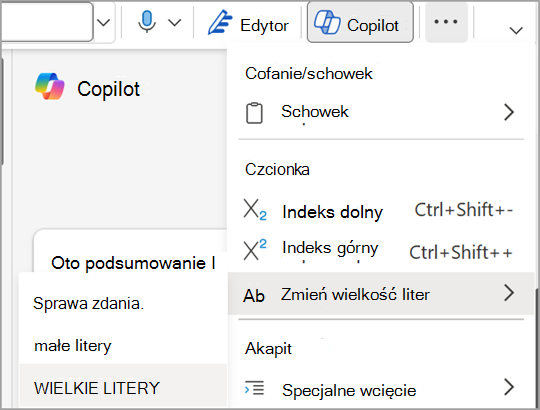
-
Wybierz odpowiedni rozmiar liter, którego chcesz użyć.










