Możesz zmienić czcionkę oraz jej kolor, rozmiar i styl , na przykład pogrubienie lub kursywę we wszystkich wysyłanych wiadomościach. Możesz na przykład zmienić kolor tekstu wiadomości lub użyć czcionki Arial zamiast domyślnej czcionki Calibri.
-
Kliknij pozycję Plik > Opcje > Poczta.
-
W obszarze Redagowanie wiadomości kliknij przycisk Papeteria i czcionki.
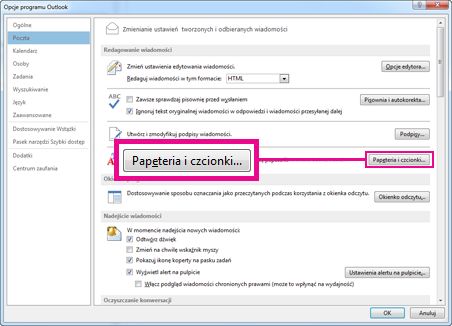
-
Na karcie Papeteria osobista w obszarze Nowe wiadomości e-mail kliknij przycisk Czcionka.
Jeśli chcesz zmienić style czcionek dla wiadomości, na które odpowiadasz lub przesyłasz dalej, w obszarze Odpowiadanie na wiadomości lub przesyłanie ich dalej kliknij pozycję Czcionka.
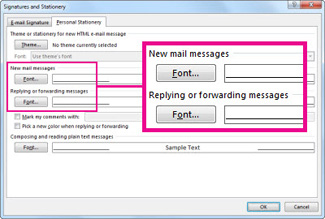
-
Na karcie Czcionka w obszarze Czcionka kliknij czcionkę, która ma być użyta.
-
Możesz również wybrać styl i rozmiar czcionki.
Jeśli wybrana czcionka nie jest zainstalowana na komputerze adresata, program pocztowy adresata podstawi dostępną czcionkę.
Zmienianie opcji stylu czcionki z powrotem na domyślne
W Outlook 2013 i Outlook 2016 czcionką domyślną używaną podczas tworzenia, odpowiadania na wiadomość e-mail lub przesyłania jej dalej jest Calibri o rozmiarze 11 punktów. Poniżej opisano, jak można zmienić czcionkę z powrotem na czcionkę oryginalną.
-
Kliknij pozycję Plik > Opcje > Poczta.
-
W obszarze Redagowanie wiadomości kliknij przycisk Papeteria i czcionki.
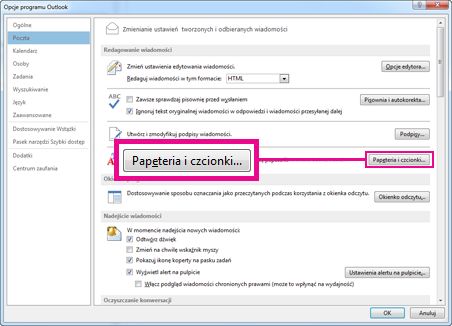
-
Na karcie Papeteria osobista w obszarze Nowe wiadomości e-mail kliknij przycisk Czcionka.
Aby zmienić style czcionek dla wiadomości, na które odpowiadasz, lub które są przesyłane dalej do oryginalnej czcionki, Calibri w obszarze Odpowiadanie na wiadomości lub przesyłanie ich dalej kliknij pozycję Czcionka.
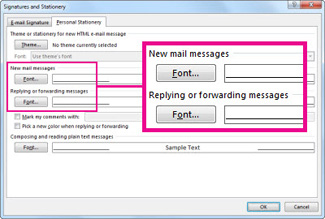
-
Na karcie Czcionka w obszarze Czcionka kliknij pozycję +Tekst podstawowy.
-
W obszarze Styl czcionki kliknij pozycję Standardowy.
-
W obszarze Rozmiar kliknij pozycję 11.
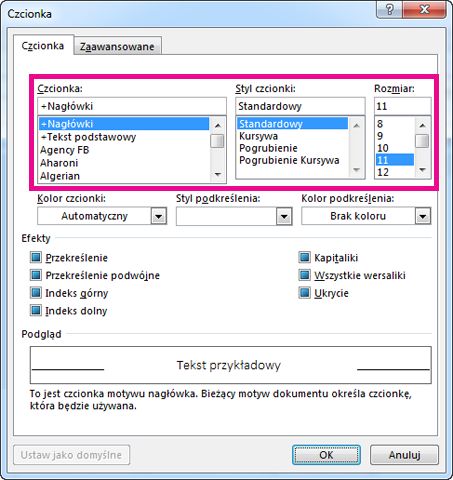
Zobacz też
Zmienianie domyślnej czcionki lub koloru tekstu w wiadomościach e-mail










