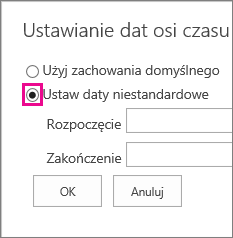Oś czasu można dostosować na kilka sposobów. W tym artykule opisano sposób dostosowywania osi czasu w następujący sposób:
Zmienianie czcionek i kolorów
Możesz zmienić krój, rozmiar, formatowanie i kolor czcionki tekstu na osi czasu. Możesz również zmienić kolory wypełnienia używane dla pasków osi czasu, karo i tła.
Aby zmienić czcionki i kolory używane na osi czasu:
-
Kliknij raz na osi czasu, aby ją zaznaczyć.
-
Aby zmienić czcionkę na pasku osi czasu lub romb, kliknij pasek lub romb, a następnie na karcie oś czasu w grupie czcionka Zmień krój, rozmiar, format i kolor czcionki.
Porada: Po kliknięciu paska lub rombu na osi czasu zostanie wyświetlone okno z informacjami o tym zadaniu. Jeśli to pole jest w sposób gotowy do sformatowania innego paska lub rombu, wystarczy kliknąć symbol X w prawym górnym rogu pola, aby go zamknąć.
-
Aby zmienić kolor służący do wypełniania paska lub rombu, kliknij pasek lub romb, a następnie na karcie oś czasu w grupie czcionka kliknij pozycję kolor wyróżnieniai wybierz kolor.
Uwaga: Kolor służący do wypełniania rombu jest również stosowany w linii rysowanej między rombem a nazwą zadania.
-
Aby zmienić kolor służący do wypełniania tła osi czasu, kliknij miejsce na osi czasu, które nie jest wypełnione paskiem lub rombem, a następnie na karcie oś czasu w grupie czcionka kliknij przycisk kolor wyróżnieniai wybierz kolor.
Zmienianie sposobu wyświetlania dat
Domyślnie oś czasu obejmuje daty zadań, znacznik wskazujący bieżącą datę i daty u początku, aby oznaczyć skalę czasu. Możesz jednak uwzględnić ogólne daty rozpoczęcia i zakończenia projektu albo ukryć dowolne domyślne wskaźniki dat. Możesz również wybrać format dat rozpoczęcia zadań i dat ukończenia. Aby wybrać sposób uwzględniania dat na osi czasu:
-
Kliknij raz na osi czasu, aby ją zaznaczyć.
-
Na karcie oś czasu w grupie Pokazywanie/ukrywanie zaznacz pole wyboru obok każdego typu daty, który chcesz uwzględnić na osi czasu:
-
Daty zadań Zaznacz pole wyboru daty zadań , aby wyświetlić datę rozpoczęcia i datę ukończenia każdego zadania w pasku zadań lub obok rombu zadania.
-
Dzisiaj Zaznacz pole wyboru dzisiaj , aby wyświetlić wskaźnik na osi czasu dla bieżącej daty.
-
Rozpoczęcie & zakończenie Zaznacz pole wyboru rozpocznij & zakończenie , aby wyświetlić datę rozpoczęcia na początku osi czasu i datę zakończenia na końcu osi czasu. Daty te zostaną pobrane z najwcześniejszej daty rozpoczęcia zadania oraz Najpóźniejsza data ukończenia zadania.
-
Timescale Zaznacz pole wyboru Skala czasu , aby wyświetlić znaczniki w górnej części osi czasu w ramach interwałów datowanych.
-
-
Aby wybrać format, który ma być używany dla dat na paskach zadań lub obok pozycji diamenty na liście zadania, na karcie oś czasu w grupie Pokazywanie/ukrywanie kliknij pozycję Format datyi wybierz format, którego chcesz użyć.
Zmienianie sposobu wyświetlania zadań
Zadania bez daty rozpoczęcia lub zadania, które mają datę rozpoczęcia, ale bez daty ukończenia, zawsze są wyświetlane jako romby na osi czasu. Zadanie z datą rozpoczęcia i datą ukończenia może jednak być wyświetlane jako słupek na osi czasu lub może być wyświetlane jako objaśnienie powyżej osi czasu. Może to być szczególnie przydatne, jeśli wybrano opcję zwiększania wcięcia zadań na liście zadań jako sposobu na komunikowanie się z różnymi etapami projektu lub większymi zadaniami, które mają kilka podzadań. Załóżmy na przykład, że lista zadań wygląda następująco:
-
Etap 1
-
Zadanie A
-
Zadanie B
-
Zadanie C
-
-
Etap 2
-
Zadanie D
-
Zadanie E
-
Możesz wybrać wyświetlanie faz jako objaśnień na osi czasu oraz zadań jako pasków na osi czasu.
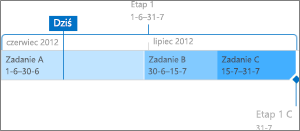
Aby wyświetlić zadanie jako objaśnienie na osi czasu, kliknij jeden raz na pasku zadań, a następnie na karcie oś czasu w grupie bieżące zaznaczenie kliknij pozycję Wyświetl jako objaśnienie. Jeśli zdecydujesz, że chcesz przywrócić Objaśnienie do osi czasu jako pasek, kliknij jeden raz na tekście objaśnienia, a następnie na karcie oś czasu w grupie bieżące zaznaczenie kliknij pozycję Wyświetl jako pasek. Możesz również całkowicie usunąć zadania z osi czasu bez usuwania ich z listy zadań. Może to być przydatne, gdy trzeba uprościć oś czasu lub jeśli wolisz, aby niektóre zadania nie były widoczne w składniku Web Part Podsumowanie projektu. Istnieją dwa sposoby usunięcia zadania z osi czasu:
-
Kliknij jeden raz na pasku, romb lub tekst objaśnienia, a następnie w wyświetlonym oknie kliknij pozycję Usuń z osi czasu.
-
Kliknij jeden raz na pasku, romb lub tekst objaśnienia, a następnie na karcie oś czasu w grupie bieżące zaznaczenie kliknij pozycję Usuń z osi czasu.
Blokowanie szerokości osi czasu
Po dodaniu zadań do osi czasu i rozmieszczeniu ich w sposób dokładnie wskazujący projekt możesz zablokować szerokość osi czasu, tak aby inne osoby przeglądające oś czasu widziały oś czasu projektu w sposób zamierzony. Jeśli nie zablokujesz szerokości osi czasu, Szerokość będzie różna w zależności od rozmiaru okna używanego do wyświetlania osi czasu. Aby zablokować szerokość osi czasu, Rozmieść oś czasu w celu dokładnej reprezentacji projektu, a następnie na karcie oś czasu w grupie Akcje kliknij pozycję Zablokuj szerokość osi czasu. Teraz, gdy ktoś inny wyświetli oś czasu, pozostanie na ustawionej szerokości, niezależnie od rozmiaru okna przeglądarki.
Ustawianie zakresów dat osi czasu
W zależności od rozmiaru lub złożoności projektu może się okazać pomocne dopasowanie zakresu dat przez zwiększenie lub zmniejszenie zakresu dat wyświetlanych na osi czasu. Możesz to zrobić w usłudze Project Online lub Project Server 2016, dostosowując zakres dat na osi czasu.
-
Na pasku Szybkie uruchamianie kliknij pozycję Projekty.
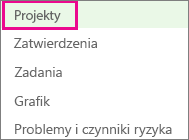
-
Kliknij dowolne miejsce na osi czasu, aby otworzyć kartę oś czasu , a następnie w grupie Pokazywanie/ukrywanie kliknij pozycję Ustaw zakres dat.
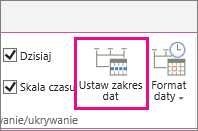
-
W oknie Ustawianie dat osi czasu wybierz pozycję Ustaw daty niestandardowe, wprowadź odpowiednie daty rozpoczęcia i zakończenia, a następnie kliknij przycisk OK.