Uwaga: Staramy się udostępniać najnowszą zawartość Pomocy w Twoim języku tak szybko, jak to możliwe. Ta strona została przetłumaczona automatycznie i może zawierać błędy gramatyczne lub nieścisłości. Chcemy, aby ta zawartość była dla Ciebie przydatna. Prosimy o powiadomienie nas, czy te informacje były pomocne, u dołu tej strony. Oto angielskojęzyczny artykuł do wglądu.
Oś czasu jest graficzny sposób, aby wyświetlić listę zadań. Czy można dostosować na kilka sposobów. Poniżej opisano, jak dostosować osi czasu:
Zmienianie czcionek i kolorów
Możesz zmienić krój, rozmiar, format i kolor czcionki dla tekstu na osi czasu. Możesz również zmienić kolory wypełnienia używane w paskach, rombach oraz tle osi czasu.
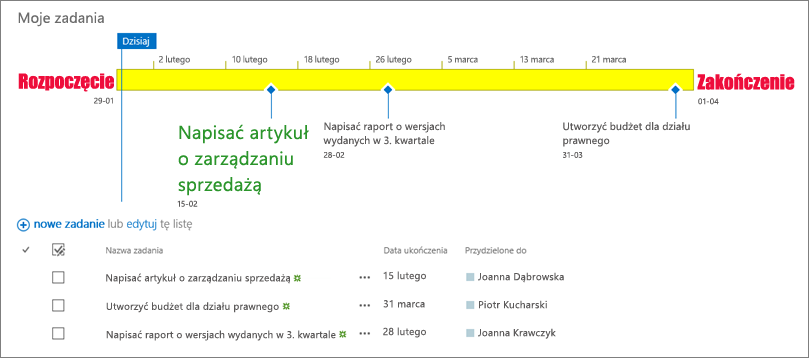
Aby zmienić czcionki i kolory używane na osi czasu:
-
Kliknij jeden raz, tytuł osi czasu, aby go zaznaczyć.
-
Aby zmienić czcionkę na pasku osi czasu, kliknij pasek. W grupie Czcionka na karcie oś czasu zmienić krój czcionki, rozmiar, formatowanie i kolor.
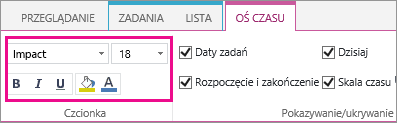
Porada: Kliknięcie paska lub rombu na osi czasu spowoduje wyświetlenie okna dialogowego z informacjami na temat zadania. Jeśli to okno zasłania Ci inny pasek lub romb, który chcesz sformatować, po prostu kliknij symbol X w prawym górnym rogu okna, aby je zamknąć.
-
Aby zmienić kolor używany do wypełnienia na pasku lub romb, kliknij pasek lub romb, na karcie oś czasu w grupie Czcionka kliknij przycisk Kolor wyróżnienia i wybierz kolor.
Uwaga: Kolor używany do wypełnienia rombu jest również kolorem linii oddzielającej romb od nazwy zadania.
-
Aby zmienić kolor używany do wypełnienia tła na osi czasu, kliknij w miejscu na osi czasu, który nie jest wypełniane przez pasek lub romb, a następnie w grupie Czcionka na karcie oś czasu, kliknij przycisk Kolor wyróżnienia, a następnie wybierz kolor.
Oś czasu zawiera daty zadań znacznik wskazujący bieżącą datę i dat u góry, aby oznaczyć skali czasu domyślny. Jednak możesz można dołączyć ogólnego rozpoczęcia projektu i daty zakończenia zadania lub wybierz pozycję, aby ukryć wskaźniki daty domyślne. Możesz również wybrać format dla zadania, dat rozpoczęcia i Data ukończenia.
Aby wybrać sposób uwzględniania dat na osi czasu:
-
Kliknij raz tytuł osi czasu, aby go zaznaczyć.
-
Zaznacz pole wyboru obok każdego typu danych, które chcesz uwzględnić na osi czasu w grupie Pokazywanie/ukrywanie na karcie oś czasu.
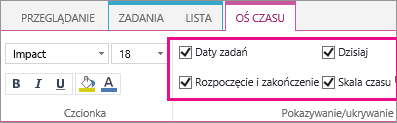
-
Daty zadań Zaznacz pole wyboru Daty zadań, aby wyświetlić datę rozpoczęcia i datę ukończenia dla każdego zadania na pasku zadania lub obok rombu zadania.
-
Już dziś Zaznacz pole wyboru dzisiaj, aby wyświetlić wskaźnik na osi czasu dla bieżącej daty.
-
Rozpoczęcie i zakończenie Zaznacz pole wyboru Rozpoczęcie i zakończenie, aby wyświetlić datę rozpoczęcia początku osi czasu i daty zakończenia na końcu osi czasu. Daty te są pobierane z najwcześniejszą datę rozpoczęcia zadania, a zadanie najnowszą ukończenia daty.
-
Skala czasu Zaznacz pole wyboru skali czasu, aby wyświetlić znaczniki w górnej części osi czasu w odstępach datą.
-
-
Aby wybrać format używany w przypadku dat na paskach zadań lub obok rombów zadań, na karcie Oś czasu w grupie Pokazywanie/ukrywanie kliknij pozycję Format daty, a następnie wybierz format, którego chcesz użyć.
Zadania bez daty rozpoczęcia lub zadania z datą rozpoczęcia, ale bez daty ukończenia, zawsze wyświetlają się jako romby na osi czasu. Zadanie z datą rozpoczęcia i datą ukończenia może wyświetlać się jako pasek na osi czasu, jednak możesz również określić, aby wyświetlało się jako objaśnienie nad osią czasu. Jest to szczególnie przydatne, jeśli stosujesz wcięcia zadań na liście zadań w celu oznaczenia różnych etapów projektu lub w przypadku większych zadań, którym przypisano kilka podzadań.
Załóżmy na przykład, że masz następującą listę zadań:
-
Etap 1
-
Zadanie A
-
Zadanie B
-
Zadanie C
-
-
Etap 2
-
Zadanie D
-
Zadanie E
-
Możesz określić, aby pozycje Etap 1 i Etap 2 były wyświetlane jako objaśnienia na osi czasu, a zadania A do E — jako paski.
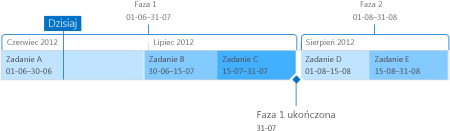
Aby wyświetlić zadanie jako objaśnienie na osi czasu, kliknij pasek zadania, a następnie na karcie Oś czasu w grupie Bieżące zaznaczenie kliknij pozycję Wyświetl jako objaśnienie. Jeśli zdecydujesz, że chcesz jednak powrócić do wyświetlania paska na osi czasu, kliknij tekst objaśnienia, a następnie na karcie Oś czasu w grupie Bieżące zaznaczenie kliknij pozycję Wyświetl jako pasek.
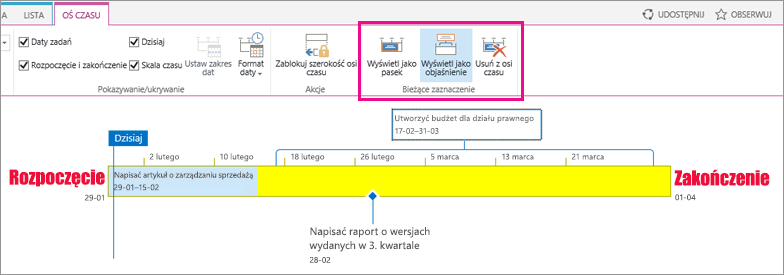
Możesz również całkowicie usunąć zadania z osi czasu, nie usuwając ich z listy zadań. Może to być przydatne, jeśli chcesz uprościć oś czasu lub wolisz nie wyświetlać niektórych zadań w składniku Web Part podsumowania projektu.
Istnieją dwie metody usuwania zadania z osi czasu:
-
Kliknij pasek, romb lub tekst objaśnienia, a następnie w wyświetlonym oknie dialogowym kliknij pozycję Usuń z osi czasu.
-
Kliknij pasek, romb lub tekst objaśnienia, a następnie na karcie Oś czasu w grupie Bieżące zaznaczenie kliknij pozycję Usuń z osi czasu.
Po dodaniu zadań do osi czasu i rozmieszczeniu ich w sposób, który najlepiej odzwierciedla projekt, możesz zablokować szerokość osi czasu, tak aby inne osoby przeglądały ją w odpowiedni sposób. Jeśli nie zablokujesz szerokości osi czasu, może ona się zmienić w zależności od rozmiaru okna używanego do wyświetlenia osi.
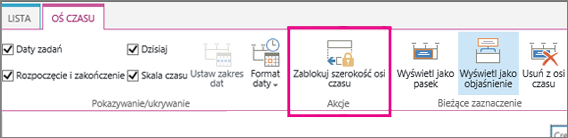
Aby zablokować szerokości osi czasu, rozmieszczanie osi czasu, aby dokładnie reprezentują projektu, a następnie kliknij Blokowanie szerokości osi czasu w grupie Akcje na karcie oś czasu. Teraz gdy ktoś wyświetla na osi czasu, będzie ona o szerokości, która została wybrana, bez względu na rozmiar okna przeglądarki.










