Zmienianie ustawień w usłudze Microsoft Teams
Ustaw aplikację Microsoft Teams jako własną! Zmodyfikuj ustawienia aplikacji Teams bezpośrednio w aplikacji klasycznej lub mobilnej. Zmień swój obraz profilu, ustaw status "z dala od komputera" lub wypróbuj różne jasne motywy, aby uczynić konto bardziej osobistym. Możesz również zmienić dzwonek połączenia, skonfigurować harmonogram nieobecności i wiele więcej.
Otwórz ustawienia aplikacji Teams w aplikacji
-
Otwórz aplikację Microsoft Teams.
-
Wybierz pozycję Ustawienia i nie tylko

-
Wybierz pozycję Ustawienia .W tym miejscu możesz zmodyfikować ustawienia z lewego paska nawigacyjnego:
-
Kliknij pozycję Wygląd i ułatwienia dostępu

Uwaga: Windows 11 Motywami kontrastu ułatwień dostępu zarządza się w aplikacji Teams. Po prostu wybierz odpowiedni motyw Kontrast ułatwień dostępu w Windows 11, a aplikacja Teams użyje tego motywu automatycznie.
Zmienianie ustawień aplikacji Teams
Aplikacja Teams będzie odzwierciedlać ten sam format daty i godziny co ustawienia języka, daty i godziny urządzenia. Jeśli na przykład język wyświetlania urządzenia jest ustawiony na angielski (Stany Zjednoczone), w aplikacji Teams data i godzina będą wyświetlane w formacie regionalnym używanym w Stany Zjednoczone.
Zmienianie ustawień językowych
Aby zmienić ustawienia językowe na urządzeniu z systemem Windows:
-
Otwórz okno Ustawienia na urządzeniu z systemem Windows.
-
Wybierz pozycję Język & czasu.
-
W obszarze Język & regionie > język wyświetlania systemu Windows wybierz język, którego chcesz używać, z menu rozwijanego.
Uwaga: Aby zainstalować nowy język do użycia, wybierz pozycję Dodaj język, wybierz język, który chcesz zainstalować, a następnie wybierz pozycję Dalej > Zainstaluj.
-
Aby uzyskać więcej ustawień językowych, wybierz pozycję Więcej opcji

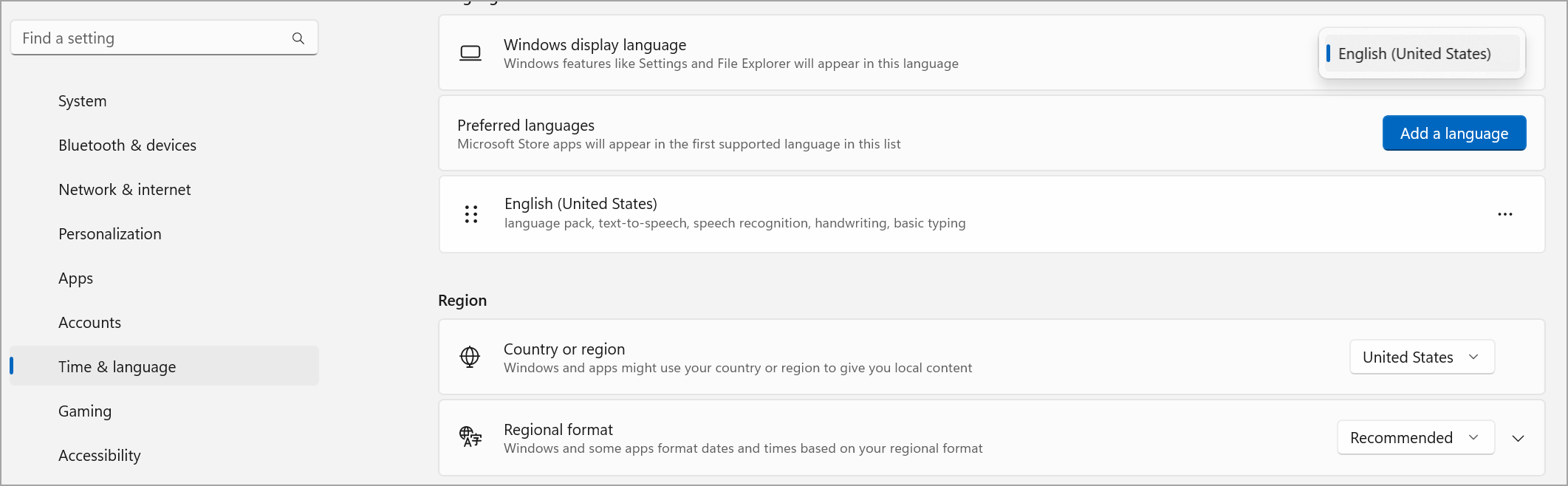
Zmień swój region
Gdy zaktualizujesz swój region w ustawieniach urządzenia, aplikacja Teams automatycznie odzwierciedli te zmiany.
Aby zmienić region w systemie MacOS:
-
Otwórz okno Ustawienia systemowe na urządzeniu z systemem MacOS.
-
Wybierz pozycję Region & językaogólnego >.
-
Wybierz menu rozwijane Region i wybierz region.

-
Potwierdź swoją zmianę regionalną.
Aby ustawić region na urządzeniu z systemem Windows:
-
Otwórz okno Ustawienia na urządzeniu z systemem Windows.
-
Wybierz pozycję Język & czasu.
-
W obszarze Region wybierz swój region z menu rozwijanego Kraj lub region .
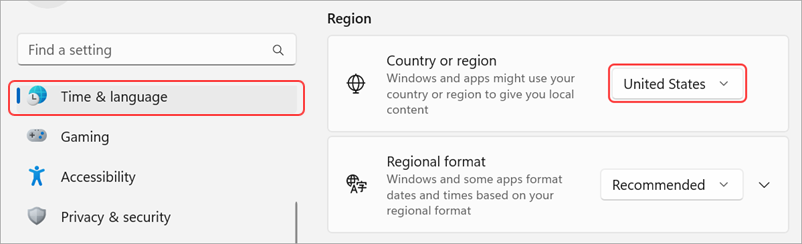
-
Zachowaj ustawiony format regionalny na Wartość Zalecane , aby zsynchronizować regionalną datę i godzinę z innymi aplikacjami, lub wybierz inne ustawienie z menu rozwijanego.
Zmienianie strefy czasowej
Gdy zmienisz strefę czasową w ustawieniach urządzenia, aplikacja Teams automatycznie odzwierciedli te zmiany. Możesz również włączyć uprawnienia lokalizacji, aby automatycznie aktualizować strefę czasową.
Aby zmienić strefę czasową na urządzeniu z systemem Windows:
-
Otwórz okno Ustawienia na urządzeniu z systemem Windows.
-
Wybierz pozycję Język & czasu > godzina & daty.
-
Obok pozycji Strefa czasowa wybierz swoją strefę czasową z menu rozwijanego.
Aby zmienić strefę czasową na urządzeniu z systemem MacOS:
-
Otwórz okno Ustawienia systemowe na urządzeniu z systemem MacOS.
-
Wybierz pozycję Data> ogólna & godzina.
-
Jeśli przełącznik Ustaw automatycznie strefę czasową jest włączony, Twoja strefa czasowa zostanie zaktualizowana w celu odzwierciedlenia strefy czasowej, w której obecnie się znajdujesz.
-
Aby ręcznie zmienić strefę czasową, wyłącz przełącznik Ustaw automatycznie strefę czasową . Następnie wybierz z menu rozwijanego najbliższe miasto , aby zmienić strefę czasową tego miasta.
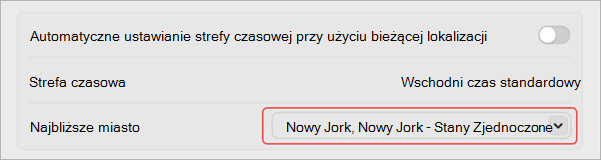
-
Pamiętaj, aby zamknąć i ponownie otworzyć aplikację Teams, aby odzwierciedlić aktualizacje.
Zmiana preferowanego języka i regionu w aplikacji Teams powoduje również zaktualizowanie formatu daty i godziny.
Porada: Poniżej ustawienia języka klawiatury znajduje się pole wyboru sprawdzania pisowni. Ta funkcja jest domyślnie włączona i wyczyść pole wyboru, aby je wyłączyć.
Ustawianie automatycznego uruchamiania aplikacji Teams
Aplikacja Teams jest automatycznie uruchamiana tuż po włączeniu urządzenia i działa w tle. Gdy zamkniesz aplikację, nadal będzie ona uruchomiona w tle.
Możesz w dowolnej chwili zmienić te ustawienia, klikając swój obraz profilu w górnej części ekranu aplikacji, a następnie wybierając pozycję Ustawienia > Ogólne. W sekcji Aplikacja możesz wyłączyć automatyczne uruchamianie. Możesz też zmienić ustawienia tak, aby aplikacja nie działała w tle lub nie pozostawała uruchomiona po zamknięciu okna.
Zobacz też
Kliknij pozycję Więcej 










