Po utworzeniu tabeli przestawnej i dodaniu pól, które chcesz analizować, możesz ulepszyć układ i formatowanie raportu, aby dane można było łatwiej odczytać i przeskanować w poszukiwaniu szczegółów. Aby zmienić układ tabeli przestawnej, możesz zmienić formę tabeli przestawnej i sposób wyświetlania pól, kolumn, wierszy, sum częściowych, pustych komórek oraz linii. Aby zmienić format tabeli przestawnej, możesz zastosować wstępnie zdefiniowany styl, wiersze naprzemienne i formatowanie warunkowe.
Aby wprowadzić istotne zmiany układu do tabeli przestawnej lub jej różnych pól, możesz użyć jednej z trzech następujących form:
-
Forma kompaktowa wyświetla elementy z różnych pól obszaru wiersza w jednej kolumnie, a w celu odróżnienia elementów z różnych pól używa wcięć. Etykiety wierszy zajmują mniej miejsca w formie kompaktowej, co pozostawia więcej miejsca na dane liczbowe. Wyświetlane są przyciski Rozwiń i Zwiń umożliwiające wyświetlanie i ukrywanie szczegółów w formie kompaktowej. Forma kompaktowa oszczędza miejsce i poprawia czytelność tabeli przestawnej, dlatego jest określona jako domyślna postać układu tabel przestawnych.
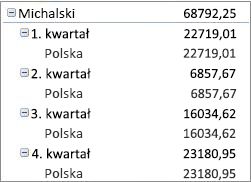
-
Forma tabelaryczna wyświetla jedną kolumnę na pole i zawiera miejsce na nagłówki pól.
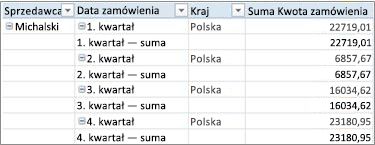
-
Forma konspektu jest podobna do postaci tabelarycznej, ale może wyświetlać sumy częściowe u góry każdej grupy, ponieważ elementy w następnej kolumnie są wyświetlane jeden wiersz poniżej bieżącego elementu.
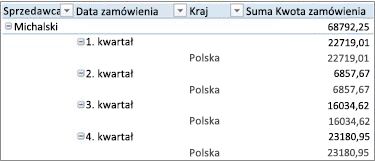
-
Kliknij w dowolnym miejscu tabeli przestawnej.
Na wstążce zostanie wyświetlona karta Narzędzia tabel przestawnych.
-
Na karcie Projektowanie w grupie Układ kliknij pozycję Układ raportu, a następnie wykonaj jedną z poniższych czynności:
-
Aby uniknąć wychodzenia powiązanych danych w poziomie poza ekran i pomóc zminimalizować przewijanie, kliknij pozycję Pokaż w formie kompaktowej.
W formie kompaktowej pola znajdują się w jednej kolumnie i pozwalają wyświetlić relację kolumny zagnieżdżonej.
-
Aby utworzyć konspekt danych w klasycznym stylu tabeli przestawnej, kliknij pozycję Pokaż w formie konspektu.
-
W celu wyświetlenia wszystkich danych w tradycyjnym formacie tabeli i ułatwienia kopiowania komórek do innego arkusza kliknij pozycję Pokaż w formie tabelarycznej.
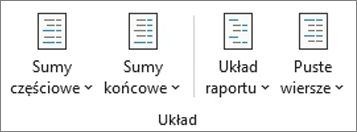
-
-
Wybierz pole wiersza w tabeli przestawnej.
Na wstążce zostanie wyświetlona karta Narzędzia tabel przestawnych.
Możesz także kliknąć dwukrotnie pole wiersza w formie konspektu lub tabelarycznej i przejść do kroku 3.
-
Na karcie Analiza lub Opcje w grupie Aktywne pole kliknij pozycję Ustawienia pola.
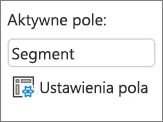
-
W oknie dialogowym Ustawienia pola kliknij kartę Układ i drukowanie, a następnie w obszarze Układ wykonaj jedną z następujących czynności:
-
Aby wyświetlić elementy pól w formie konspektu, kliknij pozycję Pokaż etykiety elementów w formie konspektu.
-
Aby wyświetlić lub ukryć etykiety z następnego pola w tej samej kolumnie w formie kompaktowej, kliknij pozycję Pokaż etykiety elementów w formie konspektu, a następnie wybierz pozycję Wyświetl etykiety z następnego pola w tej samej kolumnie (forma kompaktowa).
-
Aby wyświetlić elementy pól w formie podobnej do tabeli, kliknij pozycję Pokaż etykiety elementów w formie tabelarycznej.
-
Aby uzyskać końcowe żądane wyniki, możesz dodawać, zmieniać rozmieszczenie i usuwać pola za pomocą listy pól tabeli przestawnej.
Jeśli nie widzisz listy pól tabeli przestawnej, upewnij się, że tabela przestawna jest zaznaczona. Jeśli nadal nie widzisz listy pól tabeli przestawnej, na karcie Opcje w grupie Pokazywanie/ukrywanie kliknij pozycję Lista pól.
Jeśli nie widzisz pól, których chcesz użyć, na liście pól tabeli przestawnej, może być konieczne odświeżenie tabeli przestawnej w celu wyświetlenia wszelkich nowych pól, pól obliczeniowych, miar, miar obliczeniowych lub wymiarów dodanych od czasu ostatniego działania. Na karcie Opcje w grupie Dane kliknij pozycję Odśwież.
Aby uzyskać więcej informacji na temat pracy z listą pól tabeli przestawnej, zobacz Rozmieszczanie pól w tabeli przestawnej za pomocą listy pól.
Wykonaj co najmniej jedną z następujących czynności:
-
Zaznacz pole wyboru obok poszczególnych nazw pól w sekcji pól. Wybrane pole zostanie umieszczone w domyślnym obszarze w sekcji układu, ale w razie potrzeby można zmienić rozmieszczenie pól.
Domyślnie pola tekstowe są dodawane do obszaru Etykiety wierszy, pola liczbowe są dodawane do obszaru Wartości, natomiast hierarchie dat i godzin OLAP są dodawane do obszaru Etykiety kolumn.
-
Kliknij prawym przyciskiem myszy nazwę pola, a następnie wybierz odpowiednie polecenie — Dodaj do filtru raportu, Dodaj do etykiet kolumn, Dodaj do etykiet wierszy lub Dodaj do wartości — aby umieścić pole w określonym obszarze sekcji układu.
-
Kliknij i przytrzymaj nazwę pola, a następnie przeciągnij pole z sekcji pól do wybranego obszaru w sekcji układu.
W przypadku tabeli przestawnej opartej na danych w arkuszu programu Excel lub danych zewnętrznych z programu dane ze źródeł innych niż OLAP możesz dodać to samo pole więcej niż raz do obszaru Wartości, aby można było wyświetlać inne obliczenia przy użyciu funkcji Pokaż wartości jako. Na przykład możesz chcieć porównać obliczenia obok siebie: marże zysku brutto i netto, minimalną i maksymalną sprzedaż lub liczbę nabywców oraz udział procentowy w łącznej liczbie klientów. Aby uzyskać więcej informacji, zobacz Wyświetlanie różnych obliczeń w polach wartości tabeli przestawnej.
-
Kliknij i przytrzymaj nazwę pola w sekcji pól, a następnie przeciągnij pole do obszaru Wartości w sekcji układu.
-
Powtarzaj krok 1 tyle razy, ile razy chcesz skopiować pole.
-
W każdym skopiowanym polu zmień funkcję podsumowującą lub obliczenia niestandardowe tak, jak chcesz.
Uwagi:
-
Po dodaniu przynajmniej dwóch pól do obszaru wartości, niezależnie od tego, czy są to kopie tego samego pola, czy też innych pól, lista pól automatycznie dodaje etykietę kolumny wartości do obszaru Wartości. Za pomocą tego pola możesz przenosić pozycje pól w górę i w dół w obszarze Wartości. Etykietę kolumny wartości możesz nawet przenieść do obszaru Etykiety kolumn lub do obszarów Etykiety wierszy. Etykiet kolumny wartości nie można jednak przenosić do obszaru Filtry raportu.
-
Pole możesz dodać tylko raz zarówno do obszaru Filtr raportów, Etykiety wierszy lub Etykiety kolumn niezależnie od tego, czy typ danych jest liczbowy, czy nieliczbowy. Jeśli spróbujesz dodać to samo pole więcej niż raz — na przykład do pozycji Etykiety wierszy i Etykiety kolumn w sekcji układu — pole to zostanie automatycznie usunięte z pierwotnego obszaru i umieszczone w nowym obszarze.
-
Innym sposobem dodawania tego samego pola do obszaru Wartości jest użycie formuły (nazywanej również kolumną obliczeniową), która używa tego samego pola w formule.
-
W tabeli przestawnej opartej na źródle danych OLAP nie można dodać tego samego pola więcej niż raz.
-
Możesz zmienić rozmieszczenie istniejących pól lub zmienić ich położenie przy użyciu jednego z czterech obszarów w dolnej części sekcji układu:
|
Raport w formie tabeli przestawnej |
Opis |
Wykres przestawny |
Opis |
|---|---|---|---|
|
Wartości |
Służy do wyświetlania podsumowania danych liczbowych. |
Wartości |
Służy do wyświetlania podsumowania danych liczbowych. |
|
Etykiety wierszy |
Służy do wyświetlania pól jako wierszy z boku raportu. Wiersz na niższej pozycji jest zagnieżdżony w innym wierszu znajdującym się bezpośrednio nad nim. |
Pole osi (kategorie) |
Służy do wyświetlania pól jako osi na wykresie. |
|
Etykiety kolumn |
Służy do wyświetlania pól jako kolumn u góry raportu. Kolumna na niższej pozycji jest zagnieżdżona w innej kolumnie znajdującej się bezpośrednio nad nią. |
Etykiety pól legendy (seria) |
Służy do wyświetlania pól w legendzie wykresu. |
|
Filtr raportów |
Służy do filtrowania całego raportu na podstawie elementu wybranego w filtrze raportów. |
Filtr raportów |
Służy do filtrowania całego raportu na podstawie elementu wybranego w filtrze raportów. |
Aby zmienić rozmieszczenie pól, kliknij nazwę pola w jednym z obszarów, a następnie wybierz jedno z następujących poleceń:
|
Wybierz to |
Cel |
|---|---|
|
Przenieś w górę |
Przenieś pole o jedną pozycję w górę w obszarze. |
|
Przenieś w dół |
Przenieś pole o jedną pozycję w dół w obszarze. |
|
Przenieś na początek |
Przenieś pole na początek obszaru. |
|
Przenieś na koniec |
Przenieś pole na koniec obszaru. |
|
Przenieś do filtru raportu |
Przenieś pole do obszaru filtru raportu. |
|
Przenieś do etykiet wierszy |
Przenieś pole do obszaru etykiet wierszy. |
|
Przenieś do etykiet kolumn |
Przenieś pole do obszaru etykiet kolumn. |
|
Przenieś do wartości |
Przenieś pole do obszaru wartości. |
|
Ustawienia pola wartości, Ustawienia pola |
Wyświetl okna dialogowe Ustawienia pola lub Ustawienia pola wartości. Aby uzyskać więcej informacji na temat poszczególnych ustawień, kliknij przycisk Pomoc |
Możesz również kliknąć i przytrzymać nazwę pola, a następnie przeciągnąć pole między sekcjami pól i układu oraz między różnymi obszarami.
-
Kliknij tabelę przestawną.
Na wstążce zostanie wyświetlona karta Narzędzia tabel przestawnych.
-
Aby w razie potrzeby wyświetlić listę pól tabeli przestawnej, na karcie Analiza lub Opcje w grupie Pokazywanie kliknij pozycję Lista pól. Możesz również kliknąć prawym przyciskiem myszy tabelę przestawną i wybrać pozycję Pokaż listę pól.
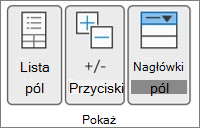
-
Aby usunąć pole na liście pól tabeli przestawnej, wykonaj jedną z następujących czynności:
-
Usuń zaznaczenie pola wyboru obok nazwy pola na liście pól tabeli przestawnej.
Uwaga: Usunięcie zaznaczenia pola wyboru na liście pól spowoduje usunięcie wszystkich wystąpień danego pola z raportu.
-
W obszarze układu kliknij nazwę pola, a następnie kliknij pozycję Usuń pole.
-
Kliknij i przytrzymaj nazwę pola w sekcji układu, a następnie przeciągnij je poza listę pól tabeli przestawnej.
-
Aby dodatkowo uściślić układ tabeli przestawnej, możesz wprowadzić zmiany dotyczące układu kolumn, wierszy i sum częściowych, takie jak wyświetlenie sum częściowych powyżej wierszy lub wyłączenie nagłówków kolumn. Możesz także zmienić rozmieszczenie poszczególnych elementów w wierszu lub kolumnie.
Włączanie i wyłączanie nagłówków pól kolumn i wierszy
-
Kliknij tabelę przestawną.
Na wstążce zostanie wyświetlona karta Narzędzia tabel przestawnych.
-
Aby przełączać się między pokazywaniem i ukrywaniem nagłówków pól, na karcie Analiza lub Opcje w grupie Pokazywanie kliknij pozycję Nagłówki pól.
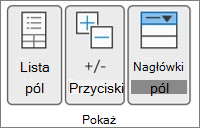
Wyświetlanie sum częściowych powyżej lub poniżej wierszy
-
W tabeli przestawnej wybierz pole wiersza, dla którego chcesz wyświetlić sumy częściowe.
Na wstążce zostanie wyświetlona karta Narzędzia tabel przestawnych.
Porada: W formie konspektu lub tabelarycznej możesz także dwukrotnie kliknąć pole wiersza, a następnie przejść do kroku 3.
-
Na karcie Analiza lub Opcje w grupie Aktywne pole kliknij pozycję Ustawienia pola.
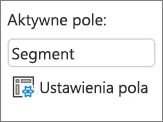
-
W oknie dialogowym Ustawienia pola na karcie Sumy częściowe i filtry pod pozycją Sumy częściowe kliknij pozycję Automatycznie lub Niestandardowy.
Uwaga: Jeśli wybrano pozycję Brak, sumy częściowe są wyłączone.
-
Na karcie Układ i drukowanie w obszarze Układ kliknij pozycję Pokaż etykiety elementów w formie konspektu, a następnie wykonaj jedną z następujących czynności:
-
Aby wyświetlić sumy częściowe powyżej wierszy wchodzących w ich skład, zaznacz pole wyboru Wyświetl sumy częściowe u góry każdej grupy. Ta opcja jest domyślnie zaznaczona.
-
Aby wyświetlić sumy częściowe poniżej wierszy wchodzących w ich skład, usuń zaznaczenie pola wyboru Wyświetl sumy częściowe u góry każdej grupy.
-
Zmienianie kolejności elementów wierszy lub kolumn
Wykonaj dowolną z następujących czynności:
-
W tabeli przestawnej kliknij prawym przyciskiem myszy etykietę wiersza lub kolumny albo element na etykiecie, wskaż pozycję Przenieś, a następnie użyj jednego z poleceń w menu Przenieś, aby przenieść element do innej lokalizacji.
-
Zaznacz element etykiety wiersza lub kolumny, który chcesz przenieść, a następnie wskaż dolną krawędź komórki. Gdy wskaźnik przyjmie postać wskaźnika z czterema grotami, przeciągnij element w nowe miejsce. Na poniższej ilustracji przedstawiono sposób przenoszenia elementu wiersza przez przeciąganie.
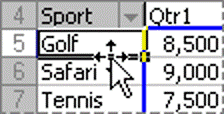
Dostosowywanie szerokości kolumn podczas odświeżania
-
Kliknij w dowolnym miejscu tabeli przestawnej.
Na wstążce zostanie wyświetlona karta Narzędzia tabel przestawnych.
-
Na karcie Analiza lub Opcje w grupie Tabela przestawna kliknij pozycję Opcje.
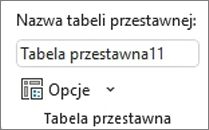
-
W oknie dialogowym Opcje tabeli przestawnej na karcie Układ i formatowanie w obszarze Formatowanie wykonaj jedną z następujących czynności:
-
Aby automatycznie dopasować kolumny tabeli przestawnej do rozmiaru najszerszej wartości tekstowej lub liczbowej, zaznacz pole wyboru Automatycznie dopasuj szerokość kolumn podczas aktualizacji.
-
Aby zachować bieżącą szerokość kolumny tabeli przestawnej, usuń zaznaczenie pola wyboru Automatycznie dopasuj szerokość kolumn podczas aktualizacji.
-
Przenoszenie kolumny do obszaru etykiet wierszy lub wiersza do obszaru etykiet kolumn
W celu zoptymalizowania układu i czytelności tabeli przestawnej może być konieczne przeniesienie pola kolumny do obszaru etykiet wierszy lub pola wiersza do obszaru etykiet kolumn. Po przeniesieniu kolumny do wiersza lub wiersza do kolumny należy dokonać transpozycji pionowej lub poziomej orientacji pola. Ta operacja jest również nazywana „przestawieniem” wiersza lub kolumny.
Używanie poleceń dostępnych po kliknięciu prawym przyciskiem myszy
Wykonaj dowolną z następujących czynności:
-
Kliknij pole wiersza prawym przyciskiem myszy, wskaż polecenie Przenieś <nazwa pola>, a następnie kliknij pozycję Przenieś <nazwa pola> do kolumn.
-
Kliknij prawym przyciskiem myszy pole kolumny, a następnie kliknij pozycję Przenieś <nazwa pola> do wierszy.
Korzystanie z funkcji przeciągania i upuszczania
-
Przełącz się do trybu klasycznego — w tym celu umieść wskaźnik na tabeli przestawnej, wybierz pozycje Analiza tabeli przestawnej > Opcje, wybierz kartę Wyświetlanie, a następnie wybierz pozycję Klasyczny układ tabeli przestawnej.
-
Przeciągnij pole wiersza lub kolumny do innego obszaru. Na poniższej ilustracji przedstawiono sposób przenoszenia pola kolumny do obszaru etykiet wierszy.
a. Kliknij pole kolumny
b. Przeciągnij do obszaru wierszy
c. Sport stanie się polem wiersza, takim jak Region
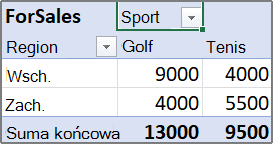
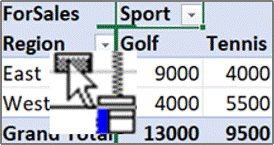
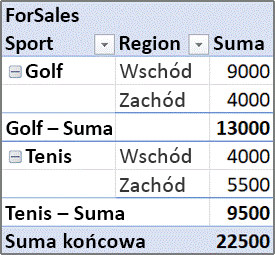
Scalanie i rozdzielanie komórek elementów zewnętrznych kolumn i wierszy
Możesz scalać komórki elementów wierszy i kolumn, aby wyśrodkować elementy w poziomie i w pionie lub rozdzielić komórki w celu wyjustowania elementów do lewej w zewnętrznych polach wierszy i kolumn u góry grupy elementów.
-
Kliknij w dowolnym miejscu tabeli przestawnej.
Na wstążce zostanie wyświetlona karta Narzędzia tabel przestawnych.
-
Na karcie Opcje w grupie Tabela przestawna kliknij pozycję Opcje.
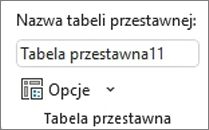
-
W oknie dialogowym Opcje tabeli przestawnej kliknij kartę Układ i formatowanie, a następnie w obszarze Układ zaznacz lub usuń zaznaczenie pola wyboru Scal i wyśrodkuj komórki z etykietami.
Uwaga: Nie możesz użyć pola wyboru Scal komórki na karcie Wyrównanie w tabeli przestawnej.
Czasami może się zdarzyć, że dane tabeli przestawnej zawierają puste komórki, puste wiersze lub błędy i chcesz zmienić sposób ich wyświetlania.
Zmienianie sposobu wyświetlania błędów i pustych komórek
-
Kliknij w dowolnym miejscu tabeli przestawnej.
Na wstążce zostanie wyświetlona karta Narzędzia tabel przestawnych.
-
Na karcie Analiza lub Opcje w grupie Tabela przestawna kliknij pozycję Opcje.
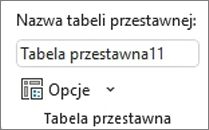
-
W oknie dialogowym Opcje tabeli przestawnej na karcie Układ i formatowanie w obszarze Formatowanie wykonaj przynajmniej jedną z następujących czynności:
-
Aby zmienić sposób wyświetlania błędów, zaznacz pole wyboru Dla błędnych wartości pokaż. W polu wpisz wartość, która ma być wyświetlana zamiast błędów. Aby wyświetlać błędy, jako puste komórki, usuń wszystkie znaki w polu.
-
Aby zmienić sposób wyświetlania pustych komórek, zaznacz pole wyboru Dla pustych komórek pokaż, a następnie w polu tekstowym wpisz wartość, która ma być wyświetlana w pustych komórkach.
Porada: Aby wyświetlić puste komórki, usuń wszystkie znaki w polu. Aby wyświetlać zera, usuń zaznaczenie pola wyboru.
-
Wyświetlanie lub ukrywanie pustych wierszy po wierszach lub elementach
Dla wierszy wykonaj następujące czynności:
-
Wybierz pole wiersza w tabeli przestawnej.
Na wstążce zostanie wyświetlona karta Narzędzia tabel przestawnych.
Porada: W formie konspektu lub tabelarycznej możesz także dwukrotnie kliknąć pole wiersza, a następnie przejść do kroku 3.
-
Na karcie Analiza lub Opcje w grupie Aktywne pole kliknij pozycję Ustawienia pola.
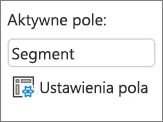
-
W oknie dialogowym Ustawienia pola na karcie Układ i drukowanie w obszarze Układ zaznacz lub usuń zaznaczenie pola wyboru Wstaw pusty wiersz po każdej etykiecie elementu.
Dla elementów wykonaj następujące czynności:
-
Wybierz żądany element w tabeli przestawnej.
Na wstążce zostanie wyświetlona karta Narzędzia tabel przestawnych.
-
Na karcie Projektowanie w grupie Układ kliknij pozycję Puste wiersze, a następnie zaznacz pole wyboru Wstaw pusty wiersz po każdej etykiecie elementu lub Usuń pusty wiersz po każdej etykiecie elementu.
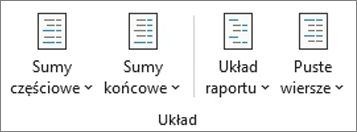
Uwaga: Do pustych wierszy możesz zastosować formatowanie znaków i komórek, ale nie możesz wprowadzić do nich danych.
Zmienianie sposobu wyświetlania elementów i etykiet niezawierających danych
-
Kliknij w dowolnym miejscu tabeli przestawnej.
Na wstążce zostanie wyświetlona karta Narzędzia tabel przestawnych.
-
Na karcie Analiza lub Opcje w grupie Tabela przestawna kliknij pozycję Opcje.
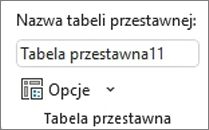
-
Na karcie Wyświetlanie w obszarze Wyświetlanie wykonaj co najmniej jedną z następujących czynności:
-
Aby pokazać elementy bez danych w wierszach, zaznacz lub usuń zaznaczenie pola wyboru Pokaż elementy bez danych w wierszach w celu wyświetlenia lub ukrycia elementów wierszy, które nie zawierają wartości.
Uwaga: To ustawienie jest dostępne tylko w przypadku źródła danych OLAP (Online Analytical Processing).
-
Aby pokazać elementy bez danych w kolumnach, zaznacz lub usuń zaznaczenie pola wyboru Pokaż elementy bez danych w kolumnach w celu wyświetlenia lub ukrycia elementów kolumn, które nie zawierają wartości.
Uwaga: To ustawienie jest dostępne tylko w przypadku źródła danych OLAP.
-
Aby wyświetlić etykiety elementów, gdy w obszarze wartości nie ma pól, zaznacz lub usuń zaznaczenie pola wyboru Wyświetl etykiety elementów, gdy w obszarze wartości nie ma pól w celu wyświetlenia lub ukrycia etykiet elementów, gdy w obszarze wartości nie ma pól.
Uwaga: To pole wyboru jest stosowane tylko do tabel przestawnych utworzonych za pomocą wersji programu Excel starszych niż Office Excel 2007.
-
W galerii można wybierać spośród wielu stylów tabeli przestawnej. Ponadto możesz sterować kolorowaniem naprzemiennym raportu. Zmiana formatu liczb w polu to szybki sposób na zastosowanie spójnego formatowania w całym raporcie. Możesz także dodawać lub usuwać kolorowanie naprzemienne (na zmianę ciemniejsze i jaśniejsze tło) wierszy i kolumn. Kolorowanie naprzemienne może ułatwić odczytywanie i przeglądanie danych.
Stosowanie stylu w celu sformatowania tabeli przestawnej
Wygląd i formatowanie tabeli przestawnej można szybko zmienić przy użyciu jednego z wielu wstępnie zdefiniowanych stylów tabeli przestawnej (lub szybkich stylów).
-
Kliknij w dowolnym miejscu tabeli przestawnej.
Na wstążce zostanie wyświetlona karta Narzędzia tabel przestawnych.
-
Na karcie Projektowanie w grupie Style tabeli przestawnej wykonaj dowolną z następujących czynności:
-
Kliknij widoczny styl tabeli przestawnej lub przewiń galerię, aby wyświetlić dodatkowe style.
-
Aby wyświetlić wszystkie dostępne style, kliknij przycisk Więcej w dolnej części paska przewijania.

Jeśli chcesz utworzyć własny niestandardowy styl tabeli przestawnej, kliknij pozycję Nowy styl tabeli przestawnej w dolnej części galerii, aby wyświetlić okno dialogowe Nowy styl tabeli przestawnej.
-
Stosowanie kolorowania naprzemiennego w celu zmiany formatowania tabeli przestawnej
-
Kliknij w dowolnym miejscu tabeli przestawnej.
Na wstążce zostanie wyświetlona karta Narzędzia tabel przestawnych.
-
Na karcie Projektowanie w grupie Opcje stylu tabeli przestawnej wykonaj jedną z następujących czynności:
-
Aby naprzemiennie zmieniać jaśniejszy i ciemniejszy format koloru każdego wiersza, kliknij opcję Wiersze naprzemienne.
-
Aby naprzemiennie zmieniać jaśniejszy i ciemniejszy format koloru każdej kolumny, kliknij opcję Kolumny naprzemienne.
-
Aby uwzględnić nagłówki wierszy w stylu naprzemiennym, kliknij pozycję Nagłówki wierszy.
-
Aby uwzględnić nagłówki kolumn w stylu naprzemiennym, kliknij pozycję Nagłówki kolumn.
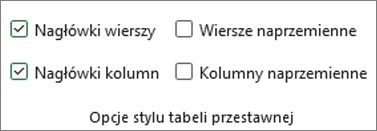
-
Usuwanie stylu lub formatu naprzemiennego z tabeli przestawnej
-
Kliknij w dowolnym miejscu tabeli przestawnej.
Na wstążce zostanie wyświetlona karta Narzędzia tabel przestawnych.
-
Na karcie Projektowanie w grupie Style tabeli przestawnej kliknij przycisk Więcej w dolnej części paska przewijania, aby wyświetlić wszystkie dostępne style, a następnie kliknij pozycję Wyczyść w dolnej części galerii.

Formatowanie warunkowe danych w tabeli przestawnej
Za pomocą formatów warunkowych można łatwo przeglądać i wizualnie analizować dane, wykrywać newralgiczne problemy oraz identyfikować prawidłowości i trendy. Formatowanie warunkowe pomaga odpowiedzieć na określone pytania dotyczące danych. W przypadku stosowania formatowania warunkowego do tabeli przestawnej trzeba pamiętać o kilku ważnych różnicach:
-
Jeśli układ tabeli przestawnej zostanie zmieniony na skutek filtrowania, ukrywania poziomów, zwijania i rozwijania poziomów lub przenoszenia pola, format warunkowy zostanie zachowany, o ile nie usunie się pól danych podstawowych.
-
Zakres formatu warunkowego w przypadku pól w obszarze Wartości może bazować na hierarchii danych i jest określony przez wszystkie widoczne elementy podrzędne (elementy kolejnego niższego poziomu w hierarchii) elementu nadrzędnego (elementu kolejnego wyższego poziomu w hierarchii) w wierszach w przypadku przynajmniej jednej kolumny albo w kolumnach w przypadku przynajmniej jednego wiersza.
Uwaga: W hierarchii danych elementy podrzędne nie dziedziczą formatowania warunkowego elementu nadrzędnego, a element nadrzędny nie dziedziczy formatowania warunkowego elementów podrzędnych.
-
Zakres formatu warunkowego pól w obszarze Wartości można określić na trzy sposoby: według zaznaczenia, według odpowiedniego pola i według pola wartości.
Aby uzyskać więcej informacji, zobacz Stosowanie formatowania warunkowego.
Zmienianie formatu liczb w polu
-
Wybierz żądany element w tabeli przestawnej.
Na wstążce zostanie wyświetlona karta Narzędzia tabel przestawnych.
-
Na karcie Analiza lub Opcje w grupie Aktywne pole kliknij pozycję Ustawienia pola.
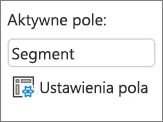
W oknie dialogowym Ustawienia pola są wyświetlane etykiety i filtry raportów, natomiast w oknie dialogowym Ustawienia pola wartości są wyświetlane wartości.
-
Kliknij pozycję Format liczb na dole okna dialogowego.
-
W oknie dialogowym Formatowanie komórek na liście Kategoria kliknij format liczb, którego chcesz użyć.
-
Wybierz odpowiednie opcje, a następnie kliknij przycisk OK dwa razy.
Możesz także kliknąć prawym przyciskiem myszy pole wartości, a następnie kliknąć pozycję Format liczb.
Uwzględnianie formatowania serwera OLAP
Jeśli masz połączenie z bazą danych przetwarzania analitycznego online (OLAP) dla usługi Microsoft SQL Server Analysis Services, możesz określić, jakie formaty serwera OLAP będą pobierane i wyświetlane wśród danych.
-
Kliknij w dowolnym miejscu tabeli przestawnej.
Na wstążce zostanie wyświetlona karta Narzędzia tabel przestawnych.
-
Na karcie Analiza lub Opcje w grupie Dane kliknij pozycję Zmień źródło danych, a następnie kliknij pozycję Właściwości połączenia.

-
W oknie dialogowym Właściwości połączenia na karcie Użycie, a następnie w obszarze sekcji Server OLAP — formatowanie wykonaj jedną z następujących czynności:
-
Aby włączyć lub wyłączyć formatowanie liczb, takich jak waluta, daty i godziny, zaznacz lub usuń zaznaczenie pola wyboru Format liczb.
-
Aby włączyć lub wyłączyć style czcionek, takie jak pogrubienie, kursywę, podkreślenie i przekreślenie, zaznacz lub usuń zaznaczenie pola wyboru Styl czcionki.
-
Aby włączyć lub wyłączyć kolory wypełnienia, zaznacz lub usuń zaznaczenie pola wyboru Kolor wypełnienia.
-
Aby włączyć lub wyłączyć kolory tekstu, zaznacz lub usuń zaznaczenie pola wyboru Kolor tekstu.
-
Zachowywanie lub odrzucanie formatowania
-
Kliknij w dowolnym miejscu tabeli przestawnej.
Na wstążce zostanie wyświetlona karta Narzędzia tabel przestawnych.
-
Na karcie Analiza lub Opcje w grupie Tabela przestawna kliknij pozycję Opcje.
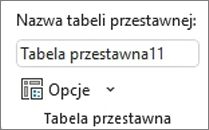
-
Na karcie Układ i formatowanie w obszarze Formatowanie wykonaj jedną z następujących czynności:
-
Aby zapisać układ i formatowanie tabeli przestawnej w celu używania ich za każdym razem, gdy wykonujesz operację na tabeli przestawnej, zaznacz pole wyboru Zachowaj formatowanie komórek po aktualizacji.
-
Aby odrzucić układ i formatowanie tabeli przestawnej i przywrócić domyślny układ i formatowanie za każdym razem, gdy wykonujesz operację na tabeli przestawnej, usuń zaznaczenie pola wyboru Zachowaj formatowanie komórek po aktualizacji.
Uwaga: Ta opcja ma także wpływ na formatowanie wykresu przestawnego, linii trendu, etykiet danych, słupki błędów i innych zmian w określonej serii danych, które nie są zachowywane.
-
Używaj okienka Ustawienia tabeli przestawnej, aby zmieniać układ i formatowanie tabel przestawnych.
-
Po wybraniu tabeli przestawnej kliknij na wstążce kolejno pozycje Tabela przestawna > Ustawienia.
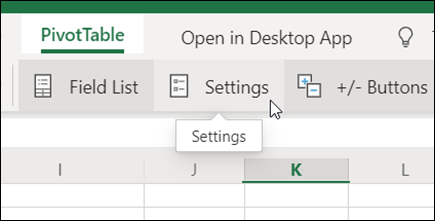
-
W okienku Ustawienia tabeli przestawnej dopasuj następujące ustawienia:
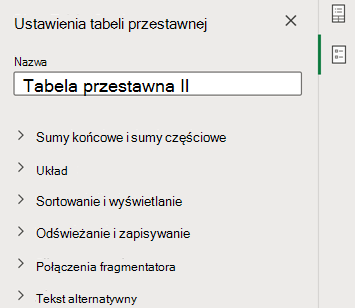
Uwaga: Sekcja Fragmentator jest wyświetlana tylko wtedy, gdy istnieje fragmentator połączony z tabelą przestawną.
Pokazywanie sum końcowych
-
Zaznacz lub wyczyść pole wyboru Wiersze, Kolumny lub obie pozycje.
Pokazywanie sum częściowych
-
Wybierz pozycję Nie pokazuj, aby ukryć sumy częściowe.
-
Wybierz pozycję Na górze, aby wyświetlić je powyżej podsumowanych wartości.
-
Wybierz pozycję Na dole, aby wyświetlić je poniżej podsumowanych wartości.
Umieszczanie pól z obszaru wierszy
Kliknij pozycję Osobne kolumny, aby zapewnić odrębne filtry dla każdego pola Wiersze, lub Pojedyncza kolumna, aby połączyć pola Wiersze w jednym filtrze.
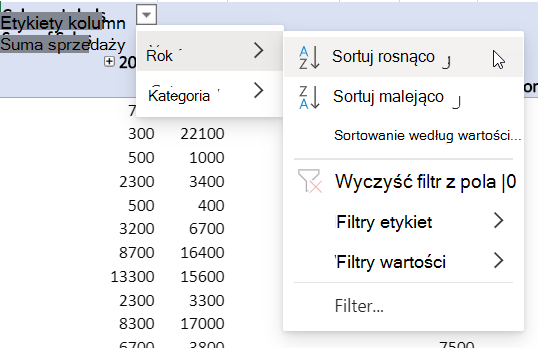
Pokazywanie i ukrywanie etykiet elementów
Kliknij pozycję Powtórz lub Nie powtarzaj, aby określić, czy etykiety elementów mają być wyświetlane dla każdego elementu, czy tylko raz dla danej wartości etykiety elementu.
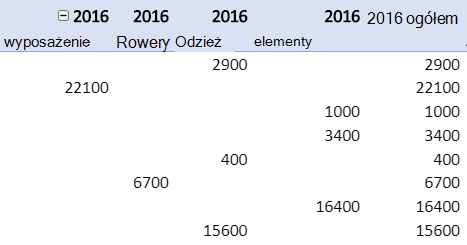
Dodawanie pustego wiersza po każdym elemencie
Wybierz pozycję Pokaż lub Nie pokazuj.
Automatyczne dopasowanie szerokości kolumn podczas odświeżania
Zaznacz to, aby automatycznie zmieniać rozmiar kolumn w celu dopasowania ich do wprowadzonych danych przy każdorazowym odświeżaniu tabeli przestawnej.
Wyświetlanie przycisków rozwijania/zwijania
Zaznacz to, aby wyświetlać przyciski rozwijania/zwijania w przypadku grup kolumn zawierających taką samą wartość. Jeśli na przykład tabela przestawna zawiera dane dotyczące sprzedaży rocznej zestawu produktów, możesz pogrupować kolumny według wartości dla danego roku.
Wyświetlanie wartości błędów
Zaznacz to, aby wyświetlać wartość w polu tekstowym dla komórek zawierających błędy.
Pokazywanie pustych komórek
Zaznacz to, aby wyświetlać wartość w polu tekstowym dla komórek nie zawierających żadnych wartości. W przeciwnym razie program Excel wyświetla wartość domyślną.
Zapisywanie danych źródłowych w pliku
Zaznacz to, aby uwzględniać dane źródłowe tabeli przestawnej w pliku programu Excel podczas zapisywania. Pamiętaj, że może to znacząco zwiększyć rozmiar pliku.
Odświeżanie danych podczas otwierania pliku
Zaznacz to, aby program Excel odświeżał dane tabeli przestawnej przy każdorazowym otwarciu pliku.
Dodawanie tytułu
Wprowadź krótki tytuł, który ułatwi osobom korzystającym z czytników zawartości ekranu uzyskanie informacji, co jest przedstawione w tabeli przestawnej.
Dodawanie opisu
Wprowadź kilka zdań zawierających bardziej szczegółowe informacje na temat zawartości lub danych źródłowych tabeli przestawnej, które ułatwią osobom korzystającym z czytników zawartości ekranu zrozumieć celowość utworzenia tabeli przestawnej.
Aby wprowadzić istotne zmiany układu do tabeli przestawnej lub jej różnych pól, możesz użyć jednej z trzech następujących form:
-
Forma kompaktowa wyświetla elementy z różnych pól obszaru wiersza w jednej kolumnie, a w celu odróżnienia elementów z różnych pól używa wcięć. Etykiety wierszy zajmują mniej miejsca w formie kompaktowej, co pozostawia więcej miejsca na dane liczbowe. Wyświetlane są przyciski Rozwiń i Zwiń umożliwiające wyświetlanie i ukrywanie szczegółów w formie kompaktowej. Forma kompaktowa oszczędza miejsce i poprawia czytelność tabeli przestawnej, dlatego jest określona jako domyślna postać układu tabel przestawnych.
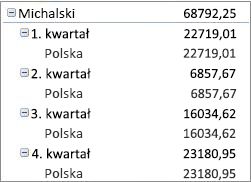
-
Forma tabelaryczna wyświetla jedną kolumnę na pole i zawiera miejsce na nagłówki pól.
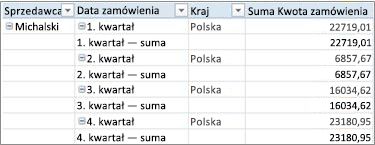
-
Forma konspektu jest podobna do postaci tabelarycznej, ale może wyświetlać sumy częściowe u góry każdej grupy, ponieważ elementy w następnej kolumnie są wyświetlane jeden wiersz poniżej bieżącego elementu.
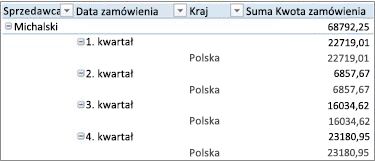
-
Kliknij w dowolnym miejscu tabeli przestawnej.
Na wstążce zostanie wyświetlona karta Narzędzia tabel przestawnych.
-
Na karcie Projektowanie w grupie Układ kliknij pozycję Układ raportu, a następnie wykonaj jedną z poniższych czynności:
-
Aby uniknąć wychodzenia powiązanych danych w poziomie poza ekran i pomóc zminimalizować przewijanie, kliknij pozycję Pokaż w formie kompaktowej.
W formie kompaktowej pola znajdują się w jednej kolumnie i pozwalają wyświetlić relację kolumny zagnieżdżonej.
-
Aby utworzyć konspekt danych w klasycznym stylu tabeli przestawnej, kliknij pozycję Pokaż w formie konspektu.
-
W celu wyświetlenia wszystkich danych w tradycyjnym formacie tabeli i ułatwienia kopiowania komórek do innego arkusza kliknij pozycję Pokaż w formie tabelarycznej.
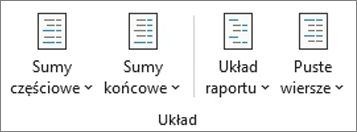
-
Aby uzyskać końcowe żądane wyniki, możesz dodawać, zmieniać rozmieszczenie i usuwać pola za pomocą listy pól tabeli przestawnej.
Jeśli nie widzisz listy pól tabeli przestawnej, upewnij się, że tabela przestawna jest zaznaczona. Jeśli nadal nie widzisz listy pól tabeli przestawnej, na karcie Opcje w grupie Pokazywanie/ukrywanie kliknij pozycję Lista pól.
Jeśli nie widzisz pól, których chcesz użyć, na liście pól tabeli przestawnej, może być konieczne odświeżenie tabeli przestawnej w celu wyświetlenia wszelkich nowych pól, pól obliczeniowych, miar, miar obliczeniowych lub wymiarów dodanych od czasu ostatniego działania. Na karcie Opcje w grupie Dane kliknij pozycję Odśwież.
Aby uzyskać więcej informacji na temat pracy z listą pól tabeli przestawnej, zobacz Rozmieszczanie pól w tabeli przestawnej za pomocą listy pól.
Wykonaj co najmniej jedną z następujących czynności:
-
Zaznacz pole wyboru obok poszczególnych nazw pól w sekcji pól. Wybrane pole zostanie umieszczone w domyślnym obszarze w sekcji układu, ale w razie potrzeby można zmienić rozmieszczenie pól.
Domyślnie pola tekstowe są dodawane do obszaru Etykiety wierszy, pola liczbowe są dodawane do obszaru Wartości, natomiast hierarchie dat i godzin OLAP są dodawane do obszaru Etykiety kolumn.
-
Kliknij prawym przyciskiem myszy nazwę pola, a następnie wybierz odpowiednie polecenie — Dodaj do filtru raportu, Dodaj do etykiet kolumn, Dodaj do etykiet wierszy lub Dodaj do wartości — aby umieścić pole w określonym obszarze sekcji układu.
-
Kliknij i przytrzymaj nazwę pola, a następnie przeciągnij pole z sekcji pól do wybranego obszaru w sekcji układu.
W przypadku tabeli przestawnej opartej na danych w arkuszu programu Excel lub danych zewnętrznych z programu dane ze źródeł innych niż OLAP możesz dodać to samo pole więcej niż raz do obszaru Wartości, aby można było wyświetlać inne obliczenia przy użyciu funkcji Pokaż wartości jako. Na przykład możesz chcieć porównać obliczenia obok siebie: marże zysku brutto i netto, minimalną i maksymalną sprzedaż lub liczbę nabywców oraz udział procentowy w łącznej liczbie klientów. Aby uzyskać więcej informacji, zobacz Wyświetlanie różnych obliczeń w polach wartości tabeli przestawnej.
-
Kliknij i przytrzymaj nazwę pola w sekcji pól, a następnie przeciągnij pole do obszaru Wartości w sekcji układu.
-
Powtarzaj krok 1 tyle razy, ile razy chcesz skopiować pole.
-
W każdym skopiowanym polu zmień funkcję podsumowującą lub obliczenia niestandardowe tak, jak chcesz.
Uwagi:
-
Po dodaniu przynajmniej dwóch pól do obszaru wartości, niezależnie od tego, czy są to kopie tego samego pola, czy też innych pól, lista pól automatycznie dodaje etykietę kolumny wartości do obszaru Wartości. Za pomocą tego pola możesz przenosić pozycje pól w górę i w dół w obszarze Wartości. Etykietę kolumny wartości możesz nawet przenieść do obszaru Etykiety kolumn lub do obszarów Etykiety wierszy. Etykiet kolumny wartości nie można jednak przenosić do obszaru Filtry raportu.
-
Pole możesz dodać tylko raz zarówno do obszaru Filtr raportów, Etykiety wierszy lub Etykiety kolumn niezależnie od tego, czy typ danych jest liczbowy, czy nieliczbowy. Jeśli spróbujesz dodać to samo pole więcej niż raz — na przykład do pozycji Etykiety wierszy i Etykiety kolumn w sekcji układu — pole to zostanie automatycznie usunięte z pierwotnego obszaru i umieszczone w nowym obszarze.
-
Innym sposobem dodawania tego samego pola do obszaru Wartości jest użycie formuły (nazywanej również kolumną obliczeniową), która używa tego samego pola w formule.
-
W tabeli przestawnej opartej na źródle danych OLAP nie można dodać tego samego pola więcej niż raz.
-
Możesz zmienić rozmieszczenie istniejących pól lub zmienić ich położenie przy użyciu jednego z czterech obszarów w dolnej części sekcji układu:
|
Raport w formie tabeli przestawnej |
Opis |
Wykres przestawny |
Opis |
|---|---|---|---|
|
Wartości |
Służy do wyświetlania podsumowania danych liczbowych. |
Wartości |
Służy do wyświetlania podsumowania danych liczbowych. |
|
Etykiety wierszy |
Służy do wyświetlania pól jako wierszy z boku raportu. Wiersz na niższej pozycji jest zagnieżdżony w innym wierszu znajdującym się bezpośrednio nad nim. |
Pole osi (kategorie) |
Służy do wyświetlania pól jako osi na wykresie. |
|
Etykiety kolumn |
Służy do wyświetlania pól jako kolumn u góry raportu. Kolumna na niższej pozycji jest zagnieżdżona w innej kolumnie znajdującej się bezpośrednio nad nią. |
Etykiety pól legendy (seria) |
Służy do wyświetlania pól w legendzie wykresu. |
|
Filtr raportów |
Służy do filtrowania całego raportu na podstawie elementu wybranego w filtrze raportów. |
Filtr raportów |
Służy do filtrowania całego raportu na podstawie elementu wybranego w filtrze raportów. |
Aby zmienić rozmieszczenie pól, kliknij nazwę pola w jednym z obszarów, a następnie wybierz jedno z następujących poleceń:
|
Wybierz to |
Cel |
|---|---|
|
Przenieś w górę |
Przenieś pole o jedną pozycję w górę w obszarze. |
|
Przenieś w dół |
Przenieś pole o jedną pozycję w dół w obszarze. |
|
Przenieś na początek |
Przenieś pole na początek obszaru. |
|
Przenieś na koniec |
Przenieś pole na koniec obszaru. |
|
Przenieś do filtru raportu |
Przenieś pole do obszaru filtru raportu. |
|
Przenieś do etykiet wierszy |
Przenieś pole do obszaru etykiet wierszy. |
|
Przenieś do etykiet kolumn |
Przenieś pole do obszaru etykiet kolumn. |
|
Przenieś do wartości |
Przenieś pole do obszaru wartości. |
|
Ustawienia pola wartości, Ustawienia pola |
Wyświetl okna dialogowe Ustawienia pola lub Ustawienia pola wartości. Aby uzyskać więcej informacji na temat poszczególnych ustawień, kliknij przycisk Pomoc |
Możesz również kliknąć i przytrzymać nazwę pola, a następnie przeciągnąć pole między sekcjami pól i układu oraz między różnymi obszarami.
-
Kliknij tabelę przestawną.
Na wstążce zostanie wyświetlona karta Narzędzia tabel przestawnych.
-
Aby w razie potrzeby wyświetlić listę pól tabeli przestawnej, na karcie Analiza lub Opcje w grupie Pokazywanie kliknij pozycję Lista pól. Możesz również kliknąć prawym przyciskiem myszy tabelę przestawną i wybrać pozycję Pokaż listę pól.
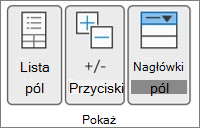
-
Aby usunąć pole na liście pól tabeli przestawnej, wykonaj jedną z następujących czynności:
-
Usuń zaznaczenie pola wyboru obok nazwy pola na liście pól tabeli przestawnej.
Uwaga: Usunięcie zaznaczenia pola wyboru na liście pól spowoduje usunięcie wszystkich wystąpień danego pola z raportu.
-
W obszarze układu kliknij nazwę pola, a następnie kliknij pozycję Usuń pole.
-
Kliknij i przytrzymaj nazwę pola w sekcji układu, a następnie przeciągnij je poza listę pól tabeli przestawnej.
-
Aby dodatkowo uściślić układ tabeli przestawnej, możesz wprowadzić zmiany dotyczące układu kolumn, wierszy i sum częściowych, takie jak wyświetlenie sum częściowych powyżej wierszy lub wyłączenie nagłówków kolumn. Możesz także zmienić rozmieszczenie poszczególnych elementów w wierszu lub kolumnie.
Włączanie i wyłączanie nagłówków pól kolumn i wierszy
-
Kliknij tabelę przestawną.
Na wstążce zostanie wyświetlona karta Narzędzia tabel przestawnych.
-
Aby przełączać się między pokazywaniem i ukrywaniem nagłówków pól, na karcie Analiza lub Opcje w grupie Pokazywanie kliknij pozycję Nagłówki pól.
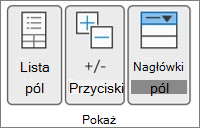
Wyświetlanie sum częściowych powyżej lub poniżej wierszy
-
W tabeli przestawnej wybierz pole wiersza, dla którego chcesz wyświetlić sumy częściowe.
Na wstążce zostanie wyświetlona karta Narzędzia tabel przestawnych.
Porada: W formie konspektu lub tabelarycznej możesz także dwukrotnie kliknąć pole wiersza, a następnie przejść do kroku 3.
-
Na karcie Analiza lub Opcje w grupie Aktywne pole kliknij pozycję Ustawienia pola.
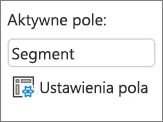
-
W oknie dialogowym Ustawienia pola na karcie Sumy częściowe i filtry pod pozycją Sumy częściowe kliknij pozycję Automatycznie lub Niestandardowy.
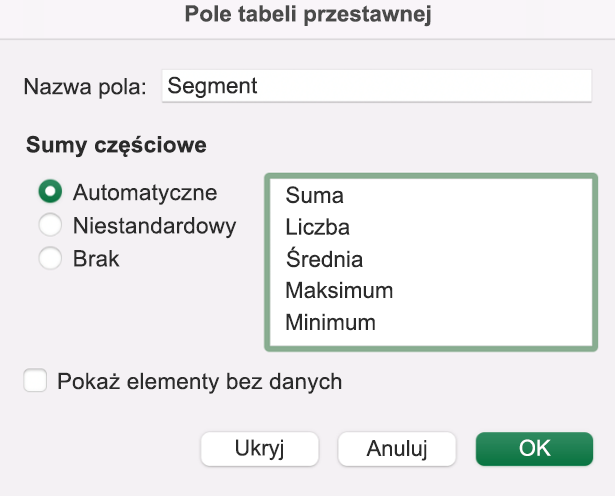
Uwaga: Jeśli wybrano pozycję Brak, sumy częściowe są wyłączone.
-
Na karcie Układ i drukowanie w obszarze Układ kliknij pozycję Pokaż etykiety elementów w formie konspektu, a następnie wykonaj jedną z następujących czynności:
-
Aby wyświetlić sumy częściowe powyżej wierszy wchodzących w ich skład, zaznacz pole wyboru Wyświetl sumy częściowe u góry każdej grupy. Ta opcja jest domyślnie zaznaczona.
-
Aby wyświetlić sumy częściowe poniżej wierszy wchodzących w ich skład, usuń zaznaczenie pola wyboru Wyświetl sumy częściowe u góry każdej grupy.
-
Zmienianie kolejności elementów wierszy lub kolumn
Wykonaj dowolną z następujących czynności:
-
W tabeli przestawnej kliknij prawym przyciskiem myszy etykietę wiersza lub kolumny albo element na etykiecie, wskaż pozycję Przenieś, a następnie użyj jednego z poleceń w menu Przenieś, aby przenieść element do innej lokalizacji.
-
Zaznacz element etykiety wiersza lub kolumny, który chcesz przenieść, a następnie wskaż dolną krawędź komórki. Gdy wskaźnik przyjmie postać wskaźnika z czterema grotami, przeciągnij element w nowe miejsce. Na poniższej ilustracji przedstawiono sposób przenoszenia elementu wiersza przez przeciąganie.
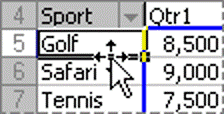
Dostosowywanie szerokości kolumn podczas odświeżania
-
Kliknij w dowolnym miejscu tabeli przestawnej.
Na wstążce zostanie wyświetlona karta Narzędzia tabel przestawnych.
-
Na karcie Analiza lub Opcje w grupie Tabela przestawna kliknij pozycję Opcje.
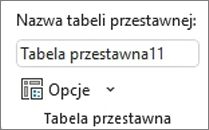
-
W oknie dialogowym Opcje tabeli przestawnej na karcie Układ i formatowanie w obszarze Formatowanie wykonaj jedną z następujących czynności:
-
Aby automatycznie dopasować kolumny tabeli przestawnej do rozmiaru najszerszej wartości tekstowej lub liczbowej, zaznacz pole wyboru Automatycznie dopasuj szerokość kolumn podczas aktualizacji.
-
Aby zachować bieżącą szerokość kolumny tabeli przestawnej, usuń zaznaczenie pola wyboru Automatycznie dopasuj szerokość kolumn podczas aktualizacji.
-
Przenoszenie kolumny do obszaru etykiet wierszy lub wiersza do obszaru etykiet kolumn
W celu zoptymalizowania układu i czytelności tabeli przestawnej może być konieczne przeniesienie pola kolumny do obszaru etykiet wierszy lub pola wiersza do obszaru etykiet kolumn. Po przeniesieniu kolumny do wiersza lub wiersza do kolumny należy dokonać transpozycji pionowej lub poziomej orientacji pola. Ta operacja jest również nazywana „przestawieniem” wiersza lub kolumny.
Wykonaj dowolną z następujących czynności:
-
Kliknij pole wiersza prawym przyciskiem myszy, wskaż polecenie Przenieś <nazwa pola>, a następnie kliknij pozycję Przenieś <nazwa pola> do kolumn.
-
Kliknij prawym przyciskiem myszy pole kolumny, a następnie kliknij pozycję Przenieś <nazwa pola> do wierszy.
-
Przeciągnij pole wiersza lub kolumny do innego obszaru. Na poniższej ilustracji przedstawiono sposób przenoszenia pola kolumny do obszaru etykiet wierszy.
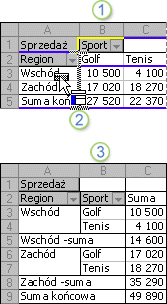
1. Kliknij pole kolumny
2. Przeciągnij je do obszaru wiersza
3. Sport stanie się polem wiersza, takim jak Region
Scalanie i rozdzielanie komórek elementów zewnętrznych kolumn i wierszy
Możesz scalać komórki elementów wierszy i kolumn, aby wyśrodkować elementy w poziomie i w pionie lub rozdzielić komórki w celu wyjustowania elementów do lewej w zewnętrznych polach wierszy i kolumn u góry grupy elementów.
-
Kliknij w dowolnym miejscu tabeli przestawnej.
Na wstążce zostanie wyświetlona karta Narzędzia tabel przestawnych.
-
Na karcie Opcje w grupie Tabela przestawna kliknij pozycję Opcje.
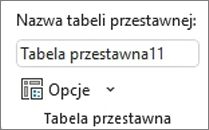
-
W oknie dialogowym Opcje tabeli przestawnej kliknij kartę Układ i formatowanie, a następnie w obszarze Układ zaznacz lub usuń zaznaczenie pola wyboru Scal i wyśrodkuj komórki z etykietami.
Uwaga: Nie możesz użyć pola wyboru Scal komórki na karcie Wyrównanie w tabeli przestawnej.
Czasami może się zdarzyć, że dane tabeli przestawnej zawierają puste komórki, puste wiersze lub błędy i chcesz zmienić sposób ich wyświetlania.
Zmienianie sposobu wyświetlania błędów i pustych komórek
-
Kliknij w dowolnym miejscu tabeli przestawnej.
Na wstążce zostanie wyświetlona karta Narzędzia tabel przestawnych.
-
Na karcie Analiza lub Opcje w grupie Tabela przestawna kliknij pozycję Opcje.
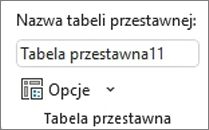
-
W oknie dialogowym Opcje tabeli przestawnej kliknij kartę Układ i formatowanie, a następnie w obszarze Formatowanie wykonaj przynajmniej jedną z następujących czynności:
-
Aby zmienić sposób wyświetlania błędów, zaznacz pole wyboru Dla błędnych wartości pokaż. W polu wpisz wartość, która ma być wyświetlana zamiast błędów. Aby wyświetlać błędy, jako puste komórki, usuń wszystkie znaki w polu.
-
Aby zmienić sposób wyświetlania pustych komórek, zaznacz pole wyboru Dla pustych komórek pokaż, a następnie w polu tekstowym wpisz wartość, która ma być wyświetlana w pustych komórkach.
Porada: Aby wyświetlić puste komórki, usuń wszystkie znaki w polu. Aby wyświetlać zera, usuń zaznaczenie pola wyboru.
-
Zmienianie sposobu wyświetlania elementów i etykiet niezawierających danych
-
Kliknij w dowolnym miejscu tabeli przestawnej.
Na wstążce zostanie wyświetlona karta Narzędzia tabel przestawnych.
-
Na karcie Analiza lub Opcje w grupie Tabela przestawna kliknij pozycję Opcje.
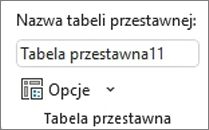
-
Na karcie Wyświetlanie w obszarze Wyświetlanie wykonaj co najmniej jedną z następujących czynności:
-
Aby pokazać elementy bez danych w wierszach, zaznacz lub usuń zaznaczenie pola wyboru Pokaż elementy bez danych w wierszach w celu wyświetlenia lub ukrycia elementów wierszy, które nie zawierają wartości.
Uwaga: To ustawienie jest dostępne tylko w przypadku źródła danych OLAP (Online Analytical Processing).
-
Aby pokazać elementy bez danych w kolumnach, zaznacz lub usuń zaznaczenie pola wyboru Pokaż elementy bez danych w kolumnach w celu wyświetlenia lub ukrycia elementów kolumn, które nie zawierają wartości.
Uwaga: To ustawienie jest dostępne tylko w przypadku źródła danych OLAP.
-
W galerii można wybierać spośród wielu stylów tabeli przestawnej. Ponadto możesz sterować kolorowaniem naprzemiennym raportu. Zmiana formatu liczb w polu to szybki sposób na zastosowanie spójnego formatowania w całym raporcie. Możesz także dodawać lub usuwać kolorowanie naprzemienne (na zmianę ciemniejsze i jaśniejsze tło) wierszy i kolumn. Kolorowanie naprzemienne może ułatwić odczytywanie i przeglądanie danych.
Stosowanie stylu w celu sformatowania tabeli przestawnej
Wygląd i formatowanie tabeli przestawnej można szybko zmienić przy użyciu jednego z wielu wstępnie zdefiniowanych stylów tabeli przestawnej (lub szybkich stylów).
-
Kliknij w dowolnym miejscu tabeli przestawnej.
Na wstążce zostanie wyświetlona karta Narzędzia tabel przestawnych.
-
Na karcie Projektowanie w grupie Style tabeli przestawnej wykonaj dowolną z następujących czynności:
-
Kliknij widoczny styl tabeli przestawnej lub przewiń galerię, aby wyświetlić dodatkowe style.
-
Aby wyświetlić wszystkie dostępne style, kliknij przycisk Więcej w dolnej części paska przewijania.

Jeśli chcesz utworzyć własny niestandardowy styl tabeli przestawnej, kliknij pozycję Nowy styl tabeli przestawnej w dolnej części galerii, aby wyświetlić okno dialogowe Nowy styl tabeli przestawnej.
-
Stosowanie kolorowania naprzemiennego w celu zmiany formatowania tabeli przestawnej
-
Kliknij w dowolnym miejscu tabeli przestawnej.
Na wstążce zostanie wyświetlona karta Narzędzia tabel przestawnych.
-
Na karcie Projektowanie w grupie Opcje stylu tabeli przestawnej wykonaj jedną z następujących czynności:
-
Aby naprzemiennie zmieniać jaśniejszy i ciemniejszy format koloru każdego wiersza, kliknij opcję Wiersze naprzemienne.
-
Aby naprzemiennie zmieniać jaśniejszy i ciemniejszy format koloru każdej kolumny, kliknij opcję Kolumny naprzemienne.
-
Aby uwzględnić nagłówki wierszy w stylu naprzemiennym, kliknij pozycję Nagłówki wierszy.
-
Aby uwzględnić nagłówki kolumn w stylu naprzemiennym, kliknij pozycję Nagłówki kolumn.
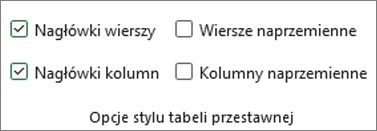
-
Usuwanie stylu lub formatu naprzemiennego z tabeli przestawnej
-
Kliknij w dowolnym miejscu tabeli przestawnej.
Na wstążce zostanie wyświetlona karta Narzędzia tabel przestawnych.
-
Na karcie Projektowanie w grupie Style tabeli przestawnej kliknij przycisk Więcej w dolnej części paska przewijania, aby wyświetlić wszystkie dostępne style, a następnie kliknij pozycję Wyczyść w dolnej części galerii.

Formatowanie warunkowe danych w tabeli przestawnej
Za pomocą formatów warunkowych można łatwo przeglądać i wizualnie analizować dane, wykrywać newralgiczne problemy oraz identyfikować prawidłowości i trendy. Formatowanie warunkowe pomaga odpowiedzieć na określone pytania dotyczące danych. W przypadku stosowania formatowania warunkowego do tabeli przestawnej trzeba pamiętać o kilku ważnych różnicach:
-
Jeśli układ tabeli przestawnej zostanie zmieniony na skutek filtrowania, ukrywania poziomów, zwijania i rozwijania poziomów lub przenoszenia pola, format warunkowy zostanie zachowany, o ile nie usunie się pól danych podstawowych.
-
Zakres formatu warunkowego w przypadku pól w obszarze Wartości może bazować na hierarchii danych i jest określony przez wszystkie widoczne elementy podrzędne (elementy kolejnego niższego poziomu w hierarchii) elementu nadrzędnego (elementu kolejnego wyższego poziomu w hierarchii) w wierszach w przypadku przynajmniej jednej kolumny albo w kolumnach w przypadku przynajmniej jednego wiersza.
Uwaga: W hierarchii danych elementy podrzędne nie dziedziczą formatowania warunkowego elementu nadrzędnego, a element nadrzędny nie dziedziczy formatowania warunkowego elementów podrzędnych.
-
Zakres formatu warunkowego pól w obszarze Wartości można określić na trzy sposoby: według zaznaczenia, według odpowiedniego pola i według pola wartości.
Aby uzyskać więcej informacji, zobacz Stosowanie formatowania warunkowego.
Uwzględnianie formatowania serwera OLAP
Jeśli masz połączenie z bazą danych przetwarzania analitycznego online (OLAP) dla usługi Microsoft SQL Server Analysis Services, możesz określić, jakie formaty serwera OLAP będą pobierane i wyświetlane wśród danych.
-
Kliknij w dowolnym miejscu tabeli przestawnej.
Na wstążce zostanie wyświetlona karta Narzędzia tabel przestawnych.
-
Na karcie Analiza lub Opcje w grupie Dane kliknij pozycję Zmień źródło danych, a następnie kliknij pozycję Właściwości połączenia.

-
W oknie dialogowym Właściwości połączenia na karcie Użycie, a następnie w obszarze sekcji Server OLAP — formatowanie wykonaj jedną z następujących czynności:
-
Aby włączyć lub wyłączyć formatowanie liczb, takich jak waluta, daty i godziny, zaznacz lub usuń zaznaczenie pola wyboru Format liczb.
-
Aby włączyć lub wyłączyć style czcionek, takie jak pogrubienie, kursywę, podkreślenie i przekreślenie, zaznacz lub usuń zaznaczenie pola wyboru Styl czcionki.
-
Aby włączyć lub wyłączyć kolory wypełnienia, zaznacz lub usuń zaznaczenie pola wyboru Kolor wypełnienia.
-
Aby włączyć lub wyłączyć kolory tekstu, zaznacz lub usuń zaznaczenie pola wyboru Kolor tekstu.
-
Zachowywanie lub odrzucanie formatowania
-
Kliknij w dowolnym miejscu tabeli przestawnej.
Na wstążce zostanie wyświetlona karta Narzędzia tabel przestawnych.
-
Na karcie Analiza lub Opcje w grupie Tabela przestawna kliknij pozycję Opcje.
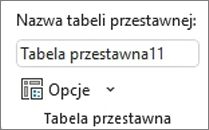
-
Na karcie Układ i formatowanie w obszarze Formatowanie wykonaj jedną z następujących czynności:
-
Aby zapisać układ i formatowanie tabeli przestawnej w celu używania ich za każdym razem, gdy wykonujesz operację na tabeli przestawnej, zaznacz pole wyboru Zachowaj formatowanie komórek po aktualizacji.
-
Aby odrzucić układ i formatowanie tabeli przestawnej i przywrócić domyślny układ i formatowanie za każdym razem, gdy wykonujesz operację na tabeli przestawnej, usuń zaznaczenie pola wyboru Zachowaj formatowanie komórek po aktualizacji.
Uwaga: Ta opcja ma także wpływ na formatowanie wykresu przestawnego, linii trendu, etykiet danych, słupki błędów i innych zmian w określonej serii danych, które nie są zachowywane.
-
Potrzebujesz dodatkowej pomocy?
Zawsze możesz zadać pytanie ekspertowi w społeczności technicznej programu Excel lub uzyskać pomoc techniczną w Społecznościach.











