Uwaga: Ten artykuł spełnił swoje zadanie i wkrótce zostanie wycofany. Aby zapobiec błędom „Nie można odnaleźć strony”, usuniemy znane nam linki. Jeśli zostały utworzone linki do tej strony, należy je usunąć — dbajmy wspólnie o łączność w sieci Web.
W układach grafiki SmartArt zawierających linie łączące, takich jak schematy organizacyjne lub listy promieniowe, można zmieniać kolor, styl i szerokość linii łączących kształty. Można też dodawać do linii efekty, takie jak cienie i poświaty.
Zmienianie koloru, szerokości lub stylu linii
-
Zaznacz linię w grafice SmartArt.
Aby zmienić wiele linii, kliknij pierwszy wiersz, a następnie naciśnij i przytrzymaj klawisz CTRL podczas klikania dodatkowych linii.
-
W obszarze Narzędzia grafiki SmartArt na karcie Formatowanie w grupie Style kształtów kliknij strzałkę obok pozycji Kontury kształtu.
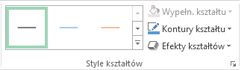
Jeśli karta Narzędzia grafiki SmartArt lub Formatowanie nie jest widoczna, upewnij się, że grafika SmartArt jest zaznaczona. Aby otworzyć kartę Formatowanie , może być konieczne dwukrotne kliknięcie grafiki SmartArt.
-
Wykonaj jedną z następujących czynności:
-
Wybierz kolor z palety Kolory motywu lub Kolory standardowe. Standardowe nie ulegają zmianie po zmianie motyw pliku.
Porada: Aby jeszcze precyzyjniej dostosować linię, kliknij pozycję Więcej kolorów konturów, a następnie wybierz odpowiedni cień i stopień przezroczystości. Kolory niestandardowe nie zmieniają się również po zmianie motywu pliku.
-
Kliknij pozycję grubość, a następnie wybierz szerokość linii lub kliknij pozycję więcej linii , aby określić własną szerokość.
-
Kliknij pozycję Kreski, a następnie wybierz z listy styl linii lub kliknij pozycję Więcej linii, aby utworzyć własny styl.
-
Kliknij pozycję Strzałki, a następnie wybierz z listy grot strzałki lub kliknij pozycję Więcej strzałek, aby dostosować strzałkę.
Porada: W przypadku diagramu hierarchicznego lub promieniowego dobrym rozwiązaniem jest stosowanie linii kropkowanych do wskazywania różnych typów relacji.
-
-
Kliknij przycisk Zamknij.
Stosowanie efektu do linii
-
Zaznacz linię w grafice SmartArt.
Aby zmienić wiele linii, kliknij pierwszy wiersz, a następnie naciśnij i przytrzymaj klawisz CTRL podczas klikania dodatkowych linii.
-
W obszarze Narzędzia grafiki SmartArt na karcie Formatowanie w grupie Style kształtów kliknij strzałkę obok pozycji Efekty kształtów.
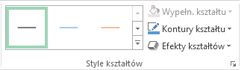
Karta Formatowanie w obszarze Narzędzia grafiki SmartArtJeśli karta Narzędzia grafiki SmartArt lub Formatowanie nie jest widoczna, upewnij się, że grafika SmartArt jest zaznaczona. Aby otworzyć kartę Formatowanie , może być konieczne dwukrotne kliknięcie grafiki SmartArt.
-
Wybierz efekt z listy.
-
Kliknij przycisk Zamknij.










