Aby efektywnie używać formuł, należy zrozumieć trzy ważne zagadnienia:
Obliczenia to proces przetwarzania formuł i wyświetlania wyników jako wartości w komórkach zawierających formuły. Aby uniknąć niepotrzebnych obliczeń, które zabierają czas i spowalniają pracę komputera, program Microsoft Excel automatycznie wykonuje ponowne obliczenia formuły tylko wtedy, gdy zmienią się komórki, od których zależy formuła. Jest to zachowanie domyślne przy pierwszym otwarciu skoroszytu oraz podczas edytowania skoroszytu. Użytkownik może jednak kontrolować czas i sposób ponownego obliczania formuł w programie Excel.
Iteracja to ponowne obliczenie w arkuszu powtarzane aż do spełnienia określonego warunku liczbowego. Program Excel nie może automatycznie obliczać formuł, które odwołują się — bezpośrednio lub pośrednio — do komórki zawierającej formułę. Jest to nazywane odwołaniem cyklicznym. Jeżeli formuła ponownie odwołuje się do własnych komórek, należy określić, ile razy formuła powinna zostać ponownie obliczona. Liczba iteracji w odwołaniach cyklicznych jest nieograniczona. Można jednak kontrolować maksymalną liczbę iteracji oraz wartość akceptowalnej zmiany.
Dokładność jest miarą stopnia dokładności obliczeń. Program Excel przechowuje i oblicza dane z dokładnością 15 cyfr znaczących. Użytkownik może jednak zmienić dokładność obliczeń, tak aby program Excel podczas ponownego obliczania formuł korzystał z wartości wyświetlanej, a nie z wartości przechowywanej.
Podczas wykonywania obliczeń można wybierać polecenia lub wykonywać takie akcje, jak wprowadzanie liczb lub formuł. Program Excel tymczasowo przerywa obliczenia, aby wykonać inne polecenia lub akcje, a następnie obliczenia są wznawiane. Proces wykonywania obliczeń może zająć więcej czasu, jeśli skoroszyt zawiera dużą liczbę formuł albo jeśli arkusze zawierają tabele danych lub funkcje, które są automatycznie ponownie obliczane przy każdym wykonywaniu ponownych obliczeń dla skoroszytu. Proces wykonywania obliczeń może trwać dłużej także wtedy, gdy arkusze zawierają linki do innych arkuszy lub skoroszytów. Użytkownik może określić, kiedy mają być wykonywane obliczenia, zmieniając proces obliczania na obliczanie ręczne.
Ważne: Zmiana którejkolwiek opcji wpływa na wszystkie otwarte skoroszyty.
-
Kliknij kartę Plik, kliknij pozycję Opcje, a następnie kliknij kategorię Formuły.
W programie Excel 2007 kliknij przycisk pakietu Microsoft Office, kliknij pozycję Opcje programu Excel, a następnie kliknij kategorię Formuły .
-
Wykonaj jedną z następujących czynności:
-
Aby ponowne obliczanie wszystkich formuł zależnych było wykonywane po każdej zmianie wartości, formuły lub nazwy, w sekcji Opcje obliczeń w obszarze Obliczanie skoroszytu kliknij opcję Automatyczne. Jest to domyślne ustawienie obliczania.
-
Aby ponownie obliczyć wszystkie formuły zależne — z wyjątkiem tabel danych — za każdym razem, gdy wprowadzasz zmiany wartości, formuły lub nazwy, w sekcji Opcje obliczania w obszarze Obliczanie skoroszytu kliknij pozycję Automatyczne z wyjątkiem tabel danych.
-
Aby wyłączyć automatyczne wykonywanie ponownego obliczania i ponownie obliczać otwarte skoroszyty tylko na jawne żądanie użytkownika (co polega na naciśnięciu klawisza F9), w sekcji Opcje w obszarze Obliczanie skoroszytu kliknij opcję Ręcznie.
Uwaga: Po kliknięciu opcji Ręcznie zostanie automatycznie zaznaczone pole wyboru Oblicz ponownie skoroszyt przed zapisaniem. Jeśli zapisywanie skoroszytu trwa długo, wyczyszczenie pola wyboru Oblicz ponownie skoroszyt przed zapisaniem może skrócić czas zapisywania.
-
Aby ręcznie uruchomić ponowne obliczanie dla wszystkich otwartych arkuszy, z uwzględnieniem tabel danych, i zaktualizować wszystkie otwarte arkusze wykresów, na karcie Formuły w grupie Obliczanie kliknij przycisk Oblicz teraz.
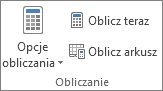
-
Aby ręcznie uruchomić ponowne obliczanie dla aktywnego arkusza oraz wszystkich wykresów i arkuszy wykresów połączonych z tym arkuszem, na karcie Formuły w grupie Obliczanie kliknij przycisk Oblicz arkusz.
-
Porada: Wiele z tych opcji można również zmieniać poza oknem dialogowym Opcje programu Excel. Na karcie Formuły w grupie Obliczanie należy kliknąć pozycję Opcje obliczania, a następnie kliknąć pozycję Automatyczne.
Uwaga: Jeśli arkusz zawiera formułę połączoną z arkuszem, który nie został obliczony ponownie, to podczas aktualizowania łącza w programie Excel wyświetlany jest komunikat informujący, że arkusz źródłowy nie jest całkowicie obliczony ponownie. Aby zaktualizować łącze bieżącą wartością przechowywaną w arkuszu źródłowym, nawet gdyby wartość miała być niepoprawna, należy kliknąć przycisk OK. Aby anulować aktualizację łącza i użyć poprzedniej wartości uzyskanej z arkusza źródłowego, należy kliknąć przycisk Anuluj.
|
Operacja |
Klawisze |
|---|---|
|
Ponowne obliczenie formuł, które zmieniły się od ostatniego obliczenia, oraz formuł od nich zależnych we wszystkich skoroszytach. Jeśli dla danego skoroszytu jest ustawione automatyczne obliczanie ponowne, nie ma potrzeby naciskania klawisza F9 w celu wykonania ponownego obliczenia. |
F9 |
|
Ponowne obliczenie formuł w aktywnym arkuszu, które zmieniły się od ostatniego obliczenia, oraz formuł od nich zależnych. |
SHIFT+F9 |
|
Ponowne obliczenie wszystkich formuł we wszystkich otwartych skoroszytach, bez względu na to, czy zmieniły się od ostatniego ponownego obliczenia. |
CTRL+ALT+F9 |
|
Sprawdzenie formuł zależnych, a następnie ponowne obliczenie wszystkich formuł we wszystkich otwartych skoroszytach, bez względu na to, czy zmieniły się od ostatniego ponownego obliczenia. |
CTRL+SHIFT+ALT+F9 |
-
Kliknij kartę Plik, kliknij pozycję Opcje, a następnie kliknij kategorię Formuły.
W programie Excel 2007 kliknij przycisk pakietu Microsoft Office, kliknij pozycję Opcje programu Excel, a następnie kliknij kategorię Formuły .
-
W sekcji Opcje obliczania zaznacz pole wyboru Włącz obliczanie iteracyjne.
-
Aby ustawić maksymalną liczbę ponownych obliczeń wykonywanych przez program Excel, wpisz liczbę iteracji w polu Maksymalna liczba iteracji. Im większa liczba iteracji, tym więcej czasu potrzebuje program Excel na wykonanie ponownych obliczeń dla arkusza.
-
Aby ustawić maksymalną wartość możliwej do zaakceptowania zmiany między wynikami kolejnych obliczeń, wpisz wartość w polu Maksymalna zmiana. Im mniejsza jest podana liczba, tym dokładniejszy jest wynik i tym więcej czasu potrzebuje program Excel na wykonanie ponownych obliczeń dla arkusza.
Uwaga: Dodatek Solver oraz funkcja Szukanie wyniku są częścią zestawu poleceń nazywanego narzędziami analiza warunkowa. W obu poleceniach iteracja jest używana w określony sposób w celu uzyskania żądanych wyników. Dodatku Solver można używać, aby znaleźć optymalną wartość dla określonej komórki przez dostosowanie wartości kilku komórek lub aby zastosować określone ograniczenia dotyczące jednej lub wielu wartości w obliczeniach. Funkcji Szukanie wyniku można używać, kiedy jest znany żądany wynik pojedynczej formuły, ale nie wiadomo, jaka powinna być wartość wejściowa potrzebna do wyznaczenia tego wyniku.
Przed zmianą dokładności obliczeń należy wziąć po uwagę następujące ważne fakty:
Domyślnie w obliczeniach programu Excel są uwzględniane wartości przechowywane, a nie wartości wyświetlane
Wartości wyświetlane i drukowane zależą od wybranego sposobu formatowania i wyświetlania wartości przechowywanych. Na przykład komórka, w której jest wyświetlona data w formacie „2008-06-22”, zawiera także liczbę kolejną, która jest przechowywaną wartością daty w tej komórce. Użytkownik może zmienić format wyświetlania daty (na przykład na format „22 cze 2008”), ale zmiana sposobu wyświetlania wartości w arkuszu nie powoduje zmiany wartości przechowywanej.
Podczas zmieniania dokładności obliczeń należy zachować ostrożność
Podczas wykonywania obliczeń przez formułę program Excel zwykle używa wartości przechowywanych w komórkach, do których formuła się odwołuje. Jeśli na przykład dwie komórki zawierają wartość 10,005 i są sformatowane tak, aby wyświetlać wartości w formacie waluty, to w każdej z nich jest wyświetlana wartość 10,01 zł. Jeśli te dwie komórki zostaną do siebie dodane, wynikiem będzie 20,01 zł, ponieważ program Excel dodaje wartości przechowywane 10,005 i 10,005, a nie wartości wyświetlane.
Podczas zmieniania dokładności obliczeń w skoroszycie przy użyciu wartości wyświetlanych (sformatowanych) program Excel nieodwracalnie zmienia wartości przechowywane w komórkach z pełnej dokładności (15 cyfr) na dokładność wyświetlanego formatu z uwzględnieniem miejsc dziesiętnych. Jeśli później zajdzie potrzeba wykonywania obliczeń z pełną dokładnością, pierwotnych wartości podstawowych nie będzie można przywrócić.
-
Kliknij kartę Plik, kliknij pozycję Opcje, a następnie kliknij kategorię Zaawansowane.
W programie Excel 2007 kliknij przycisk pakietu Microsoft Office, kliknij pozycję Opcje programu Excel, a następnie kliknij kategorię Zaawansowane .
-
W sekcji Podczas obliczania w tym skoroszycie wybierz odpowiedni skoroszyt, a następnie zaznacz pole wyboru Ustaw dokładność zgodnie z wyświetlaną.
Chociaż program Excel ogranicza dokładność do 15 cyfr, nie oznacza to, że limit rozmiaru liczby, którą można przechowywać w programie Excel, wynosi 15 cyfr. Ten limit w przypadku liczb dodatnich jest równy 9,99999999999999E+307, a w przypadku liczb ujemnych — -9,99999999999999E+307. Wartość ta w przybliżeniu odpowiada liczbie, którą można zapisać jako 1 lub -1 z 308 zerami.
Dokładność w programie Excel oznacza, że każda liczba przekraczająca 15 cyfr jest przechowywana i pokazywana z dokładnością zaledwie 15 cyfr. Cyfry te mogą znajdować się w dowolnej kombinacji przed lub po separatonie dziesiętnym. Wszystkie cyfry z prawej strony 15 cyfr będą zerami. Na przykład 1234567.890123456 ma 16 cyfr (7 cyfr przed i 9 cyfr po separatonie dziesiętnym). W programie Excel jest on przechowywany i wyświetlany jako 1234567.89012345 (jest to wyświetlane na pasku formuły i w komórce). Jeśli ustawisz format liczby w komórce tak, aby wszystkie cyfry były wyświetlane (zamiast formatu naukowego, takiego jak 1,23457E+06), liczba jest wyświetlana jako 1234567.890123450. Cyfra 6 na końcu (16 cyfra) jest upuszczona i zamieniana na cyfrę 0. Dokładność zatrzymuje się na 15 cyfrze, więc wszystkie następujące cyfry są zerami.
Komputer może mieć więcej niż jeden procesor (czyli zawierać wiele procesorów fizycznych) lub działać przy użyciu technologii wielowątkowego przetwarzania danych (czyli zawierać wiele procesorów logicznych). Na takich komputerach można skrócić czas potrzebny na wykonanie ponownego obliczania dla skoroszytów zawierających wiele formuł lub sterować tym czasem, ustawiając liczbę procesorów używanych przy ponownym obliczaniu. W wielu przypadkach różne części pracy związanej z ponownym obliczaniem mogą być wykonywane jednocześnie. Podzielenie tej pracy na wiele procesorów może zmniejszyć ogólny czas potrzebny na wykonanie ponownego obliczenia.
-
Kliknij kartę Plik, kliknij pozycję Opcje, a następnie kliknij kategorię Zaawansowane.
W programie Excel 2007 kliknij przycisk pakietu Microsoft Office, kliknij pozycję Opcje programu Excel, a następnie kliknij kategorię Zaawansowane .
-
Aby włączyć lub wyłączyć użycie wielu procesorów podczas obliczania, w sekcji Formuły zaznacz lub wyczyść pole wyboru Włącz obliczenia wielowątkowe.
Uwaga Domyślnie to pole wyboru jest włączone i podczas obliczania są używane wszystkie procesory. Liczba procesorów w komputerze jest wykrywana automatycznie i wyświetlana obok opcji Użyj wszystkich procesorów w tym komputerze.
-
W przypadku wybrania opcji Włącz obliczenia wielowątkowe można określić liczbę procesorów używanych w danym komputerze. Ograniczenie liczby procesorów używanych podczas obliczania ponownego może być potrzebne, jeśli na przykład na komputerze są uruchomione inne programy wymagające dedykowanego czasu przetwarzania.
-
Aby kontrolować liczbę procesorów, w obszarze Liczba wątków obliczeń kliknij pozycję Ręcznie. Wprowadź liczbę procesorów, które mają być używane (maksymalna liczba to 1024).
Aby zapewnić prawidłowe wykonywanie obliczeń w starszych skoroszytach, zachowanie programu Excel podczas pierwszego otwierania skoroszytu zapisanego we wcześniejszej wersji programu Excel jest inne niż podczas otwierania skoroszytu utworzonego w bieżącej wersji programu.
-
Po otwarciu skoroszytu utworzonego w bieżącej wersji program Excel oblicza ponownie tylko formuły zależne od komórek, które zostały zmienione.
-
Podczas otwierania skoroszytu utworzonego we wcześniejszej wersji programu Excel wszystkie formuły w skoroszycie — zależne od zmienionych komórek i niezależne od nich — są ponownie obliczane. Pozwala to uzyskać pewność, że skoroszyt został w pełni zoptymalizowany pod kątem bieżącej wersji programu Excel. Wyjątkiem jest sytuacja, gdy skoroszyt działa w innym trybie obliczania, takim jak tryb obliczania ręcznego.
-
Ponieważ ponowne obliczenie wszystkich wartości w skoroszycie może trwać dłużej niż częściowe ponowne obliczenie, otwieranie skoroszytu, który uprzednio nie został zapisany w bieżącej wersji programu Excel, może trwać nieco dłużej niż zwykle. Po zapisaniu w bieżącej wersji programu Excel skoroszyt będzie otwierany szybciej.
W Excel dla sieci Web wynik formuły jest automatycznie obliczany ponownie po zmianie danych w komórkach używanych w tej formule. To automatyczne obliczanie ponowne można wyłączyć i ręcznie obliczyć wyniki formuły. Oto, co należy zrobić:
Uwaga: Zmiana opcji obliczania w skoroszycie będzie miała wpływ tylko na bieżący skoroszyt, a nie na inne otwarte skoroszyty w przeglądarce.
-
W arkuszu kalkulacyjnym Excel dla sieci Web kliknij kartę Formuły .
-
Obok pozycji Opcje obliczania wybierz jedną z następujących opcji na liście rozwijanej:
-
Aby ponownie obliczyć wszystkie formuły zależne za każdym razem, gdy wprowadzasz zmiany wartości, formuły lub nazwy, kliknij pozycję Automatycznie. To jest ustawienie domyślne.
-
Aby ponownie obliczyć wszystkie formuły zależne — z wyjątkiem tabel danych — za każdym razem, gdy wprowadzasz zmiany wartości, formuły lub nazwy, kliknij pozycję Automatycznie z wyjątkiem tabel danych.
-
Aby wyłączyć automatyczne ponowne obliczanie i ponownie obliczać otwarte skoroszyty tylko wtedy, gdy zostanie to jawnie określone, kliknij pozycję Ręcznie.
-
Aby ręcznie ponownie obliczyć skoroszyt (łącznie z tabelami danych), kliknij pozycję Oblicz skoroszyt.
-
Uwaga: W Excel dla sieci Web nie można zmienić liczby ponownych obliczeń formuły do momentu spełnienia określonego warunku liczbowego ani zmienić dokładności obliczeń przy użyciu wartości wyświetlanej zamiast wartości przechowywanej podczas ponownego obliczania formuł. Można to jednak zrobić w aplikacji klasycznej Excel. Użyj przycisku Otwórz w programie Excel , aby otworzyć skoroszyt, aby określić opcje obliczania i zmienić ponowne obliczanie formuły, iterację lub dokładność.
Potrzebujesz dodatkowej pomocy?
Zawsze możesz zadać pytanie ekspertowi w społeczności technicznej programu Excel lub uzyskać pomoc techniczną w Społecznościach.










