Program OneNote dla Windows 10 ma wbudowane rozpoznawanie pisma ręcznego, które umożliwia konwertowanie odręcznych notatek na tekst wpisany na klawiaturze. Ta funkcja umożliwia również konwertowanie pisma odręcznego w notatkach na równania matematyczne — w celu rozwiązywania problemów matematycznych lub w celu bardziej jednolitego formatowania równań przed udostępnieniem ich innym osobom.
Uwaga: Ta funkcja jest dostępna tylko dla posiadaczy subskrypcji platformy Microsoft 365. Jeśli jesteś subskrybentem platformy Microsoft 365, upewnij się, że masz najnowszą wersję pakietu Office.
Pismo odręczne na tekst
Przekonwertowanie odręcznych notatek na wpisany tekst może być pomocne, gdy zdecydujesz się udostępnić wybrane notatki innym osobom lub gdy chcesz dołączyć takie notatki do bardziej formalnego dokumentu lub prezentacji.
-
Na dowolnej stronie zawierającej notatki odręczne kliknij lub naciśnij kartę Rysowanie .
-
Na karcie Rysowanie wybierz narzędzie Zaznaczenie lassem .
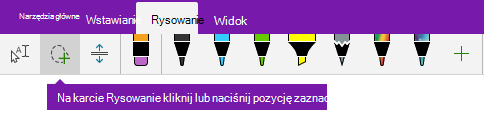
-
Za pomocą palca, pióra lub myszy naciśnij w dół na ekranie i przeciągnij zaznaczenie wokół pisma ręcznego, które chcesz przekonwertować. Gdy odpuścisz, pociągnięcia odręczne w pisaniu odręcznym powinny być zaznaczone.
Porada: Jeśli pociągnięcia odręczne nie są całkowicie zaznaczone, naciśnij lub kliknij poza zaznaczeniem, a następnie ponownie przerysuj większy zaznaczenie wokół pisma ręcznego. Aby cofnąć zaznaczenie, naciśnij klawisze Ctrl+Z lub kliknij lub naciśnij przycisk Cofnij w prawym górnym rogu okna aplikacji.
-
Kliknij lub naciśnij pozycję Pismo odręczne na tekst , aby przekonwertować zaznaczenie pisma ręcznego na wpisany tekst.
Jeśli oryginalne pociągnięcia odręczne zostały napisane w określonym kolorze pióra, program OneNote automatycznie sformatuje przekonwertowany tekst w tym samym kolorze.
Po przekonwertowaniu pisma ręcznego możesz zaznaczać, edytować i formatować tekst w dowolny sposób.
Uwaga: Skuteczność funkcji rozpoznawania pisma ręcznego w programie OneNote zależy od czytelności wybranych notatek odręcznych. Błędy konwersji można łatwo poprawić, edytjąc przekonwertowany tekst.
Pismo odręczne na wyrażenie matematyczne
Konwertowanie odręcznych równań matematycznych pozwala zaoszczędzić czas, gdy nie chcesz ręcznie formatować długiego lub skomplikowanego tekstu równania w postaci indeksu górnego, dolnego i innego formatowania równań. Jest to doskonały sposób na oczyszczenie odręcznych notatek przed udostępnieniem ich innym osobom.
-
Na dowolnej stronie kliknij lub naciśnij kartę Rysowanie .
-
Wybierz pióro i kolor pióra, a następnie napisz równanie matematyczne na stronie.
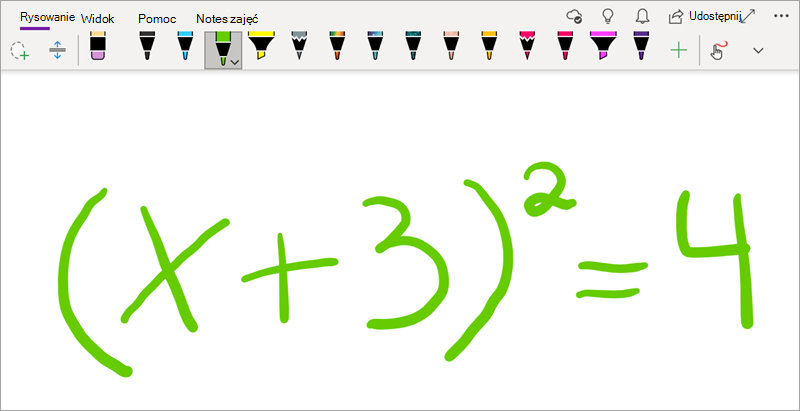
-
Na karcie Rysowanie wybierz narzędzie Zaznaczenie lassem .
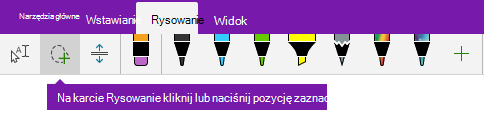
-
Za pomocą palca, pióra lub myszy naciśnij w dół na ekranie i przeciągnij zaznaczenie wokół równania. Gdy odpuścisz, wszystkie pociągnięcia odręczne w równaniu powinny być zaznaczone.
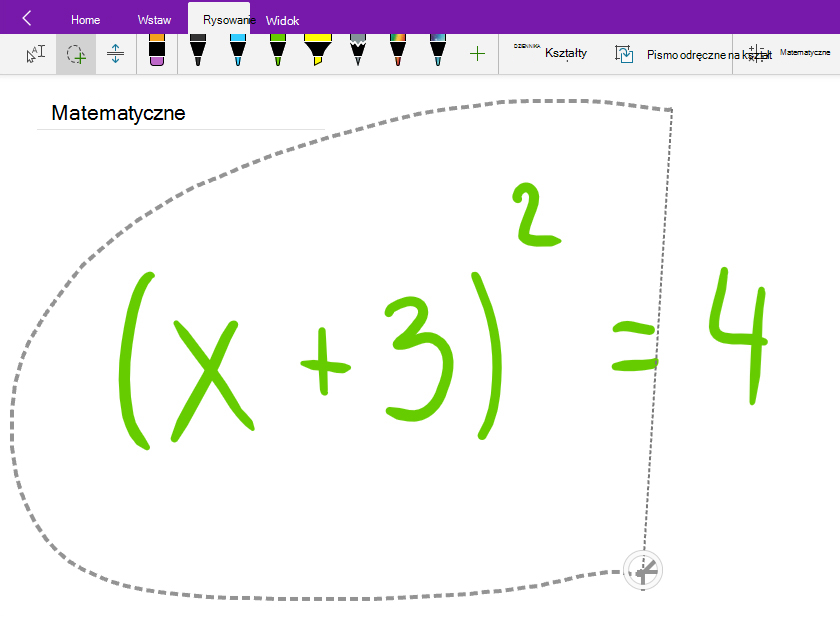
Porada: Jeśli pociągnięcia odręczne nie są całkowicie zaznaczone, naciśnij lub kliknij poza zaznaczeniem, a następnie ponownie przerysuj większy zaznaczenie wokół pisma ręcznego. Aby cofnąć zaznaczenie, naciśnij klawisze Ctrl+Z lub kliknij lub naciśnij przycisk Cofnij w prawym górnym rogu okna aplikacji.
-
Na karcie Rysowanie kliknij lub naciśnij przycisk Matematyka .
-
W wyświetlonym okienku Matematyka potwierdź, że program OneNote poprawnie rozpoznał Równanie.
Uwaga: W razie potrzeby kliknij lub naciśnij pozycję Napraw w okienku Matematyka , aby wprowadzić jakiekolwiek poprawki dotyczące poszczególnych pociągnięć odręcznych. W trybie Napraw to możesz użyć narzędzia Zaznaczenie lassem , aby wybrać dowolny nieprawidłowo rozpoznany symbol lub określoną część równania, a program OneNote zaoferuje alternatywne opcje do wyboru. Wybierz alternatywę, a następnie wybierz pozycję Gotowe.
-
Gdy podgląd równania w okienku Matematyka jest zgodny z zaznaczonym zapisem, kliknij lub naciśnij przycisk Pismo odręczne na wyrażenie matematyczne , aby zmienić odręczne równanie na tekst.
Dowiedz się więcej o rozwiązywaniu złożonych równań matematycznych w programie OneNote.
-
Aby dodać kolejne równanie, gdy okienko Matematyka jest otwarte, kliknij lub naciśnij w innym miejscu na stronie, a następnie ponownie kliknij przycisk Matematyka .
-
Zamknij okienko Matematyka , klikając lub naciskając znak X w prawym górnym rogu okienka.
Ważne: Funkcje matematyczne w programie OneNote dla Windows 10 są dostępne tylko w przypadku aktywnej subskrypcji Office 365. Jeśli nie widzisz przycisku Matematyka na karcie Rysowanie , upewnij się, że zalogowano się do programu OneNote przy użyciu tego samego konta, które jest zarejestrowane w Twojej subskrypcji.
Kliknij przycisk Ustawienia i inne 
Jeśli nadal nie widzisz przycisku Matematyka po zalogowaniu się i ponownym uruchomieniu aplikacji, sprawdź stan odnawiania subskrypcji Office 365, aby upewnić się, że subskrypcja jest nadal aktywna.
Zobacz też
Konwertowanie i rozwiązywanie równań matematycznych w programie OneNote dla Windows 10
Rysowanie wykresów na podstawie równań matematycznych w programie OneNote dla Windows 10










