Na Publisher możesz zmienić kolor tekstu, wybierając kolor w schemacie kolorów publikacji lub wybierając nowy kolor, odcień lub cień. Możesz na przykład zmienić odcień z błękitnego na niebieski, dodając kolor biały, lub zmienić odcień z błękitnego na niebiesko-czarny, dodając czarny.
Stosowanie koloru z palety
-
Zaznacz tekst, który chcesz zmienić.
-
Na karcie Narzędzia pól tekstowych wybierz strzałkę obok pozycji Kolor czcionki.
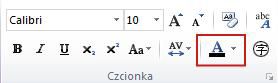
-
Wybierz odpowiedni kolor z palety.
Stosowanie nowego koloru, który nie znajduje się na palecie
-
Zaznacz tekst, który chcesz zmienić.
-
Na karcie Narzędzia pól tekstowych wybierz strzałkę obok pozycji Kolor czcionki.
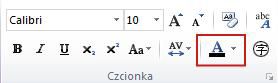
-
Wybierz pozycję Więcej kolorów.
-
W oknie dialogowym Kolory wybierz kolor z karty Standardowy, Niestandardowy lub PANTONE® karcie.
Uwaga: Wyświetlane kolory PANTONE® mogą być zgodne ze standardami PANTONE. Sprawdź, czy w bieżących publikacjach z kolorem PANTONE nie ma dokładnego koloru. PANTONE® i inne znaki towarowe firmy Pantone, Inc. stanowią własność firmy Pantone, Inc. © Pantone, Inc., 2007.
-
Wybierz pozycję OK.
Publisher stosuje kolor do zaznaczonego tekstu i dodaje go do palet Kolor czcionki i Kolor wypełnienia.
Stosowanie odcieni lub odcieni
Możesz zmienić kolor tekstu, a następnie dostosować go za pomocą odcieni lub cieniowania. Nie można jednak wypełnić kolorem deseniami (takimi jak powtarzający się linia pozioma lub pionowa), teksturami (takimi jak symulowany stopień drzewa) ani gradientami (na przykład przejście od jasnoszaryego do ciemnoszaryego).
-
Zaznacz tekst, który chcesz zmienić.
-
Na karcie Narzędzia pól tekstowych wybierz strzałkę obok pozycji Kolor czcionki.
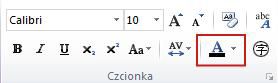
-
Wybierz pozycję Odcienie.
-
Z listy Kolor podstawowy wybierz kolor, którego chcesz użyć jako koloru podstawowego odcienia lub odcienia.
Uwaga: Bieżący kolor zaznaczonego tekstu jest wyświetlany jako Kolor podstawowy.
-
W obszarze Odcień/cieńwybierz odpowiedni odcień lub odcień.
-
Wybierz pozycję OK.
Publisher stosuje odcień lub cień do zaznaczonego tekstu i dodaje go do palet Kolor czcionki i Kolor wypełnienia.
Stosowanie koloru z palety
-
Zaznacz tekst, który chcesz zmienić.
-
Na karcie Narzędzia pól tekstowych wybierz strzałkę obok pozycji Kolor czcionki.
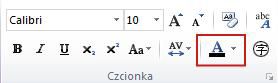
-
Wybierz odpowiedni kolor z palety.
Stosowanie nowego koloru, który nie znajduje się na palecie
-
Zaznacz tekst, który chcesz zmienić.
-
Na karcie Narzędzia pól tekstowych wybierz strzałkę obok pozycji Kolor czcionki.
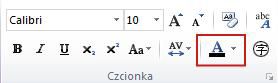
-
Wybierz pozycję Więcej kolorów.
-
W oknie dialogowym Kolory wybierz kolor z karty Standardowy, Niestandardowy lub PANTONE® karcie.
Uwaga: Wyświetlane kolory PANTONE® mogą być zgodne ze standardami PANTONE. Sprawdź, czy w bieżących publikacjach z kolorem PANTONE nie ma dokładnego koloru. PANTONE® i inne znaki towarowe firmy Pantone, Inc. stanowią własność firmy Pantone, Inc. © Pantone, Inc., 2007.
-
Wybierz pozycję OK.
Publisher stosuje kolor do zaznaczonego tekstu i dodaje go do palet Kolor czcionki i Kolor wypełnienia.
Stosowanie odcieni lub odcieni
Możesz zmienić kolor tekstu, a następnie dostosować go za pomocą odcieni lub cieniowania. Nie można jednak wypełnić kolorem deseniami (takimi jak powtarzający się linia pozioma lub pionowa), teksturami (takimi jak symulowany stopień drzewa) ani gradientami (na przykład przejście od jasnoszaryego do ciemnoszaryego).
-
Zaznacz tekst, który chcesz zmienić.
-
Na karcie Narzędzia pól tekstowych wybierz strzałkę obok pozycji Kolor czcionki.
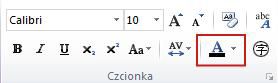
-
Wybierz pozycję Efekty wypełnienia.
-
Z listy Kolor podstawowy wybierz kolor, którego chcesz użyć jako koloru podstawowego odcienia lub odcienia.
Uwaga: Bieżący kolor zaznaczonego tekstu jest wyświetlany jako Kolor podstawowy.
-
W obszarze Odcień/cieńwybierz odpowiedni odcień lub odcień.
-
Wybierz pozycję OK.
Publisher stosuje odcień lub cień do zaznaczonego tekstu i dodaje go do palet Kolor czcionki i Kolor wypełnienia.










