Możesz dostosować intensywność koloru (nasycenie) i ton kolorów (temperaturę) obrazu lub ponownie go pokolorować. Do obrazu można zastosować wiele efektów kolorów.




Zmienianie koloru obrazu
-
Kliknij obraz, który chcesz zmienić.
-
Wybierz kartę Formatowanie obrazu , a następnie w grupie Dopasowywanie wybierz pozycję Kolor.
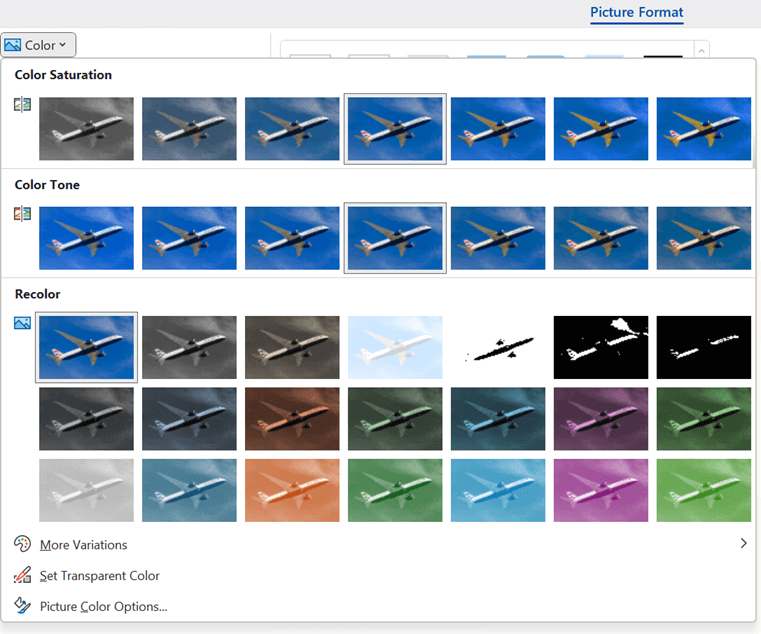
Jeśli nie widzisz karty Formatowanie obrazu na wstążce, upewnij się, że obraz jest zaznaczony. Może być konieczne dwukrotne kliknięcie obrazu w celu jego zaznaczenia i otwarcia karty Formatowanie obrazu .
-
Wykonaj jedną z następujących czynności:
-
Aby zmienić nasycenie koloru (większe nasycenie jest żywsze, mniejsze nasycenie jest bardziej szare), kliknij jedną z typowych korekt dostępnych w obszarze Nasycenie kolorów.
-
Aby zmienić temperaturę kolorów, kliknij jedną z typowych korekt dostępnych w obszarze Ton kolorów.
-
Aby zastosować wbudowany stylizowany efekt, taki jak skala odcieni szarości lub odcień sepii, kliknij jedną z typowych zmian dostępnych w obszarze Ponowne kolorowanie.
Porada: Możesz przesunąć wskaźnik myszy na dowolny z efektów, aby zobaczyć podgląd na żywo obrazu z tym efektem przed jego kliknięciem.
-
-
Opcjonalnie możesz dostosować intensywność zmiany koloru, klikając pozycję Opcje koloru obrazu, lub możesz dostosować własny kolor, klikając pozycję Więcej odmian > Więcej kolorów.
Zobacz też
Tworzenie przezroczystego obrazu




Zmienianie koloru obrazu
-
Kliknij obraz, który chcesz zmienić.
-
W obszarze Narzędzia obrazów wybierz kartę Formatowanie , a następnie w grupie Dopasowywanie wybierz pozycję Kolor.
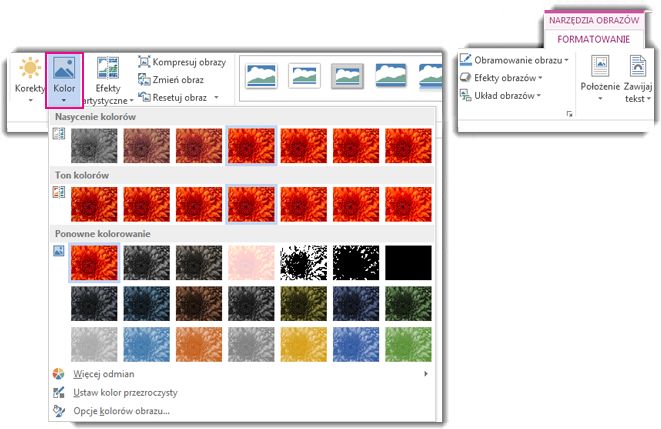
Jeśli karta Formatowanie lub Narzędzia obrazów nie jest widoczna, należy się upewnić, że obraz jest zaznaczony. Może być konieczne dwukrotne kliknięcie obrazu w celu jego zaznaczenia i otwarcia karty Formatowanie.
-
Wykonaj jedną z następujących czynności:
-
Aby zmienić nasycenie koloru (większe nasycenie jest żywsze, mniejsze nasycenie jest bardziej szare), kliknij jedną z typowych korekt dostępnych w obszarze Nasycenie kolorów.
-
Aby zmienić temperaturę kolorów, kliknij jedną z typowych korekt dostępnych w obszarze Ton kolorów.
-
Aby zastosować wbudowany stylizowany efekt, taki jak skala odcieni szarości lub odcień sepii, kliknij jedną z typowych zmian dostępnych w obszarze Ponowne kolorowanie.
Porada: Możesz przesunąć wskaźnik myszy na dowolny z efektów, aby zobaczyć podgląd na żywo obrazu z tym efektem przed jego kliknięciem.
-
-
Opcjonalnie możesz dostosować intensywność zmiany koloru, klikając pozycję Opcje koloru obrazu, lub możesz dostosować własny kolor, klikając pozycję Więcej odmian > Więcej kolorów.
Zobacz też
Tworzenie przezroczystego obrazu
Oryginalny obraz

Po zmianie nasycenia kolorów na 66%
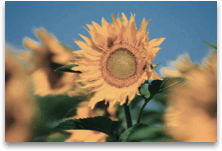
Z efektem ponownego kolorowania
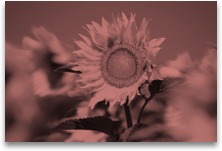
Kliknij nagłówki poniżej, aby uzyskać więcej informacji.
Zmienianie nasycenia kolorów obrazu
Nasycenie to intensywność koloru. Większe nasycenie sprawia, że obraz ma żywsze kolory, natomiast mniejsze nasycenie powoduje, że kolory wyglądają na bardziej szare.
-
Kliknij obraz i zostanie wyświetlone okienko Formatowanie obrazu .
-
W okienku Formatowanie obrazu kliknij pozycję

-
Kliknij pozycję Kolor obrazu , aby go rozwinąć.
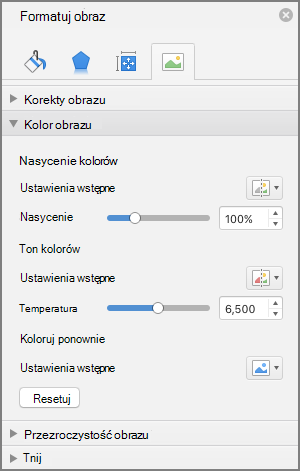
-
W obszarze Nasycenie kolorów przesuń suwak nasycenia w razie potrzeby lub wprowadź liczbę w polu obok suwaka.
Zmienianie tonu kolorów obrazu
Gdy aparat fotograficzny nie mierzy poprawnie temperatury kolorów, na obrazie może wystąpić rzutowanie kolorów (zbyt duża ilość jednego koloru dominującego na obrazie), sprawiając, że obraz jest zbyt niebieski lub zbyt pomarańczowy. Można to zmienić, zwiększając lub zmniejszając temperaturę kolorów w celu wzbogacenia szczegółów obrazu i poprawy jego jakości.
-
Kliknij obraz i zostanie wyświetlone okienko Formatowanie obrazu .
-
W okienku Formatowanie obrazu kliknij pozycję

-
Kliknij pozycję Kolor obrazu , aby go rozwinąć.
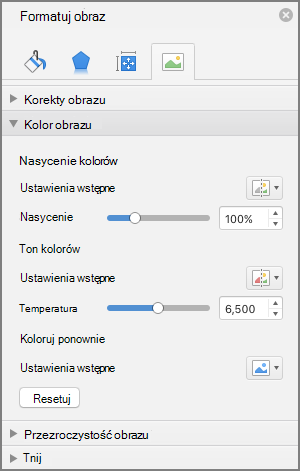
-
W obszarze Temperatura kolorów przesuń suwak temperatury w razie potrzeby lub wprowadź liczbę w polu obok suwaka.
Ponowne kolorowanie obrazu
Do obrazu można szybko zastosować wbudowany stylowy efekt, taki jak skala odcieni szarości czy odcień sepii.
-
Kliknij obraz i zostanie wyświetlone okienko Formatowanie obrazu .
-
W okienku Formatowanie obrazu kliknij pozycję

-
Kliknij pozycję Kolor obrazu , aby go rozwinąć.
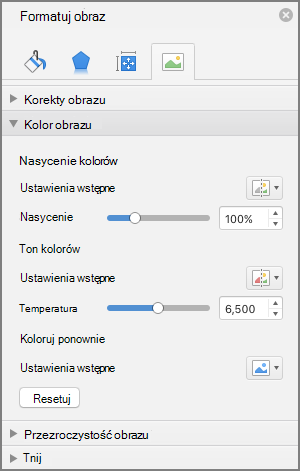
-
W obszarze Ponowne kolorowanie kliknij dowolne z dostępnych ustawień wstępnych.
Jeśli chcesz wrócić do pierwotnego koloru obrazu, kliknij pozycję Resetuj.
Zmienianie przezroczystości koloru
Części obrazu można nadać właściwość przezroczystości w celu wyraźniejszego pokazania tekstu znajdującego się w warstwie powyżej, umieszczenia obrazów jeden na drugim lub uzyskania efektu wyróżnienia przez usunięcie czy ukrycie fragmentu obrazu. Obszary przezroczyste obrazów mają ten sam kolor co papier, na którym są drukowane. W przypadku wyświetlania elektronicznego — na przykład na stronie internetowej — obszary przezroczyste mają ten sam kolor co tło.
-
Kliknij obraz i zostanie wyświetlone okienko Formatowanie obrazu .
-
W okienku Formatowanie obrazu kliknij pozycję

-
Kliknij pozycję Przezroczystość obrazu , aby ją rozwinąć.
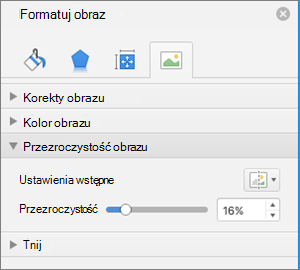
-
Możesz zastosować jedno z ustawień wstępnych, przesunąć suwak przezroczystości lub wprowadzić liczbę w polu obok suwaka.










