Uwaga: Ten artykuł spełnił swoje zadanie i wkrótce zostanie wycofany. Aby zapobiec błędom „Nie można odnaleźć strony”, usuniemy znane nam linki. Jeśli zostały utworzone linki do tej strony, należy je usunąć — dbajmy wspólnie o łączność w sieci Web.
Prezentację możesz łatwo uporządkować, przeciągając slajdy do miejsca, gdzie chcesz je umieścić w prezentacji. Oto jak możesz uporządkować slajdy w obszarze Sortowanie slajdów, w którym wszystkie slajdy są rozmieszczone w wierszach, uporządkowane od lewej do prawej i od góry do dołu.
Przenoszenie slajdu
-
Na karcie Widok wybierz pozycję Sortowanie slajdów.
-
Przeciągnij slajd do wybranego miejsca. Na przykład przenieś slajd 3, aby następował po slajdzie 1.
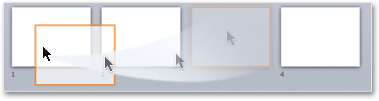
Zaznaczanie slajdów w widoku Sortowanie slajdów
-
Aby zaznaczyć pojedynczy slajd, kliknij go.
-
Aby zaznaczyć zakres slajdów, przytrzymaj naciśnięty lewy przycisk myszy i przeciągnij w celu zaznaczenia wielu slajdów, tworząc wokół nich obramowanie. Jeśli masz więcej niż jeden wiersz slajdów, spróbuj przeciągnąć ukośnie.
-
Aby zaznaczyć wiele kolejnych slajdów, kliknij pierwszy slajd, naciśnij klawisz Shift, a następnie kliknij ostatni slajd, który chcesz zaznaczyć.
-
Aby zaznaczyć wiele niesąsiadujących slajdów, naciśnij klawisz Ctrl, a następnie kliknij odpowiednie slajdy.
-
Aby zaznaczyć wszystkie slajdy w prezentacji, naciśnij klawisze Ctrl+A.
-
Aby zaznaczyć wszystkie slajdy z wyjątkiem kilku, najpierw zaznacz wszystkie slajdy za pomocą klawiszy Ctrl+A, a następnie naciśnij klawisz Ctrl i kliknij slajdy, które chcesz wykluczyć z zaznaczenia.
Dodawanie sekcji w celu zorganizowania prezentacji
Nowsze wersje programu PowerPoint (od wersji 2010) pozwalają wstawiać sekcje podczas pracy w widoku Sortowanie slajdów. Po prostu kliknij prawym przyciskiem myszy w miejscu, w którym chcesz wstawić sekcję, i wybierz pozycję Dodaj sekcję. Aby uzyskać więcej informacji, zobacz Organizowanie slajdów programu PowerPoint w sekcje.
Przenoszenie slajdu
-
W menu Widok wybierz pozycję Sortowanie slajdów.
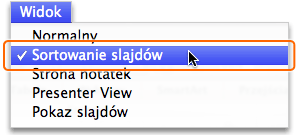
-
Przeciągnij slajd do wybranego miejsca. Na przykład przenieś slajd 3, aby następował po slajdzie 1:
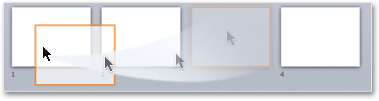
Zaznaczanie slajdów w widoku Sortowanie slajdów
-
Aby zaznaczyć pojedynczy slajd, kliknij go.
-
Aby zaznaczyć zakres slajdów, przytrzymaj naciśnięty lewy przycisk myszy i przeciągnij w celu zaznaczenia wielu slajdów, tworząc wokół nich obramowanie. Jeśli masz więcej niż jeden wiersz slajdów, spróbuj przeciągnąć ukośnie.
-
Aby zaznaczyć wiele kolejnych slajdów, kliknij pierwszy slajd, naciśnij klawisz Shift, a następnie kliknij ostatni slajd, który chcesz zaznaczyć.
-
Aby zaznaczyć wiele niesąsiadujących slajdów, naciśnij klawisz

-
Aby zaznaczyć wszystkie slajdy w prezentacji, naciśnij klawisze

-
Aby zaznaczyć wszystkie slajdy z wyjątkiem kilku, najpierw zaznacz wszystkie slajdy za pomocą klawiszy


Dodawanie sekcji w celu zorganizowania prezentacji
Program PowerPoint ułatwia też wstawianie sekcji podczas pracy w widoku Sortowanie slajdów. Po prostu kliknij prawym przyciskiem myszy w miejscu, w którym chcesz wstawić sekcję, i wybierz pozycję Dodaj sekcję. Aby uzyskać więcej informacji, zobacz Organizowanie slajdów programu PowerPoint w sekcje.
Zobacz też
Dodawanie, duplikowanie i usuwanie slajdów oraz zmienianie ich rozmieszczenia










