Na wykresach etykiety osi są wyświetlane pod osią poziomą (znanej również jako kategoria), obok osi pionowej (znanej również jako wartość)oraz obok osi głębokości na wykresie 3-W.
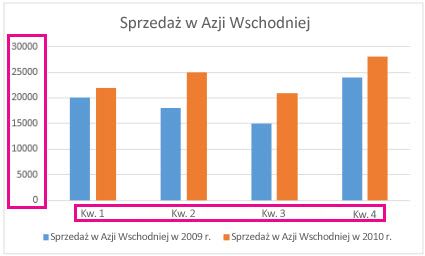
Na wykresie na etykietach osi jest używany tekst z danych źródłowych. Aby zmienić etykietę, możesz zmienić tekst w danych źródłowych. Jeśli nie chcesz zmieniać tekstu danych źródłowych, możesz utworzyć tekst etykiety tylko dla wykresu, nad którym pracujesz.
Oprócz zmieniania tekstu etykiet można również zmienić ich wygląd, dostosowując formaty.
Uwaga: Etykieta osi różni się od tytułu osi,który można dodać, aby opisać informacje wyświetlane na osi. Tytuły osi nie są automatycznie wyświetlane na wykresie. Aby dowiedzieć się, jak je dodać, zobacz Dodawanie lub usuwanie tytułów na wykresie. Ponadto etykiety osi poziomej (na powyższym wykresie Kw 1, Kw 2, Kw 3 i Kw 4) różnią się od etykiet legendy poniżej nich (Sprzedaż w Azji Wschodniej 2009 i Sprzedaż w Azji Wschodniej 2010). Aby dowiedzieć się więcej o legendach, zobacz Dodawanie i formatowanie legendy wykresu.
-
Kliknij w arkuszu każdą komórkę zawierającą tekst etykiety, który chcesz zmienić.
-
Wpisz odpowiedni tekst w każdej komórce i naciśnij klawisz Enter.
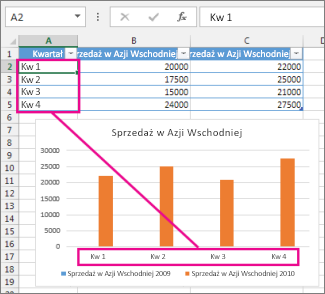
Gdy zmieniasz tekst w komórkach, na wykresie są aktualizowane etykiety.
-
Kliknij prawym przyciskiem myszy etykiety kategorii, które chcesz zmienić, i kliknij pozycję Wybierz dane.
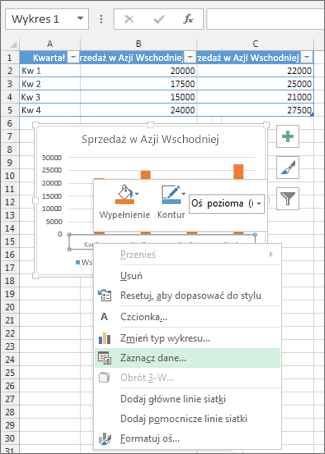
-
W oknie Etykiety osi poziomej (kategorii)kliknij pozycję Edytuj.
-
W zakresie etykiet osiwprowadź etykiety, których chcesz użyć, rozdzielając je przecinkami.
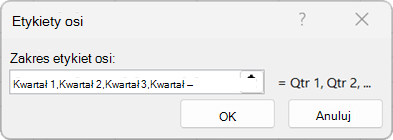
Na przykład wpisz Kwartał 1, Kwartał 2, Kwartał 3, Kwartał 4.
-
Kliknij prawym przyciskiem myszy etykiety osi kategorii, które chcesz sformatować, a następnie wybierz pozycję Czcionka.
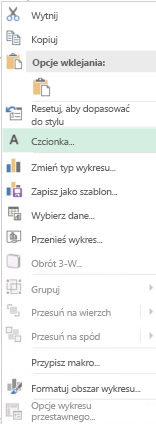
-
Na karcie Czcionka wybierz odpowiednie opcje formatowania.
-
Na karcie Odstępy między znakami wybierz odpowiednie opcje odstępu.
-
Kliknij prawym przyciskiem myszy etykiety osi wartości, które chcesz sformatować, a następnie wybierz polecenie Formatuj oś.
-
W okienku Formatowanie osi wybierz pozycję Liczba.
Porada: Jeśli w okienku nie widzisz sekcji Numer, upewnij się, że zaznaczono oś wartości (zwykle jest to oś pionowa po lewej stronie).
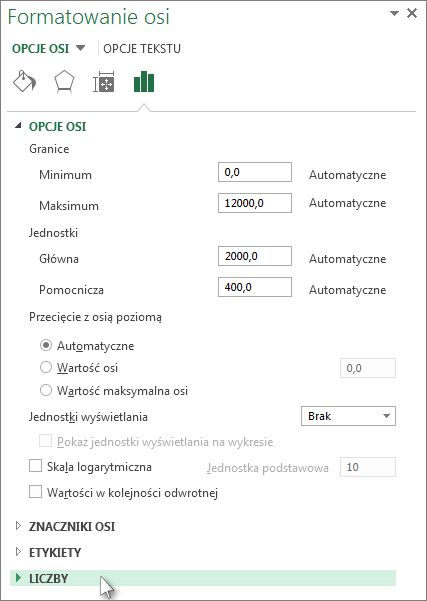
-
Wybierz odpowiednie opcje formatowania liczb.
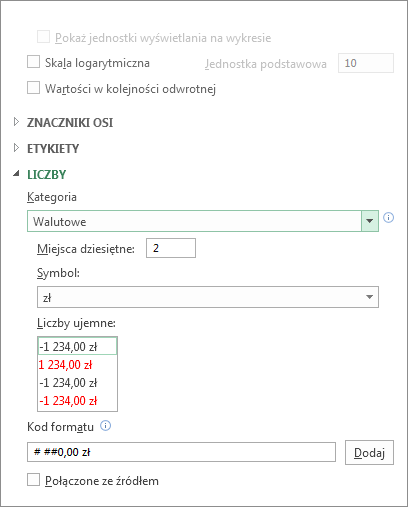
Porada: Jeśli wybrany format liczb zawiera miejsca dziesiętne, można je określić w polu Miejsca dziesiętne.
-
Aby liczby były połączone z komórkami arkusza, zaznacz pole wyboru Połączone ze źródłem.
Uwaga: Przed rozpoczęciem formatowania liczb jako procentów upewnij się, że liczby widoczne na wykresie zostały obliczone jako procenty w arkuszu lub są przedstawione w formacie dziesiętnym, na przykład 0,1. Aby obliczyć procenty w arkuszu, podziel liczbę przez sumę. Jeśli na przykład wprowadzisz ciąg =10/100, a następnie sformatujesz wynik 0,1 jako procent, wartość zostanie poprawnie wyświetlona jako 10%.
Informacje pokrewne
Dodawanie lub usuwanie tytułów na wykresie










