Uwaga: Ten artykuł spełnił swoje zadanie i wkrótce zostanie wycofany. Aby zapobiec błędom „Nie można odnaleźć strony”, usuniemy znane nam linki. Jeśli zostały utworzone linki do tej strony, należy je usunąć — dbajmy wspólnie o łączność w sieci Web.
Możesz zmienić rozmiar całej Grafika SmartArt lub poszczególnych kształtów w Grafika SmartArt. Jeśli chcesz zmienić rozmiar obiektu innego typu, zobacz Zmienianie rozmiaru obrazu, kształtu, pola tekstowego lub obiektu WordArt.
W tym artykule
Omówienie zmiany rozmiaru grafiki SmartArt, kształtów i tekstu
Gdy zmienisz rozmiar pojedynczego kształtu w Grafika SmartArt, pozostałe kształty mogą dostosować ich rozmiary i położenia, zależnie od układu Grafika SmartArt i ilości dostępnego miejsca. W przypadku zmiany rozmiaru tylko pojedynczy kształt zostanie zmieniony. W innych przypadkach odpowiednie kształty zmienią również ich rozmiar.
W przypadku zmiany rozmiaru kształtu zawierającego tekst rozmiar tekstu jest automatycznie dopasowywany do rozmiaru. Jeśli jednak inny kształt na tym samym poziomie w tym Grafika SmartArt nie ma miejsca, w którym ma być wyświetlany większy tekst, rozmiar tekstu pozostanie taki sam we wszystkich kształtach na tym poziomie. Ponadto, jeśli wcześniej dostosowano rozmiar tekstu w dowolnym kształcie, rozmiar tekstu w tym kształcie nie zmieni się.
Na przykład poniższe Grafika SmartArt mają trzy kształty o podobnych rozmiarach.

Jeśli dodasz więcej tekstu do pierwszego kształtu, a następnie zmienisz kształt na mniejszy, pozostałe dwa kształty zostaną zmniejszone, a rozmiar tekstu zostanie zmniejszony we wszystkich trzech kształtach.

Jeśli teraz zmienisz trzeci kształt, rozmiar tekstu nie zostanie zwiększony w żadnym z kształtów, ponieważ pierwszy kształt jest już pełen tekstu, którego nie można zwiększyć bez przepełnienia dostępnego miejsca.
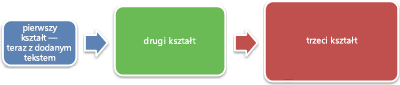
Jeśli pierwszy kształt będzie większy, jednak tekst w tym kształcie będzie miał miejsce do rozwinięcia, co spowoduje zwiększenie rozmiaru tekstu w innych dwóch kształtach. Jednak jeśli co najmniej jeden kształt w Grafika SmartArt zawiera tekst, który jest o wiele mniejszy niż ilość wolnego miejsca w kształcie (na przykład w trzecim kształcie powyżej), możesz ręcznie zmienić rozmiar tekstu, zaznaczając tekst w kształcie, a następnie wybierając odpowiednie opcje czcionki w grupie czcionka na karcie Narzędzia główne .
W przypadku, gdy wpisanie więcej tekstu w kształcie powoduje zwiększenie rozmiaru kształtu, zwiększenie rozmiaru tekstu spowoduje również zwiększenie rozmiaru kształtu. Jeśli natomiast usunięcie tekstu z kształtu spowoduje zmniejszenie rozmiaru kształtu, zmniejszenie rozmiaru tekstu powoduje również zmniejszenie rozmiaru kształtu. Jednak zwiększenie lub zmniejszenie rozmiaru tekstu nie powoduje automatycznego zmiany rozmiaru kształtu dla wszystkich kształtów, zależnie od wybranego układu Grafika SmartArt.
Ponadto w zależności od układu wybranego Grafika SmartArt, gdy zmienisz rozmiar całej Grafika SmartArt, kształty znajdujące się w tymGrafika SmartArt będą skalowane proporcjonalnie lub dostosować, aby zoptymalizować odstępy i przepływ.
Zmienianie rozmiaru skojarzonych kształtów
Do kształtów skojarzonych są połączone kształty, które tworzą większy kształt. Grafika SmartArt zwykle zawiera kilka z tych większych kształtów. Po zaznaczeniu wszystkich skojarzonych kształtów w Grafika SmartArt (na przykład w układzie Łamana lista obrazów z akcentem w typie listy ), a następnie zmienieniu ich rozmiaru, Grafika SmartArt może wyglądać zniekształconie. W poniższym przykładzie zostaną zaznaczone wszystkie kształty skojarzone z większym kształtem. Jeśli chcesz zmienić rozmiar tylko jednego ze skojarzonych kształtów, na przykład małego okrągłego kształtu (symbol zastępczy obrazu z słońcem i góry), upewnij się, że zaznaczysz tylko ten kształt. Jeśli chcesz zmienić rozmiar całego większego kształtu, zaznacz wszystkie skojarzone kształty, jak pokazano poniżej.
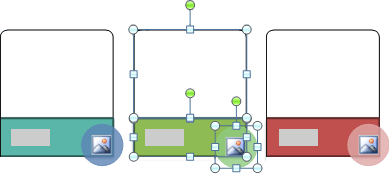
Zmienianie rozmiaru pojedynczego kształtu
-
Kliknij kształt, którego rozmiar chcesz zmienić.
Aby zmienić rozmiar wielu kształtów, kliknij pierwszy kształt, a następnie naciśnij i przytrzymaj klawisz CTRL podczas klikania dodatkowych kształtów.
-
W obszarze Narzędzia grafiki SmartArtna karcie Formatowanie w grupie kształty wykonaj dowolną z następujących czynności:
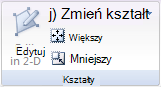
-
Aby zwiększyć rozmiar kształtu, kliknij przycisk większe.
-
Aby zmniejszyć kształt, kliknij pozycję mniejsze.
Uwagi:
-
Możesz również użyć uchwytów zmiany rozmiaru, aby zmienić rozmiar kształtu. Wskaż dowolny z uchwytów zmiany rozmiaru, a gdy wskaźnik zmieni się w

-
Aby przywrócić pierwotny rozmiar kształtu, w obszarze Narzędzia grafiki SmartArtna karcie projektowanie w grupie Resetowanie kliknij pozycję Resetuj grafikę.

Ważne: Wszystkie zmiany geometrii, koloru, stylu, rozmiaru, położenia i efektów wprowadzone wcześniej w tym kształcie oraz na wszystkich innych kształtach w tym samym Grafika SmartArt zostaną utracone.
-
Jeśli zmienisz układ grafiki SmartArt, dowolny rozmiar, położenie, obrót, dublowanie, kierunek (od lewej do prawej lub od prawej do lewej), a zmiany geometrii kształtu wprowadzone wcześniej mogą nie zostać przesunięte do nowego układu. Jeśli jednak przełączysz się z powrotem do oryginalnego układu przed zapisaniem i zamknięciem dokumentu Microsoft Office 2007, wszystkie dostosowania pojawią się ponownie w oryginalnym układzie. Niektóre dostosowania nie są przenoszone, ponieważ w nowym układzie mogą wyglądać niekorzystnie.
-
-
Zmienianie rozmiaru całej grafiki SmartArt
-
Kliknij Grafika SmartArt, którego rozmiar chcesz zmienić.
-
Wskaż uchwyt zmiany rozmiaru naGrafika SmartArt obramowaniu, a gdy wskaźnik zmieni się w

Nadaj na slajdzie dwie grafiki SmartArt o takim samym rozmiarze i miejscu.
Dotyczy tylko Microsoft Office PowerPoint 2007
Przed rozpoczęciem należy utworzyć dwa Grafiki SmartArt na różnych slajdach.
-
Zmień rozmiar pierwszej grafiki SmartArt , aby nadać jej odpowiedni rozmiar.
-
Kliknij prawym przyciskiem myszy pierwszą Grafika SmartArt, a następnie kliknij pozycję rozmiar i położenie na menu skrótów.
-
Na karcie rozmiar w obszarze rozmiar i obrót Zanotuj wartości w polach wysokość i Szerokość .
-
Na karcie położenie Zanotuj wartości w polach poziomo i pionowo .
-
Kliknij pozycję Zamknij.
-
Kliknij prawym przyciskiem myszy drugi Grafika SmartArt, a następnie kliknij polecenie rozmiar i położenie.
-
Na kartach rozmiar i położenie wprowadź wartości rozmiaru i położenia, które zostały wykonane na podstawie pierwszego Grafika SmartArt.
-
Kliknij przycisk Zamknij.










