Aby zmienić zdjęcie lub obraz wyświetlany w programie Lync wraz z Twoimi informacjami kontaktowymi, w oknie głównym programu Lync wybierz pozycję Opcje 
Uwaga: Ten temat dotyczy korzystania z programu Lync 2013 lub Lync Basic 2013 z Microsoft 365. Jeśli używasz programu Lync 2010 z Microsoft 365, zobacz Zmienianie obrazu programu Lync w programie Lync 2010 za pomocą Office 365. Jeśli nie używasz Microsoft 365, zobacz Zmienianie obrazu programu Lync w programie Lync 2013 lub Lync Basic albo Zmienianie obrazu w programie Lync 2010.
Uwagi:
-
Twój obraz w programie Lync pojawia się też w innych używanych przez Ciebie programach pakietu Office, w tym w programie Outlook.
-
Po zmianie obrazu może upłynąć trochę czasu, zanim w programie Lync zostanie wyświetlony nowy obraz.
Zmienianie obrazu
-
W oknie głównym programu Lync kliknij swój obraz.
-
W oknie opcji Mój obraz w obszarze Mój obraz kliknij pozycję Edytuj lub usuń obraz , aby otworzyć stronę O mnie Microsoft 365.
Uwagi:
-
Jeśli przycisk Edytuj lub usuń obraz jest niedostępny (wyszarzony) w następujący sposób:
-
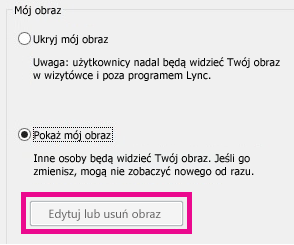
-
Upewnij się, że:
-
Opcja Ukryj mój obraz powyżej przycisku Edytuj lub usuń obraznie jest zaznaczona.
-
Twoja firma zezwala użytkownikom na zmienianie obrazów programu Lync. Aby uzyskać szczegółowe informacje, skontaktuj się z działem pomocy technicznej w swoim miejscu pracy.
-
-
Zaloguj się na platformie Microsoft 365, wykorzystując swoje konto służbowe.
-
Kliknij przycisk Przeglądaj i przejdź do obrazu, którego chcesz użyć. Może on mieć dowolny rozmiar i rozdzielczość.
-
Kliknij plik, a następnie kliknij przycisk Zapisz.
Ukrywanie swojego obrazu
Możesz ukryć swój obraz w programie Lync. Użytkownicy programu Lync będą zamiast Twojego obrazu widzieć pustą reprezentację.
Możesz też ukryć obraz wszędzie, gdzie się on pojawia w programach pakietu Office, także w programie Lync.
Aby ukryć swój obraz w programie Lync
-
W oknie głównym programu Lync kliknij swój obraz.
-
W oknie opcji Mój obraz w obszarze Mój obraz kliknij pozycję Ukryj mój obraz, a następnie kliknij przycisk OK.
Aby ukryć swój obraz w programie Lync i w innych programach pakietu Office
-
W oknie głównym programu Lync kliknij przycisk Opcje

-
W oknie opcji Mój obraz w obszarze Mój obraz kliknij przycisk Edytuj lub usuń obraz. Jeśli ten przycisk jest niedostępny, zamiast tego otwórz portal Microsoft 365.
-
Zaloguj się do portalu Microsoft 365, jeśli nie zalogowano się automatycznie, a następnie kliknij ikonę Usuń (x) lub pozycję Usuń obraz.
Ukrywanie obrazów wszystkich osób w programie Lync
Możesz wyłączyć w programie Lync wyświetlanie wszelkich obrazów, na przykład gdy chcesz widzieć więcej tekstu w oknie głównym programu Lync.
Ważne: Ta procedura powoduje usunięcie Twojego obrazu i obrazów wszystkich innych osób z Twojego widoku, ale nie powoduje usunięcia Twojego obrazu z widoków innych osób. Aby ukryć swój obraz przed innymi użytkownikami, zobacz poprzednią sekcję.
-
W oknie głównym programu Lync kliknij przycisk Opcje, a następnie kliknij pozycję Osobiste.
-
W oknie opcji Osobiste w obszarze Pokaż obrazy wyczyść pole wyboru Pokaż obrazy kontaktów.










