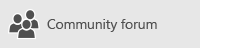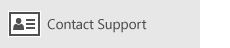W tym artykule
W tym artykule przedstawiono rozwiązania, jeśli możesz synchronizować (wysyłać i odbierać) wiadomości, ale odbierać wiadomości wolno lub brakuje wiadomości.
-
Wiadomości e-mail nie są odbierane w odpowiednim czasie: Wiadomości e-mail nie są odbierane nawet po wysłaniu lub konieczne jest ręczne zsynchronizowanie w celu wysłania lub odebrania nowej wiadomości e-mail.
-
Wiadomość e-mail znikła: Wiadomości e-mail, które były wcześniej dostępne w aplikacji Poczta, nie są już dostępne.
Wiadomości e-mail nie są odbierane w odpowiednim czasie
Jeśli otrzymasz wiadomość, która zajmuje więcej niż 5 – 10 minut, możesz sprawdzić ustawienia synchronizacji, aby wiadomości były wysyłane zaraz po ich nadejściu na serwer. Aby zmienić częstość pobierania nowej wiadomości e-mail, wykonaj poniższe czynności.
-
Przejdź do menu Start

-
U dołu lewego okienka nawigacji wybierz pozycję


-
Wybierz pozycję Zarządzaj kontami, a następnie wybierz swoje konto e-mail.
-
Wybierz pozycję Zmień ustawienia synchronizacji skrzynki pocztowej.
-
Aby jak najszybciej odbierać wiadomości, w obszarze Pobierz nową zawartośćwybierz pozycję jako przybycia.
Wiadomość e-mail znikła
Zmienianie liczby wiadomości w aplikacji Poczta
Domyślnie po pierwszym skonfigurowaniu konta aplikacja Poczta pobiera wiadomości e-mail z ostatnich dwóch tygodni. Wszystkie starsze wiadomości są nadal dostępne w trybie online, na przykład pod adresem https://www.Outlook.com.
Jeśli chcesz zmienić liczbę wiadomości pobranych do aplikacji pocztowej (nazywanej również czasem trwania synchronizacji), wykonaj poniższe czynności.
-
Przejdź do menu Start

-
U dołu lewego okienka nawigacji wybierz pozycję


-
Wybierz pozycję Zarządzaj kontami, a następnie wybierz swoje konto e-mail.
-
Wybierz pozycję Zmień ustawienia synchronizacji skrzynki pocztowej.
-
Aby wyświetlić starsze wiadomości, w obszarze Pobierz pocztę e-mail z, wybierz pozycję kiedykolwiek.
Sprawdzanie folderu wiadomości-śmieci
Czasami wiadomości trafiają do folderu wiadomości-śmieci. Wykonaj poniższe czynności, aby sprawdzić folder wiadomości-śmieci i w razie potrzeby przenieść brakującą wiadomość e-mail do skrzynki odbiorczej.
-
Przejdź do menu Start

-
W menu konto po lewej stronie Wybierz swoje konto.
-
Jeśli folder wiadomości-śmieci nie znajduje się na liście w obszarze foldery, wybierz pozycję więcej.
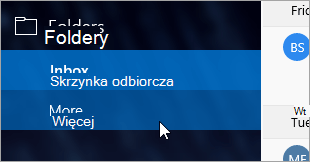
-
Jeśli odszukasz brakującą wiadomość w folderze wiadomości-śmieci, kliknij ją prawym przyciskiem myszy i wybierz polecenie Przenieś do skrzynki odbiorczej.
Zaznacz kartę Inne
Priorytetowa skrzynka odbiorcza rozdziela skrzynkę odbiorczą na dwie karty, Priorytetowe i inne, co pomaga w skoncentrowaniu się na wiadomościach, które są najważniejsze. Jeśli priorytetowa Skrzynka odbiorcza jest włączona, niektóre wiadomości wysłane do Ciebie mogą znajdować się na innej karcie. Kliknij prawym przyciskiem myszy dowolną wiadomość, która ma być wyświetlana na karcie priorytetowe, a następnie wybierz pozycję Przenieś do folderu priorytetowe lub zawsze przenoś do folderu priorytetowe. Priorytetowa Skrzynka odbiorcza umożliwia zapoznanie się z wiadomościami, które powinny być zawsze przekierowane na kartę priorytetowe.
Sprawdzanie reguł
Możliwe, że dana reguła mogła przenieść lub usunąć Twoje wiadomości. Gdy aplikacja poczty nie obsługuje reguł bezpośrednio, wszelkie reguły na serwerze poczty e-mail będą nadal stosowane. Aby sprawdzić, czy na serwerze poczty e-mail zostały utworzone jakiekolwiek reguły, a jeśli tak, Wyłącz tymczasowo wszystkie reguły, które mogą przenosić lub usuwać wiadomości e-mail, postępuj zgodnie z poniższymi instrukcjami:
Outlook.com lub Outlook w sieci Web
-
Zaloguj się do konta usługi Outlook.com lub Outlook w sieci Web.
Jeśli korzystasz z konta Microsoft 365, zaloguj się tutaj.
-
Wybierz pozycję ustawienia

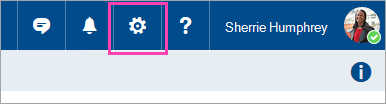
-
W menu Opcje po lewej stronie wybierz kolejno pozycje Skrzynka odbiorcza i reguły czyszczenia.
-
Wybierz regułę, aby zobaczyć, kiedy jest stosowana, i jej znaczenie.
Usuń zaznaczenie wszystkich reguł, które mogą przenosić lub usuwać wiadomości.
Outlook 2016
-
Na karcie Narzędzia główne wybierz pozycję reguły , > zarządzać regułami i alertami.
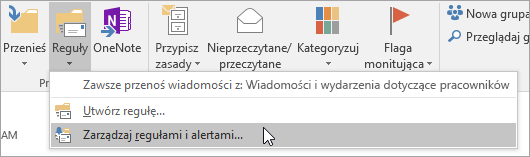
-
Wybierz regułę, aby zobaczyć, kiedy jest stosowana, i jej znaczenie.
Usuń zaznaczenie wszystkich reguł, które mogą przenosić lub usuwać wiadomości.
W przypadku wszystkich innych typów kont skontaktuj się z dostawcą poczty e-mail, aby sprawdzić, czy obsługują reguły i jak je zarządzać.
Uwagi:
-
Jeśli masz jakieś reguły, które przenoszą wiadomości, Sprawdź foldery, w których są przenoszone wiadomości, aby ustalić, czy w tym miejscu zostały przeniesione brakujące wiadomości e-mail.
-
Jeśli masz jakieś reguły usuwające wiadomości, być może musisz poprosić o ponowne wysłanie wiadomości.
Sprawdzanie listy zablokowanych nadawców
Niektórzy dostawcy poczty e-mail umożliwiają blokowanie niektórym nadawcom lub wysyłanie wiadomości od nadawców do folderu wiadomości-śmieci. Aby sprawdzić listę zablokowanych nadawców i w razie potrzeby usunąć nadawcę z listy, postępuj zgodnie z poniższymi instrukcjami:
Outlook.com lub Outlook w sieci Web
-
Zaloguj się do konta usługi Outlook.com lub Outlook w sieci Web.
Jeśli korzystasz z konta Microsoft 365, zaloguj się tutaj.
-
Wybierz pozycję ustawienia

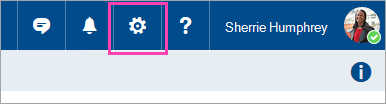
-
W menu Opcje po lewej stronie wybierz pozycję Zablokowani nadawcy lub Blokuj i zezwól.
-
Jeśli brakująca wiadomość została wysłana z dowolnego adresu e-mail na liście zablokowanych nadawców lub jej adres pochodzi z tej samej domeny (na przykład @hotmail. com), wybierz adres e-mail lub domenę, a następnie wybierz pozycję

Outlook 2016
-
Na karcie Narzędzia główneWybierz pozycję Opcje wiadomości- śmieci > wiadomości e-mail.
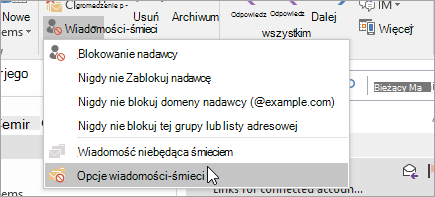
-
Wybierz kartę Zablokowani nadawcy .
Jeśli brakująca wiadomość została wysłana z dowolnego adresu e-mail na liście zablokowanych nadawców lub jej adres pochodzi z tej samej domeny (na przykład @hotmail. com), wybierz adres e-mail lub domenę, a następnie wybierz pozycję Usuń.
W przypadku wszystkich innych typów kont skontaktuj się z dostawcą poczty e-mail, aby sprawdzić, czy obsługują reguły i jak je zarządzać.
Skontaktuj się z nadawcą
Jeśli po wypróbowaniu powyższych rozwiązań nadal nie otrzymujesz wiadomości od nadawcy, skontaktuj się z nadawcą. Przekaż nadawcy:
-
Wiadomości email nie są dostarczane do Outlook.com.
-
Należy skontaktować się z pomocą technicznej firmy Microsoft za pośrednictwem postmaster.live.com.
Dlaczego nie widzę starszych zdarzeń lub zdarzeń występujących w dalszej przyszłości?
Zakres dat zdarzeń wyświetlanych w aplikacji Kalendarz jest określony przez typ konta oraz używane urządzenie. Starsze zdarzenia lub zdarzenia, których nie ma w przyszłości, nie są wyświetlane w aplikacji Kalendarz, ale nie zostały usunięte. Możesz wyświetlać zdarzenia z sieci Web lub innej aplikacji. W poniższej tabeli objaśniono, które zdarzenia są wyświetlane w aplikacji Kalendarz, a które nie są — w zależności od typu urządzenia i konta.
Zdarzenia wyświetlane na komputerze PC
|
Typ konta |
Przeszłe zdarzenia |
Przyszłe zdarzenia |
|
Exchange ActiveSync: Outlook.com, Exchange i Microsoft 365 |
Zdarzenia z 3 ostatnich miesięcy* |
Wszystkie przyszłe zdarzenia |
|
Google i iCloud |
Zdarzenia z 3 ostatnich miesięcy* |
Przyszłe zdarzenia zaplanowane maksymalnie 6 miesięcy w przyszłości* |
* Zdarzenia cykliczne mogą być wyświetlane poza tym zakresem, gdy dowolne wystąpienia mieszczą się w zakresie. Jeśli na przykład zostanie utworzone zdarzenie cykliczne, które rozpoczęło się sześć miesięcy temu i będzie uruchamiane przez rok, mogą być wyświetlane wszystkie wystąpienia tej funkcji.
Zdarzenia wyświetlane na urządzeniu przenośnym
|
Typ konta |
Przeszłe zdarzenia |
Przyszłe zdarzenia |
|
Exchange ActiveSync: Outlook.com, Exchange i Microsoft 365 |
Zdarzenia z 2 ostatnich tygodni* |
Wszystkie przyszłe zdarzenia |
|
Google i iCloud |
Zdarzenia z 2 ostatnich tygodni* |
Przyszłe zdarzenia zaplanowane maksymalnie 6 miesięcy w przyszłości* |
* Zdarzenia cykliczne mogą być wyświetlane poza tym zakresem, gdy dowolne wystąpienia mieszczą się w zakresie. Jeśli na przykład zostanie utworzone zdarzenie cykliczne, które rozpoczęło się sześć miesięcy temu i będzie uruchamiane przez rok, mogą być wyświetlane wszystkie wystąpienia tej funkcji.