Za pomocą funkcji Załącznik w Access można dodać jeden lub więcej plików — dokumenty, prezentacje, obrazy itd. — do rekordów w bazie danych. Ten artykuł zawiera podstawowe informacje i czynności wymagane do skonfigurowania bazy danych w celu używania załączników oraz do dołączania danych i zarządzania nimi.
W tym artykule
Dlaczego warto korzystać z załączników?
Za pomocą załączników można przechowywać kilka plików w jednym polu, a nawet przechowywać w tym polu wiele typów plików. Załóżmy na przykład, że jesteś właścicielem bazy danych kontaktów o pracę. Teraz możesz dołączyć jeden lub więcej życiorysów do rekordu dla każdego kontaktu oraz zdjęcie każdego kontaktu.
Załączniki pozwalają także na wydajniejsze przechowywanie danych. We wcześniejszych wersjach Access do przechowywania obrazów i dokumentów używana była technologia o nazwie Łączenie i osadzanie obiektów (OLE). Domyślnie technologia OLE tworzyła odpowiednik obrazu lub dokumentu w postaci mapy bitowej. Te pliki map bitowych mogły być dosyć duże — nawet do 10 razy większe od pliku oryginalnego. Podczas przeglądania obrazu lub dokumentu z bazy danych technologia OLE wyświetlała obraz mapy bitowej, a nie plik oryginalny. Korzystając z załączników, można otwierać dokumenty i inne pliki niepodobjętych obrazami w ich programach nadrzędnych, więc z poziomu Access można wyszukiwać i edytować te pliki.
Dodatkowo technologia OLE wymaga, aby działały programy nazywane serwerami OLE. Jeśli na przykład pliki obrazów JPEG są przechowywane w bazie danych Access, każdy komputer z tą bazą danych wymaga innego programu zarejestrowanego jako serwer OLE dla obrazów JPEG. Natomiast program Access przechowuje załączone pliki w ich formatach natywnych, dzięki czemu nie trzeba instalować dodatkowego oprogramowania w celu wyświetlenia obrazów z bazy danych.
Załączniki i reguły projektowania bazy danych
Domyślnie każde pole w relacyjnej bazie danych zawiera tylko jeden fragment danych. Jeśli na przykład pole adresu zawierałoby więcej niż jeden adres, znajdowanie adresów byłoby trudne, a nawet niemożliwe. Zatem na pierwszy rzut oka może się wydawać, że załączniki łamią reguły projektowania bazy danych, ponieważ umożliwiają załączanie więcej niż jednego pliku — jednego fragmentu danych — do pola. Jednak załączniki nie łamią żadnych reguł projektowania, ponieważ podczas załączania plików do rekordów program Access tworzy jedną lub więcej tabel systemowych i korzysta z tych tabel w tle w celu normalizowania danych. Tych tabel nie można wyświetlać ani z nimi pracować.
Aby uzyskać informacje na temat wyświetlania innych tabel systemowych, zobacz artykuł Korzystanie z okienka nawigacji. Aby uzyskać informacje o projekcie bazy danych, zobacz artykuł Podstawowe informacje o projekcie bazy danych.
Sposoby używania załączonych plików
Podczas pracy z załączonymi plikami należy pamiętać o następujących wskazówkach:
-
Pliki można załączać tylko do baz danych utworzonych w programie Access, które korzystają z formatu pliku accdb. Nie można udostępniać załączników między bazą danych programu Access (accdb) a bazą danych we wcześniejszym formacie pliku (mdb).
-
Trzeba utworzyć pole w tabeli i ustawić dla niego typ danych Załączniki. Po ustawieniu typu danych Załączniki nie można go zmienić.
-
W jednym rekordzie można przechowywać wiele plików. Mogą to być na przykład obrazy i pliki utworzone w edytorach tekstów lub w programach arkuszy kalkulacyjnych.
-
Możesz dołączyć maksymalnie dwa gigabajty danych (maksymalny rozmiar Access bazy danych). Pojedyncze pliki nie mogą przekraczać rozmiaru 256 megabajtów.
-
Okno dialogowe Załączniki służy do dodawania i edytowania załączników oraz zarządzania nimi. To okno dialogowe można otworzyć bezpośrednio z poziomu pola załącznika w tabeli, klikając dwukrotnie to pole. Aby zarządzać załącznikami z poziomu formularza lub wyświetlać je z raportu, należy dodać kontrolkę załącznika do formularza lub raportu, a następnie powiązać kontrolkę ze źródłowym polem tabeli załącznika.
-
Domyślnie kontrolka załącznika renderuje obrazy i wyświetla ikonę programu odpowiadającą innym typom plików. Załóżmy na przykład, że do rekordu dołączono fotografię, życiorys i rysunek programu Visio. Podczas przewijania załączników kontrolka będzie renderować obraz i wyświetli ikony programów dla dokumentu oraz dla rysunku.
-
Po otwarciu okna dialogowego Załączniki z poziomu tabeli lub formularza można dodawać, usuwać, edytować i zapisywać załączone pliki. Jeśli okno dialogowe Załączniki zostanie otwarte z poziomu raportu, załączone pliki będzie można zapisywać tylko w innej lokalizacji.
-
Program Access skompresuje załączone pliki, jeśli nie są one już skompresowane. Na przykład pliki JPEG są kompresowane przez program graficzny, w którym zostały utworzone, dlatego program Access ich nie kompresuje.
-
Jeśli na komputerze jest zainstalowany program, przy użyciu którego utworzono załączony plik, można w nim otwierać i edytować załączone pliki.
-
Załączone pliki można zapisywać w lokalizacjach na dysku twardym lub w sieci. Wówczas można edytować te załączniki i po upewnieniu się, że wprowadzone zmiany są odpowiednie, zapisać modyfikacje w bazie danych.
-
Załączniki można modyfikować programistycznie.
Kroki przedstawione w poniższych sekcjach wyjaśniają, jak dodawać załączniki i zarządzać nimi.
Dodawanie pola załącznika do tabeli
Aby używać załączników w programie Access, należy najpierw dodać pole załącznika do co najmniej jednej z tabel w bazie danych. Program Access zapewnia dwie metody dodawania pola załącznika do tabeli. Pole można dodać w widoku arkusza danych albo w widoku projektu. Kroki przedstawione w tej sekcji wyjaśniają, jak stosować obie techniki.
Dodawanie pola załącznika w widoku arkusza danych
-
Po otworzeniu tabeli w widoku arkusza danych kliknij pierwszą pustą kolumnę. Aby znaleźć pustą kolumnę, wyszukaj wyrazy Dodaj nowe pole w nagłówku kolumny.
-
Na karcie Pola tabeli w grupie Formatowanie kliknij strzałkę w dół obok pozycji Typ danych, a następnie kliknij pozycję Załącznik.
Access ustawia typ danych pola na Załącznik i umieszcza ikonę w wierszu nagłówka pola. Na poniższej ilustracji przedstawiono nowe pole Załącznik. W wierszu nagłówka pola jest widoczna ikona spinacza. Domyślnie nie można wprowadzać tekstu w wierszu nagłówka pól Załącznik.

-
Zapisz zmiany.
Pamiętaj, że nowego pola nie można przekonwertować na inny typ danych, ale w przypadku popełnienia błędu można je usunąć.
Dodawanie pola załącznika w widoku projektu
-
W okienku nawigacji kliknij prawym przyciskiem myszy tabelę, którą chcesz zmienić, a następnie w menu skrótów kliknij polecenie Widok projektu

-
W kolumnie Nazwa pola wybierz pusty wiersz i wprowadź nazwę dla pola załącznika.
-
W tym samym wierszu w obszarze Typ danych kliknij pozycję Załącznik.
-
Zapisz zmiany.
Pamiętaj, że nowego pola nie można przekonwertować na inny typ danych, ale w przypadku popełnienia błędu można je usunąć.
-
Na karcie Projektowanie w grupie Widoki kliknij strzałkę pod przyciskiem Widok, a następnie kliknij polecenie Widok arkusza danych, aby otworzyć tabelę, która będzie używana.

— lub —
Kliknij prawym przyciskiem myszy kartę dokumentu dla tabeli, a następnie w menu skrótów kliknij polecenie Widok arkusza danych.
— lub —
W okienku nawigacji kliknij tabelę prawym przyciskiem myszy, a następnie w menu skrótów kliknij polecenie Otwórz.
-
Przejdź do następnych kroków.
Dołączanie plików bezpośrednio do tabel
Po dodaniu pola załącznika do tabeli do rekordów w tej tabeli można dołączać pliki bez konieczności tworzenia formularza wprowadzania danych. Załączniki można także wyświetlać bez korzystania z formularza, ale należy pamiętać, że do wyświetlania załączników bezpośrednio z tabel należy używać programów, za pomocą których utworzono te pliki, lub programów obsługujących pliki tego typu. Jeśli na przykład otworzysz dokument Word dołączony do tabeli, Word także zostanie uruchomiony i wyświetlisz dokument z poziomu Word, a nie Access. Jeśli na komputerze nie zainstalowano programu Word, zostanie wyświetlone okno dialogowe z monitem o wybranie programu do wyświetlenia tego pliku.
Dodawanie załącznika do tabeli
-
Otwórz tabelę zawierającą pole załącznika w widoku arkusza danych i kliknij dwukrotnie pole załącznika.
Zostanie wyświetlone okno dialogowe Załączniki. Poniższa ilustracja przedstawia to okno dialogowe.
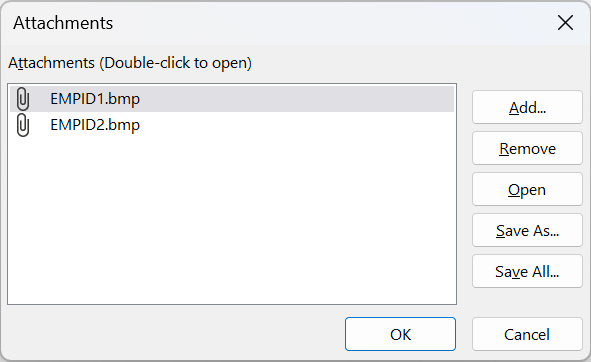
-
Kliknij pozycję Dodaj. Zostanie wyświetlone okno dialogowe Wybierz plik.
-
Korzystając z listy Szukaj w, przejdź do pliku lub plików, które chcesz dołączyć do rekordu, zaznacz je i kliknij przycisk Otwórz.
Można wybrać wiele plików dowolnego obsługiwanego typu danych. Listę obsługiwanych typów danych zawiera sekcja Dokumentacja dotycząca załączników w dalszej części tego artykułu.
-
W oknie dialogowym Załączniki kliknij przycisk OK, aby dodać te pliki do tabeli.
Access dodaje pliki do pola i zwiększa odpowiednio liczbę określającą załączniki. Na poniższej ilustracji przedstawiono pole z załączonymi dwoma obrazami:

-
W razie potrzeby powtórz te kroki, aby dodać pliki do bieżącego pola lub do innych pól w tabeli.
Otwieranie załączonych plików z tabeli
-
Otwórz tabelę w widoku arkusza danych i kliknij dwukrotnie komórkę w polu załącznika.
-
W oknie dialogowym Załączniki kliknij dwukrotnie plik, który chcesz otworzyć.
— lub —
Wybierz plik i kliknij pozycję Otwórz.
Załączony plik zostanie otwarty w programie skojarzonym z tym plikiem — pliki programu Excel zostaną otwarte w programie Excel itd.
Niektóre pliki obrazów mogą zostać otwarte w programie do wyświetlania obrazów systemu Microsoft Windows. Jeśli chcesz wykonać inne czynności, a nie tylko wyświetlić obraz, możesz kliknąć prawym przyciskiem myszy obraz, a następnie kliknąć polecenie Edytuj. To spowoduje uruchomienie programu, za pomocą którego utworzono dany plik, o ile ten program jest zainstalowany na komputerze.
Zapisywanie zmian w załączonym pliku
-
W razie potrzeby można edytować plik w programie macierzystym.
-
Zapisz zmiany w pliku i zamknij program macierzysty. Pamiętaj, że wszystkie zmiany wprowadzone w załączonym pliku są zapisywane w folderze tymczasowych plików internetowych na dysku twardym. Więcej informacji na temat tego folderu można znaleźć w uwagach na końcu tej sekcji.
-
Aby trwale zapisać zmiany, wróć do Access i w oknie dialogowym Załączniki kliknij przycisk OK.
Zostanie wyświetlony komunikat podobny do następującego:
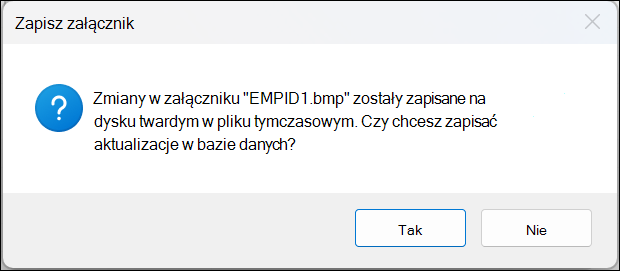
-
Kliknij przycisk Tak, aby zapisać zmiany.
Uwaga: Po otwarciu dołączonego pliku w programie nadrzędnym do wyświetlania lub edytowania Access umieszcza tymczasową kopię pliku w folderze tymczasowym. Jeśli zmienisz plik i zapiszesz zmiany z poziomu programu nadrzędnego, Access zapiszesz zmiany w kopii tymczasowej. Po powrocie do Access i kliknięciu przycisku OK w celu zamknięcia okna dialogowego ZałącznikiAccess zostanie wyświetlony monit o ponowne zapisanie załączonego pliku. Kliknij przycisk Tak, aby zapisać zmieniony plik w bazie danych, lub przycisk Nie, aby pozostawić niezmieniony plik w bazie danych.
Używanie załączników w formularzach i raportach
Gdy w formularzu lub raporcie zachodzi potrzeba użycia załączników, należy zastosować kontrolkę załącznika. Kontrolka automatycznie renderuje pliki obrazów podczas przechodzenia między rekordami w bazie danych. Jeśli załączono inne typy plików, takie jak dokumenty lub rysunki, kontrolka załącznika wyświetli ikonę odpowiadająca typowi pliku. Na przykład po załączeniu prezentacji zostanie wyświetlona ikona programu PowerPoint itd. Kontrolka umożliwia także przeglądanie dowolnych załączonych plików i otwieranie okna dialogowego Załączniki. Jeśli to okno dialogowe zostanie otwarte z poziomu formularza, można w nim dodawać, usuwać, edytować i zapisywać załączniki. W przypadku otwarcia okna dialogowego z poziomu raportu można tylko zapisywać załączniki na dysku twardym lub w lokalizacji sieciowej, ponieważ raporty są w zamierzeniu tylko do odczytu.
W krokach przedstawionych w poniższych sekcjach wyjaśniono, jak dodawać kontrolkę obrazu do formularza lub raportu oraz jak przewijać rekordy, dołączać pliki i wyświetlać załączniki. Należy pamiętać, że załączniki można przewijać tylko wtedy, gdy dany rekord zawiera więcej niż jeden załącznik.
Dodawanie kontrolki załącznika do formularza lub raportu
W krokach przedstawionych w tej sekcji wyjaśniono, jak dodać kontrolkę załącznika do formularza lub raportu, a następnie powiązać kontrolkę z polem załącznika w tabeli źródłowej. Te same kroki należy wykonać podczas dodawania kontrolki załącznika do formularza lub raportu. Przed rozpoczęciem należy pamiętać, że co najmniej jedna z tabel w bazie danych musi zawierać pole załącznika. Aby uzyskać informacje na temat dodawania pola załącznika, zobacz Dodawanie pola załącznika do tabeli wcześniej w tym artykule.
Projektowanie formularzy i raportów może być złożonym procesem, dlatego opisując procedury w tych sekcjach założono, że masz już bazę danych z co najmniej jedną tabelą i jednym formularzem lub raportem. Aby uzyskać informacje na temat tworzenia tabel, formularzy i raportów, zobacz następujące artykuły:
Dodawanie kontrolki załącznika
-
W okienku nawigacji kliknij prawym przyciskiem myszy formularz lub raport, który chcesz zmienić, a następnie w menu skrótów kliknij polecenie Widok projektu.
-
Na karcie Projektowanie w grupie Narzędzia kliknij pozycję Dodaj istniejące pola.
Zostanie wyświetlone okienko Lista pól zawierające listę pól w tabeli, które dostarczają dane dla formularza lub raportu. Pole załącznika jest oznaczone na liście jako rozwijalne, tj. można kliknąć znak plus lub minus obok pola.
Poniższa ilustracja przedstawia typowe pole załącznika w okienku Lista pól.
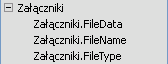
-
Przeciągnij całe pole załącznika z listy na formularz — elementy nadrzędne i podrzędne — i upuść je w odpowiednim miejscu na formularzu.
Access umieszcza kontrolki załącznika w formularzu i powiąże kontrolki z polem tabeli.
-
W razie potrzeby kliknij prawym przyciskiem myszy kontrolkę i kliknij polecenie Właściwości, aby wyświetlić arkusz właściwości dla kontrolki. Ustaw lub zmień właściwości kontrolki, aby dopasować je do pozostałej części formularza lub raportu.
-
Zapisz zmiany, a następnie kliknij prawym przyciskiem myszy kartę dokumentu i kliknij polecenie Widok formularza lub Widok raportu, aby otworzyć formularz lub raport w celu przejrzenia.
Jeśli pole źródłowe zawiera pliki obrazów, kontrolka będzie renderować te pliki. Jeśli pole zawiera inny typ pliku, na przykład dokument programu Word lub prezentację programu PowerPoint, kontrolka wyświetli ikonę odpowiednią dla tego typu pliku.
Zarządzanie załącznikami przy użyciu formularza
Po dodaniu kontrolki załącznika do formularza załączone pliki można dodawać, edytować, usuwać i zapisywać bezpośrednio w tym formularzu. Jeśli rekord zawiera wiele załączników, można także przewinąć załączone pliki, co nie jest możliwe w przypadku pracy z tabelą.
Uwaga: Osoba, która zaprojektowała formularz, mogła skonfigurować go jako formularz tylko do odczytu. W takim przypadku za pomocą okna dialogowego Załączniki można tylko zapisywać załączone pliki na dysku twardym lub w lokalizacji w sieci.
Dołączanie pliku
-
Otwórz formularz wyświetlający załączniki i zlokalizuj rekord, do którego chcesz dołączyć plik.
-
Zaznacz kontrolkę załącznika — kontrolkę powiązaną z polem załącznika.
Zostanie wyświetlony minipasek narzędzi:

Uwaga: Minipasek narzędzi nie będzie wyświetlany, jeśli kontrolkę załącznika dodano do sekcji arkusza danych w formularzu dzielonym. Aby uzyskać więcej informacji na temat formularzy dzielonych, zobacz artykuł Tworzenie formularza dzielonego.
-
Kliknij przycisk Wyświetl załączniki (ikonę spinacza), aby otworzyć okno dialogowe Załączniki.
-
W oknie dialogowym kliknij przycisk Dodaj.
Zostanie wyświetlone okno dialogowe Wybierz plik.
-
Korzystając z listy Szukaj w, przejdź do pliku, który chcesz dołączyć, a następnie kliknij przycisk Otwórz.
-
Aby dołączyć więcej plików, powtórz kroki 4 i 5 odpowiednią ilość razy.
Przewijanie załączonych plików
Uwaga: Kroki przedstawione w tej sekcji dotyczą formularzy i raportów.
-
Otwórz formularz lub raport, w którym są wyświetlane załączniki.
-
Przejdź do rekordu zawierającego załączone pliki.
-
Kliknij kontrolkę obrazu, w której są wyświetlane załączone pliki.
Zostanie wyświetlony minipasek narzędzi.
-
Kliknij strzałkę Wstecz (w lewo) lub Dalej (w prawo), aby przewinąć załączone pliki. Aby poznać nazwy plików, kliknij przycisk Wyświetl załączniki w celu otworzenia okna dialogowego Załączniki. Nazwy załączonych plików zostaną wyświetlone na liście Załączniki.
Zapisywanie załączonych plików w innych lokalizacjach
Kroki przedstawione w tej sekcji dotyczą tabel, formularzy i raportów. Jeden lub wszystkie pliki dołączone do danego rekordu można zapisać w lokalizacjach na dysku twardym lub w sieci. Należy pamiętać, że gdy wybrano zapisanie wszystkich plików, nie można zapisać tylko niektórych plików — konieczne jest zapisanie wszystkich. Aby zapisać tylko wybrane pliki, należy zapisać je pojedynczo.
-
Otwórz tabelę, formularz lub raport zawierający załączniki, a następnie otwórz okno dialogowe Załączniki.
Otwieranie okna dialogowego Załączniki z poziomu tabeli
-
Otwórz tabelę w widoku arkusza danych, a następnie kliknij dwukrotnie pole załącznika zawierające załącznik, który chcesz zapisać.
Otwieranie okna dialogowego Załączniki z poziomu formularza lub raportu
-
Otwórz formularz lub raport, w którym są wyświetlane załączniki.
-
Przejdź do rekordu zawierającego załączone pliki.
-
Kliknij kontrolkę obrazu, w której są wyświetlane załączone pliki.
Zostanie wyświetlony minipasek narzędzi.
-
Kliknij przycisk Wyświetl załącznik.
Zapisywanie pojedynczego załącznika
-
W oknie dialogowym Załączniki kliknij przycisk Zapisz jako.
Zostanie wyświetlone okno dialogowe Zapisywanie załącznika.
-
Korzystając z listy Zapisz w, przejdź do nowej lokalizacji dla pliku, a następnie kliknij przycisk Zapisz.
Zapisywanie wszystkich załączników
-
W oknie dialogowym Załączniki kliknij przycisk Zapisz wszystko.
Zostanie wyświetlone okno dialogowe Zapisywanie załączników.
-
Korzystając z listy Szukaj w, przejdź do nowej lokalizacji dla plików, a następnie kliknij przycisk Zapisz.
Usuwanie załączonych plików
Kroki przedstawione w tej sekcji dotyczą tabel i formularzy.
Usuwanie załącznika
-
Kliknij dwukrotnie pole załącznika w tabeli, aby otworzyć okno dialogowe Załączniki.
— lub —
W formularzu (w widoku układu lub w widoku formularza) przejdź do rekordu zawierającego załącznik, który chcesz usunąć, i kliknij przycisk Wyświetl załącznik na minipasku narzędzi, aby otworzyć okno dialogowe.
-
W oknie dialogowym Załączniki wybierz plik, który chcesz usunąć, i kliknij przycisk Usuń.
Korzystanie z załączników bez myszy lub innego urządzenia wskazującego
W poniższej sekcji wyjaśniono, jak za pomocą klawiatury umieścić fokus w okienku nawigacji i otworzyć tabelę, formularz lub raport zawierający załączone pliki. W krokach przedstawiono także, jak przeglądać załączone pliki i otwierać okno dialogowe Załączniki.
Otwieranie tabeli, formularza lub raportu z okienka nawigacji
-
Naciśnij klawisz F11.
Uwaga: Jeśli okienko nawigacji jest zamknięte, naciśnięcie klawisza F11 spowoduje jego otwarcie i umieszczenie w nim fokusu. Jeśli okienko jest otwarte, naciśnięcie klawisza F11 spowoduje jego zamknięcie. Aby otworzyć okienko i przenieść do niego fokus, należy ponownie nacisnąć przycisk F11.
-
Wybierz tabelę, formularz lub raport, które chcesz otworzyć, korzystając z klawiszy STRZAŁKA W DÓŁ i STRZAŁKA W GÓRĘ.
-
Naciśnij klawisz ENTER, aby otworzyć wybrany obiekt.
Jeśli otworzysz tabelę, Access umieści kursor w pierwszym polu tabeli. Po otwarciu formularza lub raportu Access umieści fokus w pierwszym polu.
Wyświetlanie załączników z tabel
-
W razie potrzeby przenieś kursor do odpowiedniego pola załącznika, używając klawiszy strzałek.
-
Naciśnij klawisz SPACJA.
Zostanie wyświetlone okno dialogowe Załączniki.
-
Naciśnij klawisz TAB, aby poruszać się między przyciskami w oknie dialogowym i przejść z przycisków do listy załączonych plików w obszarze Załączniki.
Uwaga: Rekordy mogą zawierać więcej niż jeden załącznik. Aby wybrać załącznik z listy dwóch lub większej liczby plików, naciśnij klawisz TAB w celu przejścia do listy plików, a następnie za pomocą klawiszy strzałek wybierz odpowiedni plik. Następnie naciśnij klawisz TAB, aby powrócić do przycisków, i wybierz odpowiednią akcję.
-
Po wybraniu odpowiedniego pliku i przycisku naciśnij klawisz ENTER.
-
Po zakończeniu naciśnij klawisz TAB lub za pomocą klawiszy STRZAŁKA W GÓRĘ i STRZAŁKA W DÓŁ wybierz przycisk OK i naciśnij klawisz ENTER.
Przewijanie załączników w formularzu lub w raporcie
Te kroki mają zastosowanie tylko w przypadku posiadania klawiatury Microsoft Natural Keyboard i kiedy rekord zawiera więcej niż jeden załącznik.
-
W razie potrzeby naciśnij klawisz TAB, aby przenieść fokus na kontrolkę załącznika. Domyślnie Access wyróżnia kontrolki i etykiety skojarzone z kontrolką, jeśli etykieta istnieje.
-
Naciśnij klawisz aplikacji.
Zostanie wyświetlone menu skrótów.
-
Naciśnij klawisz TAB lub za pomocą klawiszy strzałek wybierz przycisk Dalej lub Wstecz i naciśnij klawisz ENTER.
-
W razie potrzeby powtórz krok 2, aby przewinąć załączone pliki.
Otwieranie okna dialogowego Załączniki z poziomu formularza lub raportu
Te kroki mają zastosowanie tylko w przypadku posiadania klawiatury Microsoft Natural Keyboard.
-
W razie potrzeby naciśnij klawisz TAB, aby przenieść fokus na kontrolkę załącznika. Domyślnie Access wyróżnia kontrolki i etykiety skojarzone z kontrolką, jeśli etykieta istnieje.
-
Naciśnij klawisz aplikacji.
Zostanie wyświetlone menu skrótów.
-
Naciśnij klawisz TAB lub za pomocą klawiszy strzałek wybierz pozycję Wyświetl załączniki i naciśnij klawisz ENTER.
Zostanie wyświetlone okno dialogowe Załączniki.
-
Naciśnij klawisz TAB, aby poruszać się między przyciskami w oknie dialogowym i przejść z przycisków do listy załączonych plików w obszarze Załączniki (Kliknij dwukrotnie, aby edytować).
Rekordy mogą zawierać więcej niż jeden załącznik. Aby wybrać załącznik z listy dwóch lub większej liczby plików, naciśnij klawisz TAB w celu przejścia do listy plików, a następnie za pomocą klawiszy strzałek wybierz odpowiedni plik. Następnie naciśnij klawisz TAB, aby powrócić do przycisków, i wybierz odpowiednią akcję.
-
Po wybraniu odpowiedniego pliku i przycisku naciśnij klawisz ENTER.
-
Po zakończeniu naciśnij klawisz TAB lub za pomocą klawiszy strzałek wybierz przycisk OK i naciśnij klawisz ENTER.
Dokumentacja dotycząca załączników
W poniższych sekcjach podano dodatkowe informacje o załącznikach, w tym o formatach plików obrazów i dokumentów obsługiwanych przez załączniki, konwencjach nazewnictwa plików, a także pewne informacje na temat programistycznego dołączania plików do rekordów.
Obsługiwane formaty plików obrazów
Program Access obsługuje natywnie następujące formaty plików graficznych, co oznacza, że kontrolka załącznika renderuje je bez potrzeby korzystania z dodatkowego oprogramowania.
BMP (Mapa bitowa Windows)
RLE (Run Length Encoded Bitmap)
DIB (Mapa bitowa niezależna od urządzenia)
GIF (Graphics Interchange Format)
JPEG, JPG, JPE (Joint Photographic Experts Group)
EXIF (Exchangeable File Format)
PNG (Portable Network Graphics)
TIFF, TIF (Tagged Image File Format)
ICON, ICO (Ikona)
WMF (Windows Metafile)
EMF (Enhanced Metafile)
Obsługiwane formaty dokumentów i innych plików
Z reguły można dołączyć dowolny plik utworzony w jednym z programów pakietu Microsoft Office. Ponadto można dołączać pliki dziennika (log), pliki tekstowe (text, txt) i skompresowane pliki zip.
Konwencje nazewnictwa plików
Nazwy załączonych plików mogą zawierać dowolne znaki Unicode obsługiwane przez system plików NTFS używany w systemie Microsoft Windows. Ponadto nazwy plików muszą być zgodne z następującymi wytycznymi:
-
Długość nazw plików wraz z rozszerzeniami nazw plików nie może przekraczać 255 znaków.
-
Nazwy nie mogą zawierać następujących znaków: znak zapytania (?), cudzysłów ("), ukośnik i ukośnik odwrotny (/ \), znak większości i znak mniejszości (< >), gwiazdka (*), kreska pionowa (|), dwukropek (:) i znak akapitu (¶).
Typy plików, które Access kompresuje
Po dołączeniu dowolnego z następujących typów plików do bazy danych Access kompresuje je, jeśli nie są one jeszcze skompresowane natywnie.
|
Rozszerzenie pliku |
Kompresowany? |
Przyczyna |
|---|---|---|
|
jpg, jpeg |
Nie |
Już skompresowany |
|
gif |
Nie |
Już skompresowany |
|
png |
Nie |
Już skompresowany |
|
tif, tiff |
Tak |
|
|
exif |
Tak |
|
|
bmp |
Tak |
|
|
emf |
Tak |
|
|
wmf |
Tak |
|
|
ico |
Tak |
|
|
zip |
Nie |
Już skompresowany |
|
cab |
Nie |
Już skompresowany |
|
docx |
Nie |
Już skompresowany |
|
xlsx |
Nie |
Już skompresowany |
|
xlsb |
Nie |
Już skompresowany |
|
pptx |
Nie |
Już skompresowany |
Zablokowane formaty plików
Program Access blokuje następujące typy załączanych plików. Obecnie nie można odblokować żadnego z wymienionych tutaj typów plików.
|
ade |
ins |
mda |
scr |
|---|---|---|---|
|
adp |
isp |
mdb |
sct |
|
app |
its |
mde |
shb |
|
asp |
js |
mdt |
shs |
|
bas |
jse |
mdw |
tmp |
|
bat |
ksh |
mdz |
url |
|
cer |
lnk |
msc |
vb |
|
chm |
mad |
msi |
vbe |
|
cmd |
maf |
msp |
vbs |
|
com |
mag |
mst |
vsmacros |
|
cpl |
mam |
ops |
vss |
|
crt |
maq |
pcd |
vst |
|
csh |
mar |
pif |
vsw |
|
exe |
mas |
prf |
ws |
|
fxp |
mat |
prg |
wsc |
|
hlp |
mau |
pst |
wsf |
|
hta |
mav |
reg |
wsh |
|
inf |
maw |
scf |
Programistyczne dołączanie plików do rekordów
Program Access udostępnia interfejsy programistyczne i modeli obiektów na potrzeby programistycznego dołączania plików do rekordów przy użyciu kodu języka Visual Basic for Applications (VBA). Aby uzyskać informacje na temat programistycznego dołączania plików, zobacz artykuły LoadFromFilei SaveToFile.










