Uwaga: Ten artykuł spełnił swoje zadanie i wkrótce zostanie wycofany. Aby zapobiec błędom „Nie można odnaleźć strony”, usuniemy znane nam linki. Jeśli zostały utworzone linki do tej strony, należy je usunąć — dbajmy wspólnie o łączność w sieci Web.
Do grafiki SmartArt lub kształtów możesz dodać obraz o jakości projektanta, stosując szybki styl do wszystkich kształtów w grafice SmartArt, niektórych kształtów w grafice SmartArt lub kształtów dodanych do dokumentu, arkusza lub prezentacja.
Szybkie style są kombinacjami różnych opcji formatowania i są wyświetlane w miniaturach w różnych szybkich galeriach stylów. Po umieszczeniu wskaźnika na miniaturze szybkiego stylu można zobaczyć, jak szybki styl wpływa na grafikę lub kształt SmartArt.
Szybkie style grafiki SmartArt (style grafiki SmartArt) obejmują krawędzie, cienie, style linii, gradienty i trójwymiarowe (3-w) perspektywy. Możesz wypróbować różne kombinacje stylów i kolorów grafiki SmartArt, aż znajdziesz te, które pasują do wiadomości, którą chcesz wysłać. Możesz wybrać układ, styl grafiki SmartArt i odmianę kolorów, a następnie ponownie zmienić układ — styl grafiki SmartArt i kolory pozostaną na grafice SmartArt, aby nie trzeba było ich ponownie wykonywać.
Style grafiki SmartArt mapują efekty motywu dokumentu motyw do kształtów w grafice SmartArt. Na przykład kształty mogą mieć grube linie lub krawędzie, a strzałki mogą mieć bardziej subtelny styl. Kolory z kolory motywu dokumentu można też stosować na różne sposoby, takie jak zmiana koloru obramowania kształtu. Jeśli tworzysz wiele grafik SmartArt i chcesz, aby były one wyglądały podobnie, możesz zastosować te same kolory i style grafiki SmartArt w celu uzyskania spójnego, profesjonalnego wyglądu.
Kształty wyświetlane z krawędziami, głębokościami i obracaniem można wyświetlać w odstępach 3-w. Aby grafika SmartArt była trójwymiarowa, Zastosuj styl grafiki SmartArt 3-w lub ręcznie Zastosuj obrót 3-w do każdego kształtu. Jeśli cała grafika SmartArt jest trójwymiarowa (o nazwie scena spójna w 3D), możesz kontynuować edycję tekstu i formatowania poszczególnych kształtów, ale nie można zmienić położenia kształtów ani zmieniać ich rozmiaru. Możesz zmienić położenie i rozmiar kształtów tylko w dwuwymiarowej scenie. Aby przełączać się między 2-w i 3-w w obszarze Narzędzia grafiki SmartArtna karcie Formatowanie w grupie kształty kliknij pozycję Edytuj w 2-w. Przycisk Edytuj w 2-w tymczasowo odblokowuje grafikę SmartArt do edycji, aby można było przenosić i zmieniać rozmiar kształtów, ale styl grafiki SmartArt 3-w nadal został zastosowany do grafiki SmartArt i ponownie wyświetlany po kliknięciu przycisku Edytuj w 2-w . Gdy grafika SmartArt jest wyświetlana w scenie 3-w, możesz obrócić ją jako całość i położenie źródeł światła oraz "kamerę", aby wyświetlona została cała grafika SmartArt na ekranie.
Style grafiki SmartArt wpływają na całą grafikę SmartArt, natomiast szybkie style kształtów (Style kształtów) wpływają tylko na wybrany kształt. Możesz ręcznie dostosować kształt, zmieniając kolor, efekty lub obramowaniealbo zamieniając go na inny kształt. Zaleca się dostosowanie grafiki SmartArt tylko po rozliczeniu jej zawartości i układu, ponieważ niektóre dostosowania nie są przenoszone, ponieważ mogą wyglądać niekorzystnie w nowym układzie. Aby uzyskać więcej informacji na temat przełączania układów grafiki SmartArt, zobacz Przełączanie układu lub typu grafiki SmartArt.
-
Kliknij grafikę SmartArt, do której chcesz zastosować inny styl grafiki SmartArt.
-
W obszarze Narzędzia grafiki SmartArt na karcie Projektowanie w grupie Style grafiki SmartArt kliknij odpowiedni styl.

Jeśli karta Narzędzia grafiki SmartArt lub projektowanie nie jest widoczna, upewnij się, że grafika SmartArt jest zaznaczona
Aby wyświetlić więcej stylów grafiki SmartArt, kliknij przycisk Więcej

Porady
-
Dostępne style grafiki SmartArt są zależne od dokumentu podstawowego motyw. Jeśli na przykład wklejasz grafikę SmartArt utworzoną w prezentacji programu PowerPoint i zastosowaną motyw "A" do dokumentu programu Word z zastosowanym motywem "B", w grafice SmartArt będzie używany motyw "B", a nie motywu "A".
-
Jeśli zmienisz grafikę SmartArt, a następnie wybierzesz styl grafiki SmartArt, który zawiera podobne dostosowania, dostosowanie zostanie utracone. Jeśli na przykład zmienisz obrót 3-w grafiki SmartArt, a następnie zastosujesz inny styl grafiki 3-w, styl grafiki SmartArt zastąpi wprowadzone zmiany.
-
Jeśli zastosujesz styl grafiki SmartArt do grafiki SmartArt, a następnie dostosowujesz grafikę SmartArt, możesz zastosować inny styl grafiki SmartArt, aby szybko przywrócić profesjonalny wygląd projektanta — jakość.
-
Aby użyć tego samego szybkiego stylu dla grafiki SmartArt i kształtu, wykonaj następujące czynności:
-
Kliknij grafikę SmartArt, a następnie w obszarze Narzędzia grafiki SmartArtna karcie projektowanie w grupie style grafiki SmartArt kliknij jedno z pierwszych pięciu stylów.
Jeśli karta Narzędzia grafiki SmartArt lub projektowanie nie jest widoczna, upewnij się, że grafika SmartArt jest zaznaczona. -
Kliknij kształt, a następnie na karcie Formatowanie w grupie Style kształtów kliknij ten sam styl, który został kliknięty w kroku 1.
-
-
Aby zapobiec przełączaniu przez grafikę SmartArt wiadomości, stosuj style SmartArt 3-w.
-
Kliknij kształt, do którego chcesz zastosować nowy lub inny styl kształtu.
-
Wykonaj jedną z następujących czynności:
-
Jeśli kształt jest częścią grafiki SmartArt, w obszarze Narzędzia grafiki SmartArtna karcie Formatowanie w grupie Style kształtów kliknij odpowiedni styl kształtu.

Jeśli karta Narzędzia grafiki SmartArt lub Formatowanie nie jest widoczna, upewnij się, że grafika SmartArt jest zaznaczona.
Aby wyświetlić więcej stylów kształtów, kliknij przycisk więcej

-
Jeśli kształt nie jest częścią grafiki SmartArt, w obszarze Narzędzia do rysowaniana karcie Formatowanie w grupie Style kształtów kliknij odpowiedni styl kształtu.
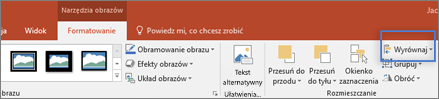
Jeśli nie widzisz karty Narzędzia do rysowania lub Formatowanie , upewnij się, że grafika SmartArt jest zaznaczona.
Aby wyświetlić więcej stylów kształtów, kliknij przycisk więcej

-










