Łączenie z zewnętrznymi źródłami danych i tworzenie rozwiązań na podstawie różnych zestawów danych to siła pakietu Office Access. Menedżer tabel połączonych to centralna lokalizacja do wyświetlania wszystkich źródeł danych i tabel połączonych oraz zarządzania nimi w bazie danych Access. Od czasu do czasu może być konieczne odświeżenie, ponowne połączenie, znalezienie, edytowanie lub usunięcie tabel połączonych z powodu zmian lokalizacji źródła danych, nazwy tabeli lub schematu tabeli. Na przykład przełączasz się z testu do środowiska produkcyjnego, więc musisz zmienić lokalizację źródła danych. Jeśli wymagania dotyczące rozwiązania uległy zmianie, możesz również dodać lub usunąć tabele połączone.
Uwaga: W zależności od używanej wersji Access okno dialogowe Menedżer tabel połączonych działa inaczej. W Microsoft 365 za pomocą tego okna dialogowego można odświeżać, ponownie łączyć, dodawać, edytować, wyszukiwać i usuwać tabele połączone, ale nie można eksportować informacji do programu Excel. WAccess 2016 i nowszych wersjach okno dialogowe jest znacznie prostsze, ale informacje można wyeksportować do programu Excel.
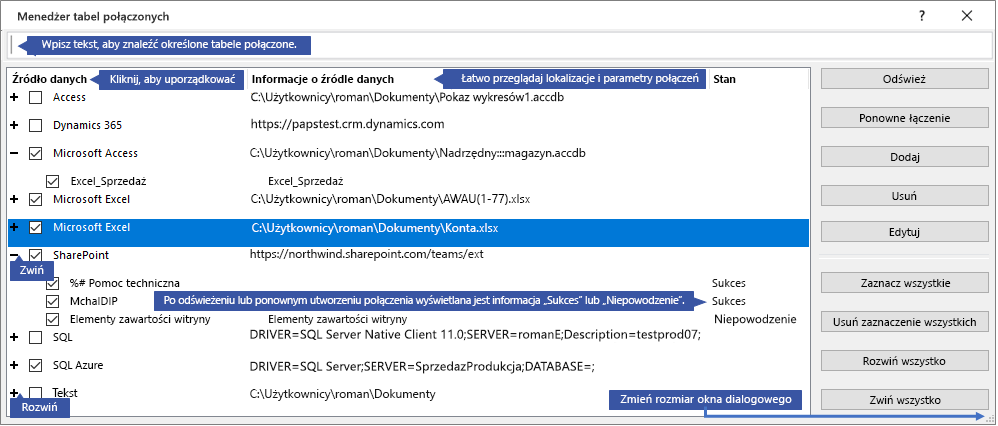
Obsługa każdego źródła danych i jego tabel połączonych za pomocą Menedżera tabel połączonych
Przed rozpoczęciem
Istnieje kilka metod korzystania z Menedżera tabel połączonych, ale zalecamy użycie poniższej sekwencji kroków jako najlepszych rozwiązań:
-
Odśwież źródło danych, aby zapewnić pomyślne linki i zidentyfikować problemy.
-
Jeśli występuje problem ze źródłem danych, wprowadź poprawną lokalizację po wyświetleniu monitu lub edytuj źródło danych, aby rozwiązać problemy.
-
Ponownie połącz poszczególne tabele, które mają stan Niepowodzenie . Access automatycznie odświeża stan, aby wskazać sukces lub porażkę.
-
Powtarzaj kroki od 1 do 3, aż wszystkie problemy zostaną rozwiązane.
Odświeżanie źródła danych i jego tabel połączonych
Odśwież źródło danych i jego tabele połączone, aby upewnić się, że źródło danych jest dostępne i tabele połączone działają prawidłowo.
-
Wybierz pozycję Dane zewnętrzne > Menedżer tabel połączonych.
Porada Aby odświeżyć określoną tabelę połączoną z okienka nawigacji, kliknij ją prawym przyciskiem myszy, a następnie wybierz pozycję Odśwież link. Możesz również umieścić wskaźnik myszy na nazwie tabeli połączonej, aby wyświetlić parametry połączenia i inne informacje.
-
W oknie dialogowym Menedżer tabel połączonych wybierz źródło danych lub pojedyncze tabele połączone.
Wybranie źródła danych powoduje zaznaczenie wszystkich tabel połączonych. Rozwiń pozycje (+) w źródle danych , aby zaznaczyć poszczególne tabele połączone.
-
Wybierz pozycję Odśwież.
-
Jeśli występuje problem z lokalizacją źródła danych, wprowadź poprawną lokalizację, jeśli zostanie wyświetlony monit lub Edytuj źródło danych.
-
Upewnij się, że kolumna Stan jest widoczna (może być konieczne przewinięcie w bok), a następnie sprawdź ją, aby wyświetlić wyniki:
-
Powodzenie Tabele połączone zostały pomyślnie odświeżone.
-
Zakończone niepowodzeniem Występuje problem z jedną lub kilkoma tabelami połączonymi. Najczęstsze przyczyny niepowodzenia to: nowe poświadczenia lub zmiana nazwy tabeli. Aby rozwiązać ten problem, połącz ponownie źródło danych lub tabelę połączoną.
-
-
Ponownie wybierz pozycję Odśwież , aż naprawisz każdą połączoną tabelę, która nie powiodła się, a w kolumnie Stan zostanie wyświetlony komunikat "Sukces".
Ponowne łączenie źródła danych lub tabeli połączonej
Ponowne łączenie źródła danych w celu zmiany jego lokalizacji i tabeli połączonej w celu zmiany nazwy.
-
Wybierz pozycję Dane zewnętrzne > Menedżer tabel połączonych.
Porada Na pasku nawigacyjnym możesz umieścić wskaźnik myszy na nazwie tabeli połączonej, aby wyświetlić parametry połączenia i inne informacje.
-
W oknie dialogowym Menedżer tabel połączonych wybierz źródło danych lub pojedyncze tabele połączone.
Może być konieczne rozwinięcie wpisów (+) w kolumnie Źródło danych .
-
Wybierz pozycję Połącz ponownie.
-
Niezależnie od tego, czy Access znaleźć źródło danych, Access wyświetli monit o nową lokalizację źródła danych. Po wprowadzeniu odpowiedniej lokalizacji możesz zachować niezmienione nazwy istniejących tabel połączonych lub wybrać nowe nazwy tabel.
-
Upewnij się, że kolumna Stan jest widoczna (może być konieczne przewinięcie w bok), a następnie sprawdź ją, aby wyświetlić wyniki:
-
Powodzenie Połączone tabele zostały pomyślnie ponownie połączone.
-
Zakończone niepowodzeniem Występuje problem z jedną lub kilkoma tabelami połączonymi.
-
-
Zostanie wyświetlony monit o nową nazwę tabeli. W niektórych przypadkach może być konieczne wybranie nowej tabeli z listy tabel. Jeśli zostanie wyświetlony monit o parametry połączenia, wprowadź ciąg znaków w polu Parametry połączenia. Access automatycznie odświeża stan, aby wskazać sukces lub porażkę.
-
Ponownie wybierz pozycję Połącz ponownie , dopóki nie naprawisz każdej nieudanej tabeli połączonej, a w kolumnie Stan zostanie wyświetlona informacja "Sukces".
Znajdowanie tabeli połączonej
Jeśli masz wiele tabel połączonych, użyj pola wyszukiwania u góry okna dialogowego Menedżer tabel połączonych, aby znaleźć to, co chcesz.
-
Wprowadź tekst w pole Wyszukiwanie.
Access wyszukiwania w kolumnach Nazwa źródła danych i Informacje o źródle danych w celu znalezienia dopasowania.
Wyszukiwanie jest niewrażliwe na wielkość liter i dynamicznie łączy dopasowania nazw tabel za pomocą funkcji dynamicznego łączenia.
-
Aby zresetować ekran, wyczyść pole wyszukiwania .
Edytowanie źródła danych
W zależności od źródła danych możesz zmienić nazwę wyświetlaną, ścieżkę źródła danych, nazwę pliku, hasło lub parametry połączenia.
-
Wybierz pozycję Dane zewnętrzne > Menedżer tabel połączonych.
Porada Na pasku nawigacyjnym możesz umieścić wskaźnik myszy na nazwie tabeli połączonej, aby wyświetlić parametry połączenia i inne informacje.
-
W oknie dialogowym Menedżer tabel połączonych wybierz źródło danych, umieść wskaźnik myszy na źródle danych, a następnie wybierz pozycję Edytuj.
-
Zmienianie informacji w oknie dialogowym Edytowanie linku .
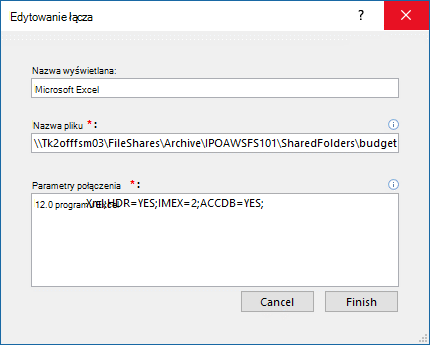
Edytowanie informacji o źródle danych programu Excel
-
Wybierz pozycję Zakończ.
Dodawanie źródła danych i tabel połączonych
Możesz dodać następujące typy źródeł danych: Access, SQL (Serwer i Azure), Excel lub Niestandardowe (tekst, Microsoft Dynamics, lista ShaePoint, ODBC).
Porada W przypadku Access deweloperów, którzy wprowadzają parametry połączenia w kodzie VBA, rozważ dodanie i edytowanie parametry połączenia w oknie dialogowym Menedżer tabel połączonych zamiast poprawiania kodu bezpośrednio lub pisania złożonego kodu, który automatycznie zmienia parametry połączenia.
-
Wybierz pozycję Dane zewnętrzne > Menedżer tabel połączonych.
-
W oknie dialogowym Menedżer tabel połączonych wybierz pozycję Dodaj.
-
Aby poprawić odnajdowanie i znaczenie, wprowadź nazwę w polu Nazwa wyświetlana . Domyślna nazwa wyświetlana to typ źródła danych.
Ta nazwa jest wyświetlana w kolumnie Źródło danych , można posortować tę kolumnę i przy użyciu tej nazwy można kategoryzować źródła danych, co jest szczególnie przydatne w przypadku wielu źródeł danych.
-
Wykonaj jedną z następujących czynności:
-
Wybierz pozycję SQL (Server/Azure), wybierz pozycję Dalej, a następnie wprowadź SQL Server informacje logowania i nazwy DSN. Aby uzyskać więcej informacji, zobacz Importowanie lub łączenie danych w bazie danych SQL Server oraz Łączenie z danymi lub importowanie ich z bazy danych programu Azure SQL Server.
-
Wybierz pozycję Access, wybierz pozycję Dalej, a następnie wprowadź nazwę pliku i hasło w oknie dialogowym Dodawanie nowego linku . Aby uzyskać więcej informacji, zobacz Importowanie lub łączenie danych w innej bazie danych programu Access.
-
Wybierz pozycję Excel, a następnie wprowadź nazwę pliku w oknie dialogowym Dodawanie nowego linku . Aby uzyskać więcej informacji, zobacz Importowanie lub łączenie danych w skoroszycie programu Excel.
-
Wybierz pozycję Niestandardowe (Tekst, Dynamics, Lista programu SharePoint, ODBC), a następnie wprowadź ścieżkę źródła danych i parametry połączenia w oknie dialogowym Dodawanie nowego linku. Aby uzyskać więcej informacji, zobacz Składnia parametrów połączenia.
-
-
Wybierz pozycję Zamknij.
Usuwanie źródła danych lub tabeli połączonej
Może być konieczne usunięcie źródła danych lub tabeli połączonej, ponieważ nie są one już potrzebne, i usunięcie okna dialogowego Menedżer tabel łączących.
-
Wybierz pozycję Dane zewnętrzne > Menedżer tabel połączonych.
-
W oknie dialogowym Menedżer tabel połączonych wybierz jedno lub więcej źródeł danych lub tabel połączonych.
Może być konieczne rozwinięcie wpisów (+) w kolumnie Źródło danych .
-
Wybierz pozycję Usuń.
-
Gdy zostanie wyświetlony monit o potwierdzenie, wybierz pozycję Tak.
Usunięcie tabeli połączonej powoduje tylko usunięcie informacji użytych do otwarcia tabeli w źródle danych, a nie samej tabeli.
Zobacz też
Eksportowanie do programu Excel informacji o połączonym źródle danych
Wprowadzenie do importowania, łączenia i eksportowania danych w programie Access










